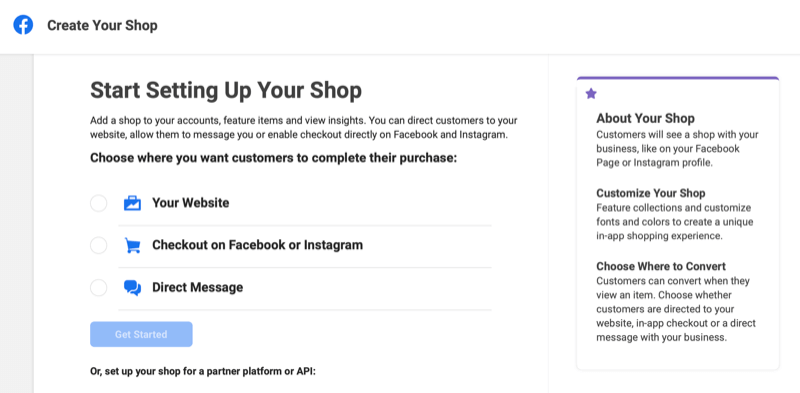Kuinka kirjautua sisään käyttäjän istuntoon tietämättä käyttäjän salasanaa
Microsoft Windows 10 Sankari Psexec / / March 19, 2020
Viimeksi päivitetty

Joskus sinun on ehkä kirjauduttava sisään käyttäjän istuntoon, kun hän on poissa tietyn tietotekniikan tai huoltotöiden vuoksi. Näin voit käyttää kolmansien osapuolien etätyöpöytäohjelmia.
Oletko koskaan tarvinnut kirjoittaa toisen käyttäjän kirjautumisistuntoa Windows-koneessa? Käyttäjä on lukinnut koneen ja lähtenyt päiväksi. Et tiedä käyttäjän salasanaa... mitä tehdä?
Kirjaudu toisen käyttäjän istuntoon Windows 10: ssä
Tietämättä käyttäjän salasanaa, voit silti päästä työpöydälle käyttäjänä. Opastan sinut läpi, miten tämä tehdään.
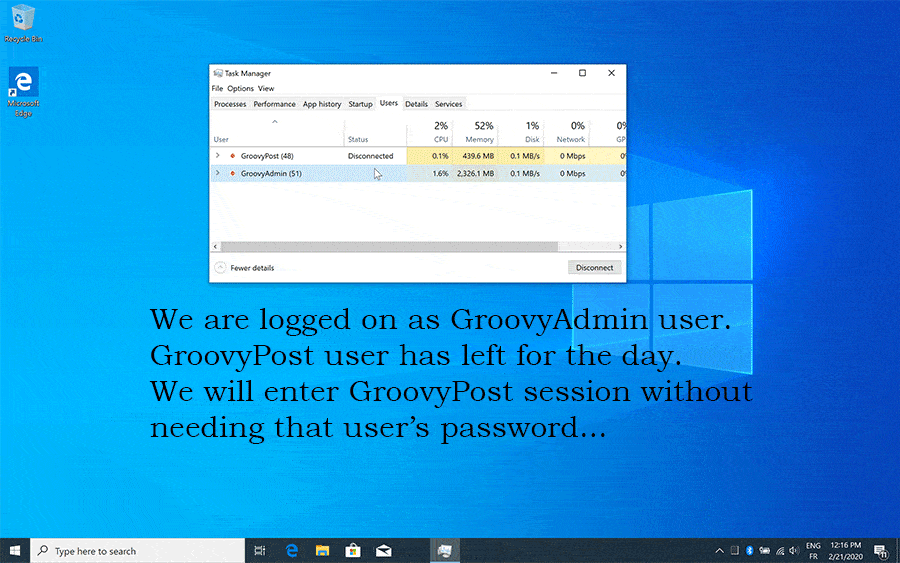
Miksi kirjautua toisen käyttäjän istuntoon?
Oletetaan, että työskentelet IT-tukipalvelussa. Päivän päätyttyä käyttäjä “groovyPost” pyytää IT-tukea. Sähköpostiohjelma on määritettävä.
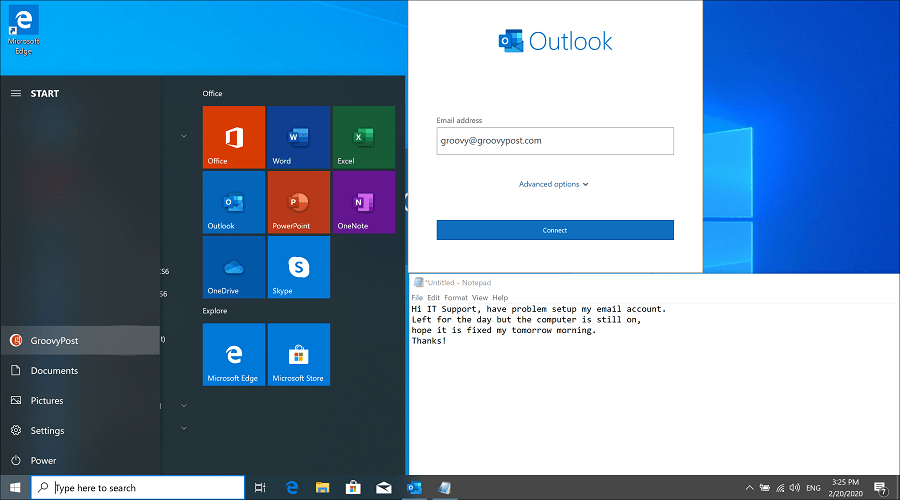
Käyttäjä on lähtenyt päivälle ja odottaa tämän korjautuvan jälleen toimistossa seuraavana päivänä. Et tiedä kyseisen henkilön salasanaa. Suojauskäytäntö ei salli käyttäjän vaihtaa käyttäjän salasanaa käymättä ensin henkilöstö- ja turvallisuusryhmän läpi hyväksyntää varten. Mikä on tarkoitettu vain hätätapauksiin.
Saatat olla yllättynyt, kuinka vähän tarvitaan tämän toimimiseen. Loppujen lopuksi olemme yhteydessä käyttäjän istuntoon.
edellytykset
Tämän toimimiseen on neljä edellytystä:
- Käyttäjänimen / salasanan tunteminen verkkotunnukselle paikallinen järjestelmänvalvoja koneessa. Jos jo kirjautunut käyttäjä on paikallinen järjestelmänvalvoja, tarvitsemme toisen paikallisen järjestelmänvalvojan tilin.
- Käyttäjä, joka on aiemmin kirjautunut sisään ja katkaistu tilassa. Näin on tilanteessa, jossa käyttäjä lukitsee koneen tai palautuu lepotilasta tai lepotilasta.
- Psexec.exe (tai psexec64.exe), voidaan ladata ilmaiseksi osoitteesta Microsoft Sysinternals (osa PsTools-ohjelmaa). Lataa pstool.zip-tiedosto ja purkaa se. Kopioi psexec.exe-tiedosto tunnettuun sijaintiin tai polkumuuttujan sijaintiin. Jos kopioit tiedoston c: \ windows \ system32 sinun ei tarvitse myöhemmin viitata polkuun esimerkissä cmd.exe olevaan tiedostoon.
- Pääset käyttäjän koneeseen. Joko fyysisesti tai etätyökalun, kuten VNC, LogMeIn, TeamViewer, DameWare tai vastaava. Microsoft Etätyöpöytäyhteys valitettavasti ei työ.
Käynnistä Task Manager järjestelmällä
Tavallisesti, kun muodostat yhteyden toisen käyttäjän istuntoon, Windows kysyy käyttäjän salasanaa. Näin ei ole, kun pyyntö tulee Järjestelmältä. Siksi haluamme ajaa Task Manager -järjestelmän ja muodostaa yhteyden sieltä. Kuulostaako monimutkaiselta? Se on oikeastaan melko helppoa. Seuraa vain näitä neljää vaihetta.
- Vaihda / vaihda käyttäjä paikallisessa järjestelmänvalvojan tilillesi ja kirjaudu sisään käyttäjän koneessa. Jälleen on tärkeää muistaa se ei voi olla yli a Etätyöpöytä Istunto.
- Käynnistä korotettu cmd.exe. Voit suorittaa cmd.exe-tiedoston korotettuna järjestelmänvalvojana napsauttamalla hiiren kakkospainikkeella cmd.exe-tiedostoa työpöydällä tai Käynnistä-valikosta ja valitsemalla Suorita järjestelmänvalvojana valikosta.
- Varmista, että mikään Task Manager (TaskMgr.exe) -prosessi ei ole aiemmin käynnistynyt järjestelmänvalvojan tilillä. Sulje ne, ennen kuin jatkat.
- Tavoitteena on suorittaa Task Manager järjestelmällä ja sitten myöhemmin muodostaa yhteys käyttäjän istuntoon. Teemme sen käyttämällä PsExec.exe-sovellusta. Jos kopioit PsExec.exe-oletuspolulle, kuten c: \ windows \ system32, voit kirjoittaa alla olevan komennon. Jos ei, määritä täydellinen polku suoritettavaan PsExec.exe-tiedostoon. Kirjoita alla olevaan kohotettuun cmd.exe:
psexec.exe -sid taskmgr.exe
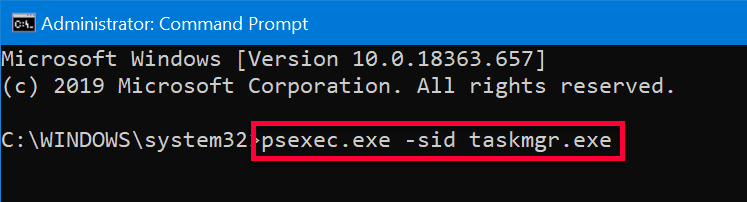
Mikä se oli? -sid?
Hei nyt! mitä tuo komento teki? Katsotaanpa sen kaikkia osia. PsExec.exe: tä käytetään ensisijaisesti komentojen suorittamiseen etäjärjestelmissä, mutta sitä voidaan käyttää myös paikallisesti, kuten tässä tapauksessa. Jos PsExec käynnistetään ensimmäistä kertaa järjestelmässäsi, se pyytää sinua hyväksymään ohjelmistolisenssiehdot.
Kytkimet selitetty:
s - tarkoittaa, että prosessi kulkee JÄRJESTELMÄNÄ, meitä ei tarvitse kysyä salasanaa, kun myöhemmin muodostetaan yhteys käyttäjän istuntoon koneella.
minä - tarkoittaa, että voimme olla vuorovaikutuksessa työpöydän kanssa.
d - älä odota prosessin päättymistä.
Jos kootamme kaikki yhteen; kutsumme PsExec.exe-tiedostoa ajamaan Task Manager -sovelluksen (taskmgr.exe) SYSTEM: na, antamaan meille mahdollisuuden olla vuorovaikutuksessa työpöydän kanssa ja älä odota prosessin päättymistä. Täydellinen, juuri mitä haluamme.
Anna käyttäjän istunto ja katso työpöytä
Nyt Tehtävienhallintaohjelma toimi järjestelmänä, ole varovainen, koska sinulla on täysi voima nyt eikä rajoituksia. Haluamme auttaa käyttäjäämme määrittämään sähköpostiohjelman, mutta olemme edelleen kirjautuneina paikalliseen järjestelmänvalvojaan. Päästäksesi käyttäjän istuntoon ilman käyttäjän salasanaa tee seuraavasti:
- Siirry 'Käyttäjät' -välilehteen (jos et näe välilehteä napsauttamalla Lisätietoja, tee se näkyväksi)
- Napsauta hiiren kakkospainikkeella käyttäjää, jonka haluat kirjoittaa (tässä skenaariossa groovyPost) ja valitsi Kytkeä
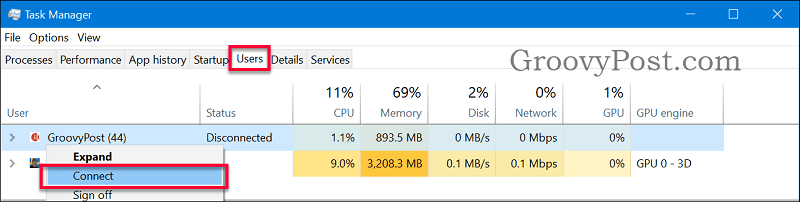
Voila, olet nyt käyttäjän istunnossa käyttäjänä edes tietämättä käyttäjän salasanaa.
Voit nyt määrittää käyttäjän sähköpostiohjelman ja siirtyä sitten takaisin paikallisen järjestelmänvalvojan käyttäjäistuntoihin ja sulkea sen. Tukitapaus ratkaistu ja olet nyt sankari.
Etkö toiminut sinulle?
Jos se ei toiminut sinulle, tarkista seuraava:
- Sinulla ei ole Windows Remote Desktop -istuntoa, se ei toimi RDP: n kautta, ellei fyysisesti pääse käyttämään konetta millään muulla etätyökalulla, kuten TeamViewer, LogMeIn, Dameware, VNC.
- Että cmd.exe-komento ajaa oli koholla. Huomaa helposti näkemällä otsikossa teksti ”Järjestelmänvalvoja: Komentokehote”.
- Että mikään muu Task Manager (TaskMgr.exe) ei ole käynnissä paikallisen järjestelmänvalvojan käyttäjän istunnossa ennen PsExec.exe-komennon suorittamista.
- Ei salasanan kyselyä Tehtävienhallinnassa, kun yritetään muodostaa yhteyttä. Tämä tarkoittaa, että Tehtävienhallintaohjelma ei toimi järjestelmänä. Sulje kaikki tehtävähallinnat ja suorita PsExec-komento.
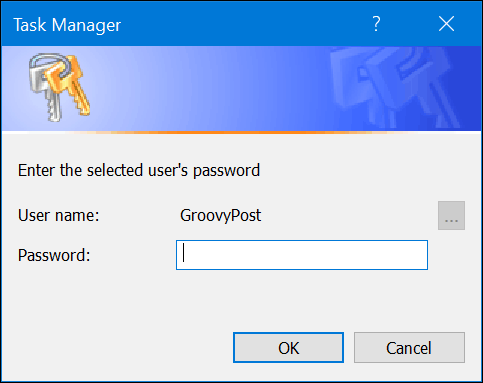
johtopäätös
Toinen hyvä syy parhaan tietoturvakäytännön noudattamiseen on vähentää paikallisten järjestelmänvalvojien määrää. Olet nyt nähnyt kuinka voimakas ja kuinka vaarallinen se voi olla. Tämä ei ole vika tai vastaava. Mutta voisi olla hyödyllistä esimerkiksi IT-tukipalvelun tuella, mutta haitallinen henkilöille, joilla on huonoja aikomuksia.
Jos sinulla on kysyttävää käyttäjän istunnon tai työpöydän käyttämisestä ilman salasanaa, liity keskusteluun meidän sivustollamme Windows 10 -foorumi.