Kuinka luoda Live Tile -ryhmiä Windows 10: n Käynnistä-valikossa
Microsoft Windows 10 / / March 17, 2020
Viimeksi päivitetty

Windows 10: n Käynnistä-valikko sisältää live-ruudut, jotka ovat uusia Windows 7 -käyttäjille. Jotta voit hallita niitä, tässä on katsaus laattojen järjestämiseen ryhmiin.
Ellet asu kivin alla, tiedät, että Windows 10 palauttaa rakastetun Käynnistä-valikon. Se on paljon parempi versio kuin Windows 8.1: n Käynnistä-näyttö.
Vaikka tämä Käynnistä-valikon versio ei ole täsmälleen sellainen kuin se oli Windows 7: ssä, sillä on paljon etuja. Microsoft edistää sitä hyvin sanomalla, että se antaa sinulle Windows 7: n tuntemuksen ja Windows 8: n live-laattojen edut. Ja auttaa sinua elävien tilausten laatimisessa, tässä on katsaus niiden järjestämiseen ryhmiin.
Tämä on hyödyllinen ominaisuus, jos haluat laittaa tiettyjä sovelluksia ryhmään tai musiikkia tai elokuvia ja jopa suosikkiverkkosivuja.
Windows 10 Käynnistä-valikon ruuduryhmät
Helpoin tapa aloittaa live-laattojen järjestäminen on laajentaa Käynnistä-valikkoa, jotta se olisi hiukan suurempi. Valitse sitten alue, johon haluat luoda ryhmän. Tulet näkemään
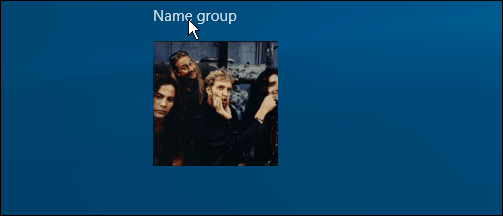
Alla olevassa esimerkissä luon ryhmän nimeltä "Tuottavuus" ja laitan käyttämäni sovellukset saamaan työni siihen.
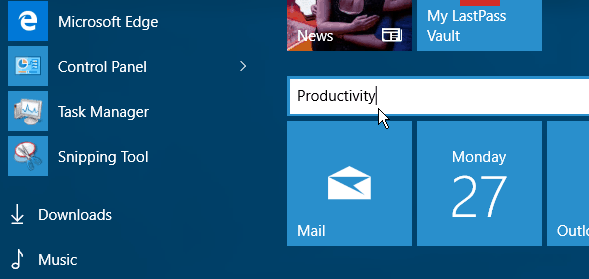
Jos ruutu on jo Käynnistä-valikossa, vedä se vain haluamaasi paikkaan. Kun siirrät ruutua, loput Käynnistä-valikosta haalistuvat taustalla keskittyen siirrettävään ruutuun. Se on kuin liikuttaisi sovelluskuvakkeitasi älypuhelimella, mutta hiirellä. Tietysti voit tehdä tämän sormella tai kynällä myös kosketusnäyttölaitteessa.
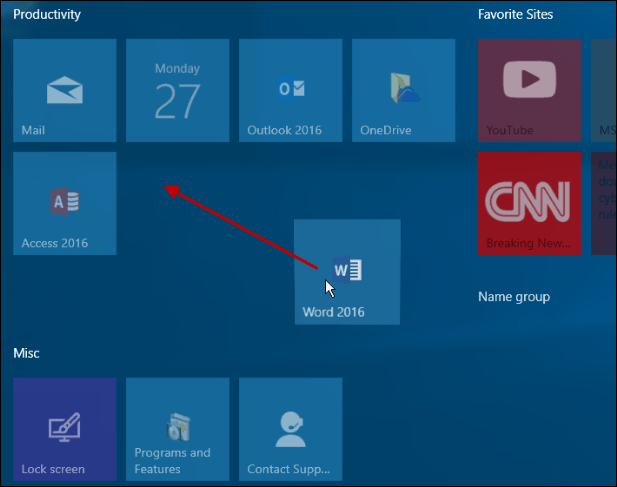
Jotta kaikki saadaan paikoilleen, sinun on todennäköisesti kiinnitettävä jotkut sovelluksesi Käynnistä-valikkoon. Siirry kohtaan Kaikki sovellukset, etsi haluamasi sovellus ja napsauta hiiren kakkospainikkeella> Napauta aloittaaksesi.
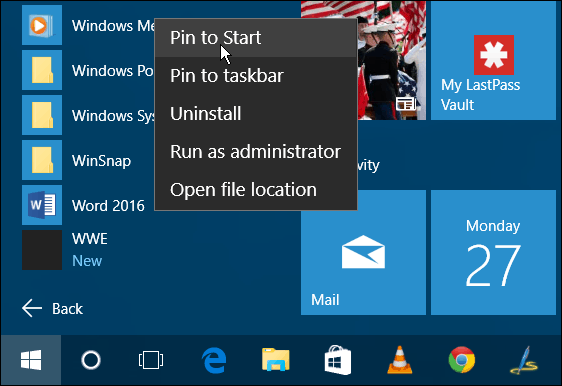
Siinä kaikki on siinä. Alla olevassa kuvassa olen luonut muutaman ryhmän, joten sinulla on käsitys siitä, mitä voit tehdä. Kaikki laatat on asetettu keskikokoinen, mutta voit muuttaa niiden kokoa ja järjestää ne, jotka sopivat sinulle parhaiten.
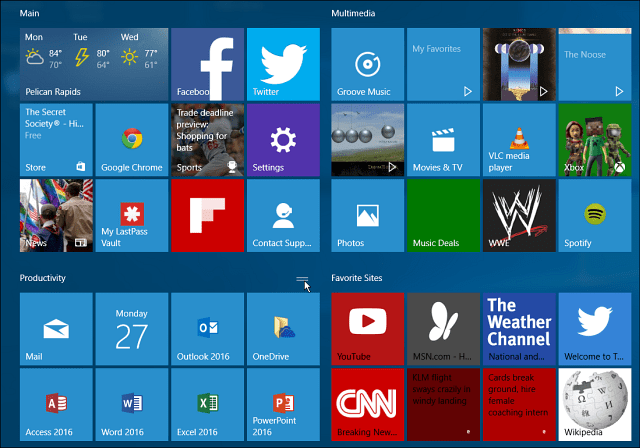
Kun olet järjestänyt ryhmäsi, voit pienentää Käynnistä-valikkoa säästää tilaa työpöydällä. On syytä mainita, että voit siirtää myös kokonaiset laataryhmät toiseen sijaintiin.
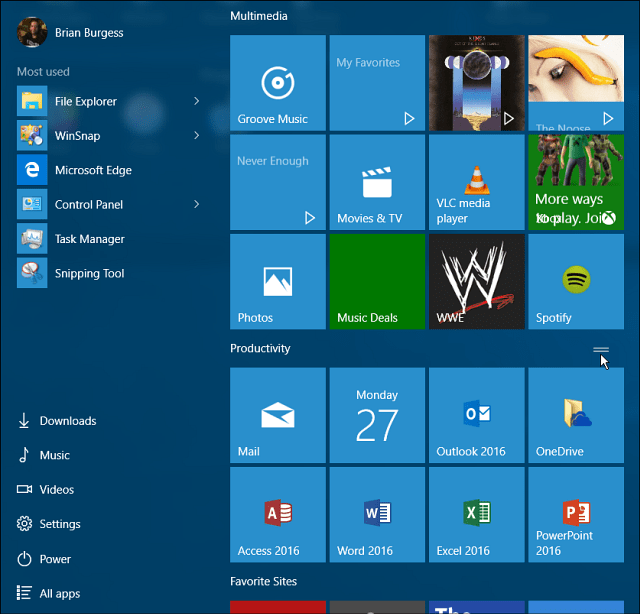
Voit kiinnittää paljon erilaisia asioita Windows 10: n Käynnistä-valikkoon. Katso lisätietoja seuraavista artikkeleista:
- Kiinnitä suosikki verkkosivustot Käynnistä-valikkoon
- Kiinnitä soittolistat tai kappaleet Käynnistä-valikkoon
- Kiinnitä erityiset asetukset Käynnistä-valikkoon
- Lisää kansion sijainti Käynnistä-valikkoon
Käynnistä-valikosta, jos aiot hidastaa hieman päivittämistä Windows 10 -käyttöjärjestelmään, ja olet edelleen käynnissä Windows 8.1, saadaksesi tutumman Käynnistä-valikon tarkista kolmannen osapuolen apuohjelma, kuten Stardockin Start8 tai ilmaiseksi Classic Shell -apuohjelma. Ja jos et voi elää ilman Windows 7: n Käynnistä-valikkoa, tarkista Start10 Stardockilta, saat ilmaisen 30 päivän kokeilujakson, ja sen jälkeen se on vain viisi taalaa.
En ole koskaan oikein luottanut Käynnistä-valikkoon paljon aikaisemmissa Windows-versioissa, mutta Windows 10: ssä on mielestäni intuitiivinen ja todella hauska käyttää. Mitä mieltä olet Windows 10: n uudesta Käynnistä-valikosta?


