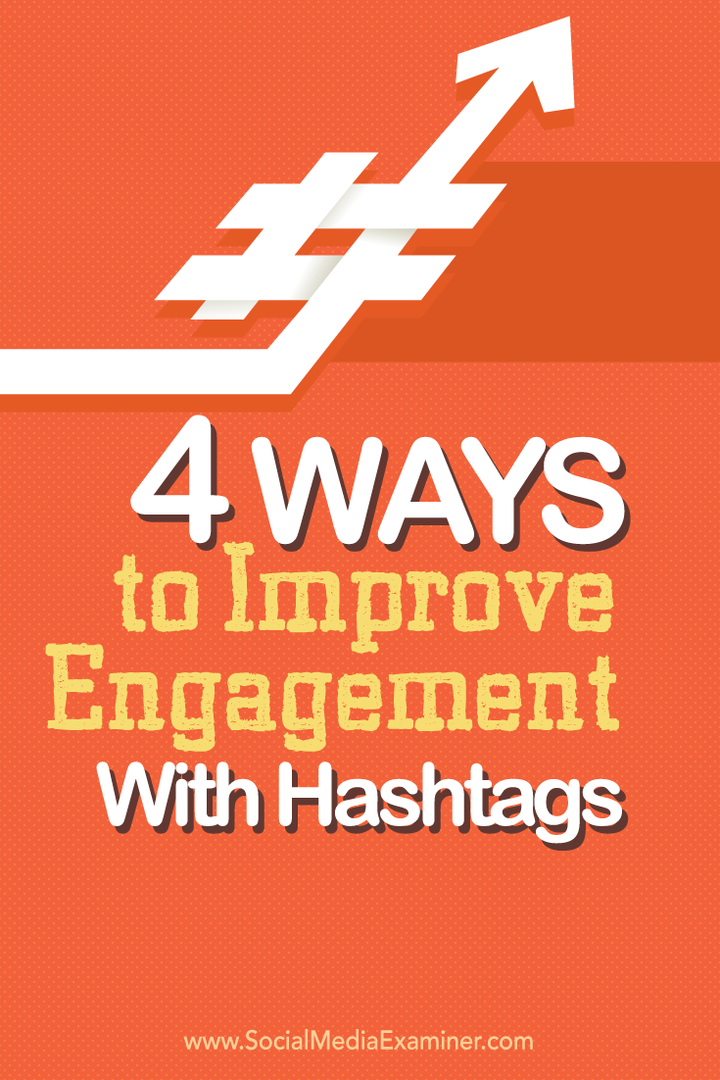Poista Windows 8: n kuumat kulmat käytöstä valitsemalla Charms Bar and Switcher
Microsoft Windows 8 / / March 19, 2020
Windows 8: ssa on ”kuumia kulmia”, joiden avulla voit näyttää viehätyspalkin ja kytkimen viemällä hiiren näytön kulmiin. Se voi olla ärsyttävää työpöydällä työskennellessä.
Windows 8: ssa on ”kuumia kulmia”, jotka antavat sinun tuoda esiin Charms-palkin ja App Switcher -sovelluksen viemällä hiiren näytön oikeaan tai vasempaan kulmaan. Jos haluat mieluummin pysyä työpöytäympäristössä niin paljon kuin mahdollista, haluat ehkä poistaa tämän ominaisuuden.
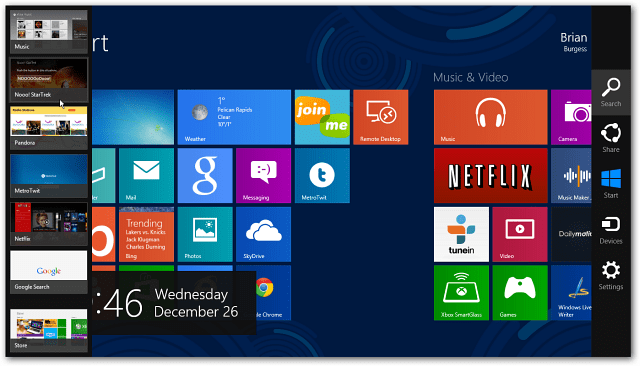
Säädä Windows 8 -rekisteriä
Huomautus: Tämä vaatii säätämistä rekisterissä. Varmista ennen muutosten tekemistä Varmuuskopioida ensimmäinen!
Käytä ensin pikanäppäinWinKey + R tuo esiin Suorita-valintaikkuna, tyyppi:regedit ja napsauta OK tai paina Enter.
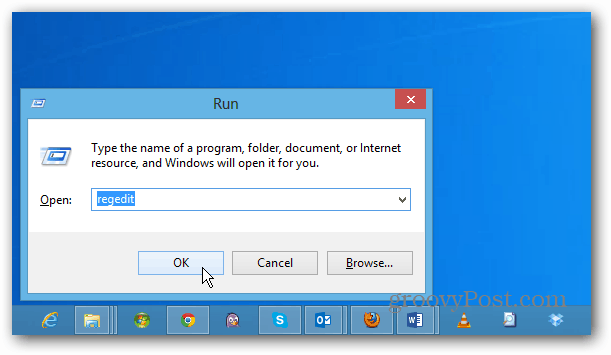
Siirry nyt seuraavalle polulle:
HKEY_CURRENT_USER \ Software \ Microsoft \ Windows \ CurrentVersion \ ImmersiveShell
Napsauta hiiren kakkospainikkeella ImmersiveShell-kansiota ja valitse Uusi >> avain.
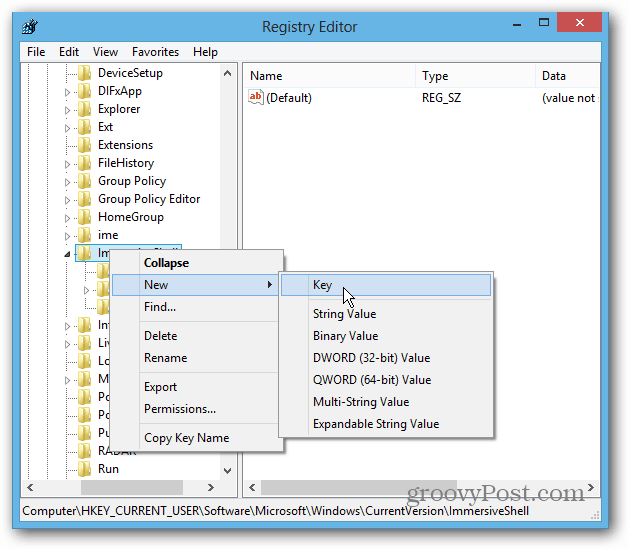
Sitten tyyppi:EdgeUIuudelle avainnimelle. Napsauta hiiren kakkospainikkeella ja valitse Uusi >> DWORD (32-bittinen) arvo.
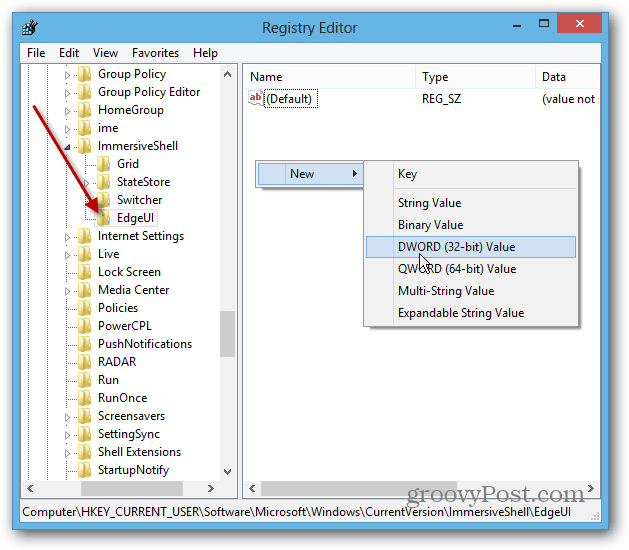
Nimeä se: DisableCharmsHint ja muuta arvo 0: sta 1: ksi ja napsauta OK. Tämä estää Charms-palkin näyttämisen, kun hiiri hiiren osoitin näytön oikeassa ala- tai yläkulmassa.
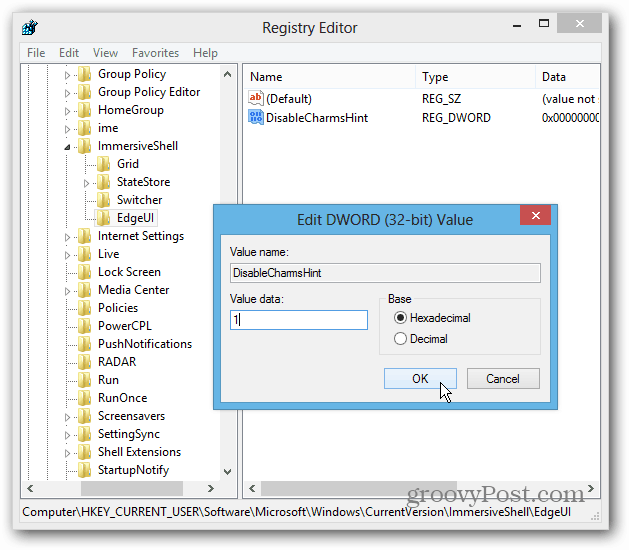
Luo sitten uusi uusi DWORD (32-bittinen) arvo ja nimeä se: DisableTLCorner ja muuta arvo 0: sta 1: ksi ja napsauta OK. Tämä estää sovelluksenvaihtimen palkin näyttämisen, kun hiiri hiiren vasemmassa yläkulmassa.
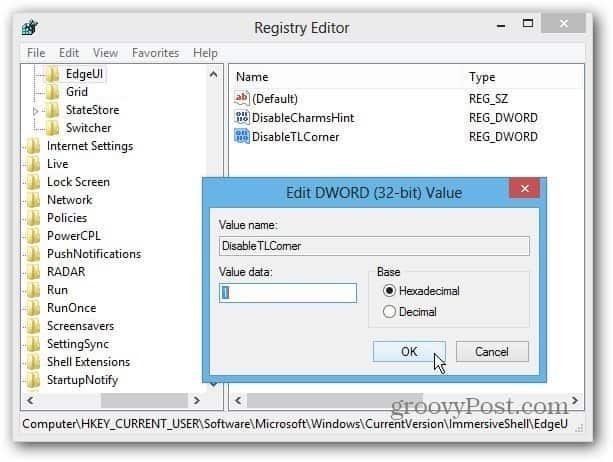
Käynnistä järjestelmä uudelleen ja kirjaudu sisään uudelleen. Nyt huomaat, että Charms ja App Switcher eivät tule esiin yhtä helposti. Voit silti vetää sovelluksenvaihtimen ylöspäin hiirellä vasempaan alakulmaan. Kosketus eleet toimivat edelleen.
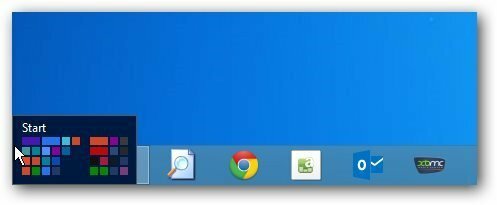
Jos et halua tehdä muutoksia rekisteriin, voit asentaa sen Klassinen kuori, ilmainen avoimen lähdekoodin Käynnistä-valikon vaihto-ohjelma. Valitse vain Asetukset-kohtaan Windows 8 -asetukset -välilehti ja napsauta sitten Poista kaikki aktiiviset kulmat -kohdassa.
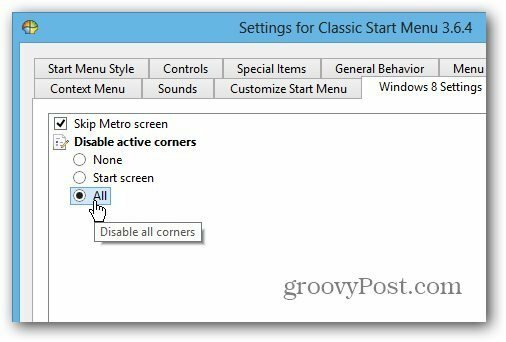
Asennuksen jälkeen tutustu muihin neuvoihini, jotta pysyn työpöydällä suurimman osan ajasta ja et tarvitse vaivautua uuteen metroon / nykyaikaiseen käyttöliittymään.
- Käynnistä suoraan Window 8 -työpöydälle kirjautumisen yhteydessä
- Käynnistä-valikon vaihto Korvaa Start8 Stardockista
- Käynnistä-valikon korvaaminen Classic Shell
- Poista lukitusnäyttö käytöstä herättäessäsi tietokonetta lepotilasta
- Tee PDF-tiedostot ja valokuvat avoinna työpöytäsovelluksissa
- Tee musiikki ja video auki työpöytäsovelluksissa