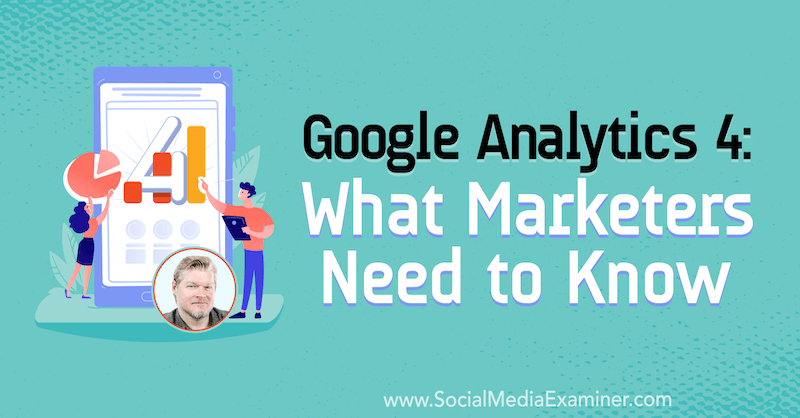Kuinka kaksoiskäynnistää Windows 8 ja Windows 7 käyttämällä Levy kutistua
Microsoft Windows Windows 8 Dual Boot / / March 18, 2020
Kuinka kaksoiskäynnistää Windows 8 ja Windows 7 käyttämällä Levy kutistumisen osio -työkaluja, jotta voit testata Windows 8: ta ennen sukelluksen tekemistä.
Jos haluat testata Windows 8 Consumer Preview -sovellusta, mutta sinulla ei ole ylimääräistä laitetta, sinulla on muutama vaihtoehto. Sinä pystyt asenna se virtuaalikoneeseen, tai määritä kaksoiskäynnistysjärjestelmä. Täältä löydät ohjeet Windows 7 -järjestelmän valmistelemiseen ja kaksoiskäynnistykseen Windows 8: n kanssa.
Jos sinulla ei ole riittävän tehokasta järjestelmää virtuaalikoneen (VM) suorittamiseen, kaksoiskäynnistys on hyvä valinta. Samalla kun Windows 8 ajaa VM: llä toimii, mikään ei estä sen käyttämistä fyysisessä laitteistossa.
Lisää Windows 8-osio
Koska Windows 7 on jo käynnissä järjestelmässäsi, sinun on luotava osio Windows 8: lle. Napsauta Käynnistä, napsauta hiiren kakkospainikkeella Tietokone ja valitse Ominaisuudet.
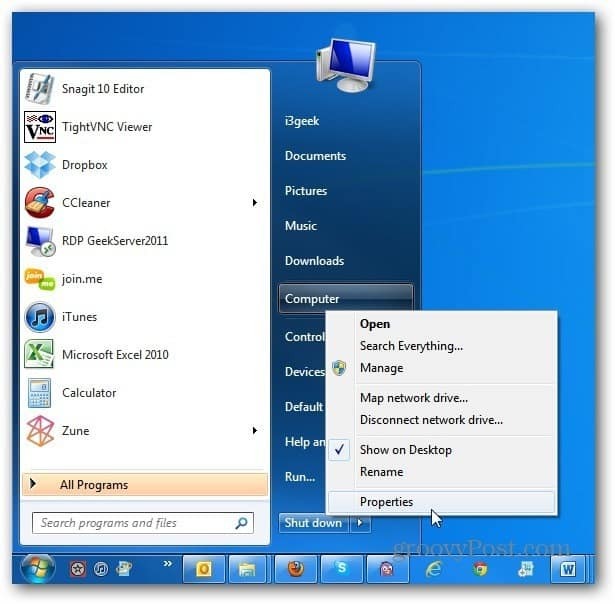
Tietokoneen hallinta -näyttö avautuu. Napsauta Tallennus-kohdassa Levyn hallinta. Tämä näyttää paikallisen (C :) -aseman. Napsauta hiiren kakkospainikkeella (C :) -aseman ruutua ja napsauta Shrink Volume.
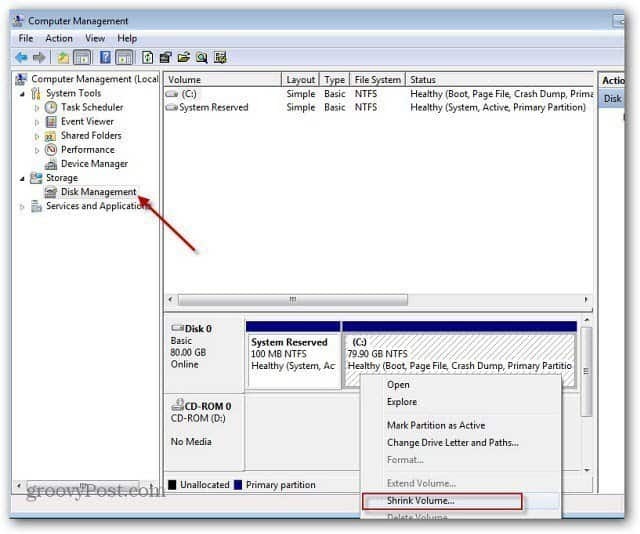
Odota, kunnes järjestelmä kysyy levyltä tilaa, jonka saatavuus pienenee.
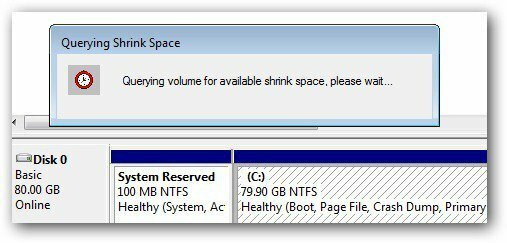
Seuraavaksi saat joukon hakutuloksia, jotka on lueteltu megatavuina. Täältä näet taajuusmuuttajan kokonaiskoko, kutistustilan määrän ja kokonaiskoko äänenvoimakkuuden pienentämisen jälkeen. Aion pienentää asemaa 20 Gt asentaaksesi Windows 8: n.
Windows 8 Consumer Preview -sovelluksen vähimmäiskoko on 16 Gt 32-bittisessä versiossa ja 20 Gt 64-bittisessä versiossa. Kun olet syöttänyt arvon, napsauta Kutista.
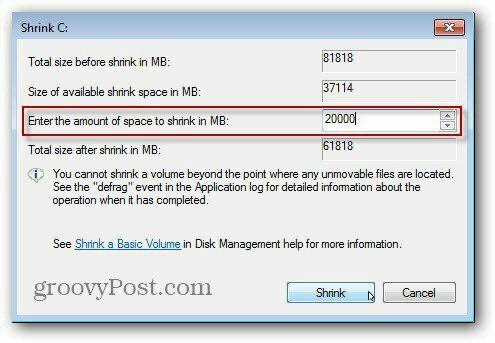
Muutaman minuutin kuluttua näet uuden osion kohdistamatonta tilaa. Napsauta sitä hiiren kakkospainikkeella ja valitse Uusi yksinkertainen tilavuus.
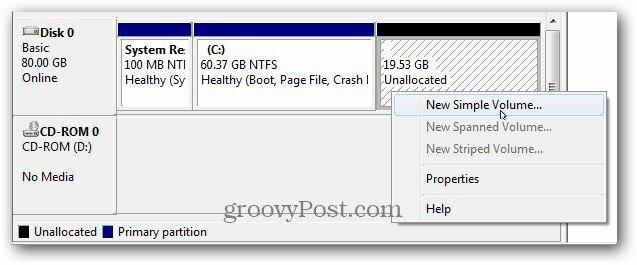
Seuraavaksi siirry uuden ohjatun yksinkertaisen volyymin kautta.
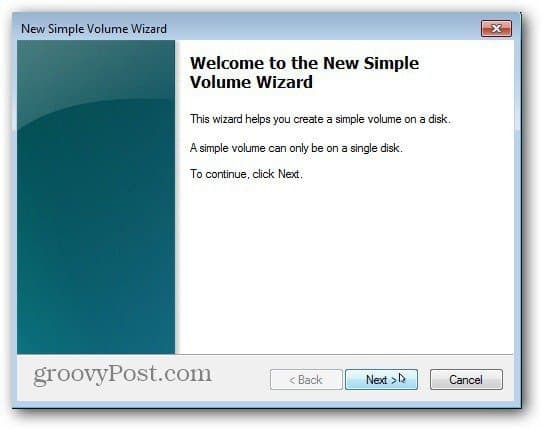
Varmista levyn koko ja napsauta Seuraava.
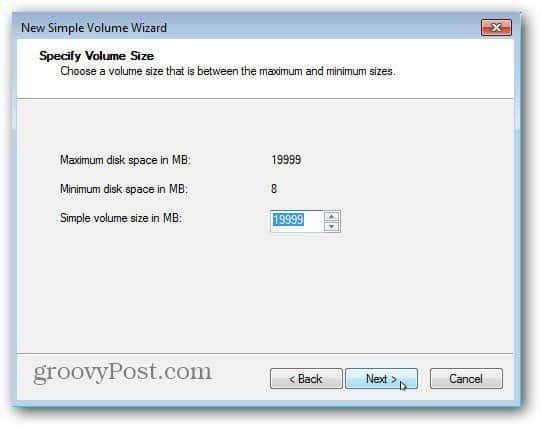
Määritä nyt aseman kirjain Windows 8 -osiolle.
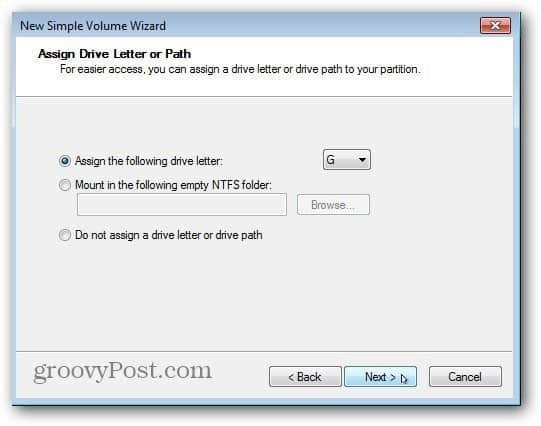
Seuraavassa vaiheessa voit alustaa äänenvoimakkuuden. Voit vain pitää oletusasetukset. Voit antaa osiolle nimen Volume Label -kentässä.
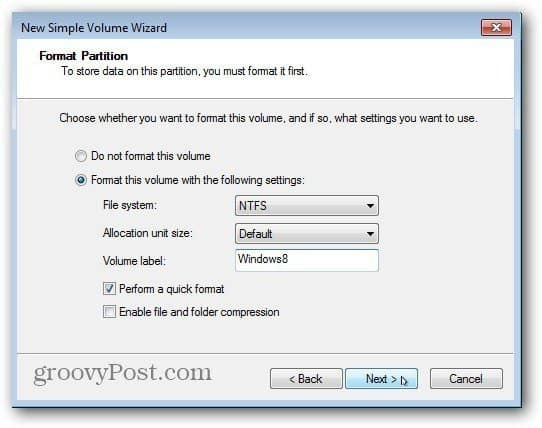
Viimeistele ohjattu uuden yksinkertaisen volyymin asennus valitsemalla Valmis.
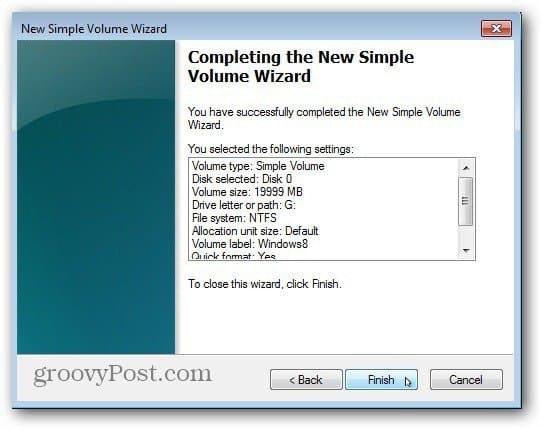
Järjestelmä alustaa osion, luo valitsemasi aseman kirjaimen ja taltion nimen. Jos automaattinen toisto on käytössä, se aukeaa. Tietysti mitään siinä ei ole, koska se on puhdas osio. Nyt sulje pois levynhallinnasta.
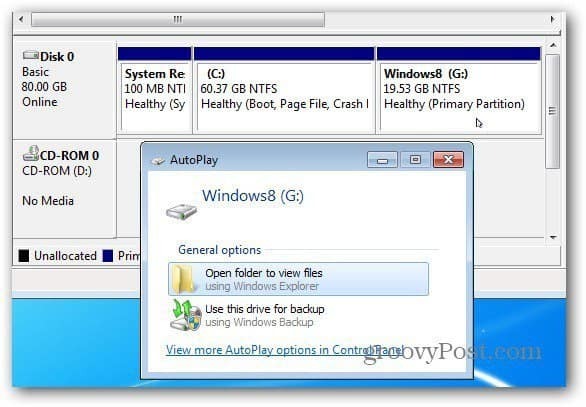
Asenna Windows 8 Consumer Preview
Nyt olet valmis asentamaan Windows 8: n. Lataa ISO Microsoftin sivustolta, jos et vielä ole. Sitten, polta Windows 8 ISO DVD -levylle tai luo käynnistettävä USB-asema.
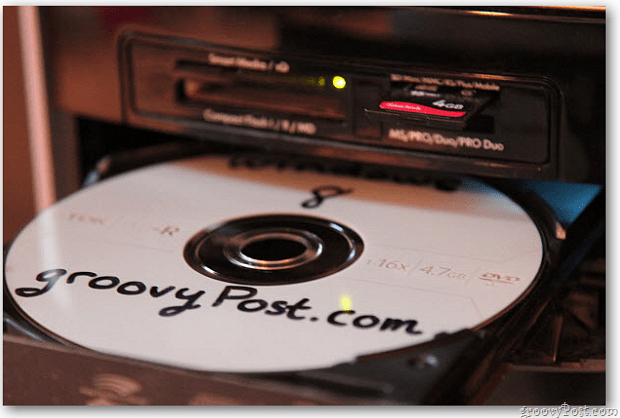
Käynnistä asennus Windows 8: n DVD- tai USB-muistitikulta. Kun Asennustyyppi-näyttö tulee näkyviin, valitse Mukautettu. Tämä on erilaista kuin tehdä Windows 8 puhdas asennus uudella asemalla tai päivitysasennuksella Webissä.
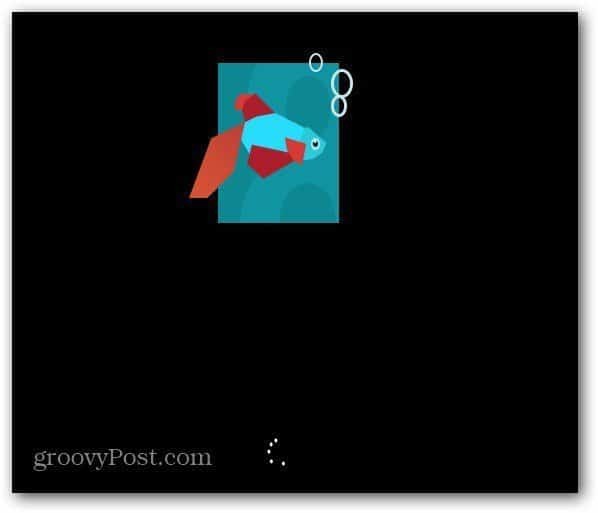
Selaa ohjattua asennusohjelmaa ja kun pääset Asennustyyppi-näyttöön, valitse Mukautettu. Tämä on puhdas asennus uudelle osiolle, ei päivitys.
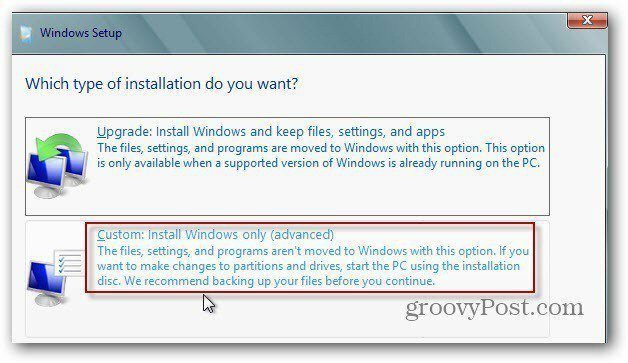
Seuraavaksi valitse asema, jonka juuri teit osion Windows 8: lle yllä olevissa vaiheissa. Loin tapauksessani 20 Gt: n osion nimeltä Windows8 löytääkseni sen helposti.
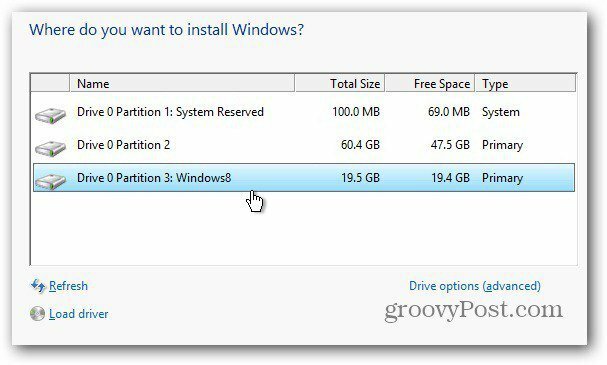
Windows 8 käynnistää asennuksen normaalisti.
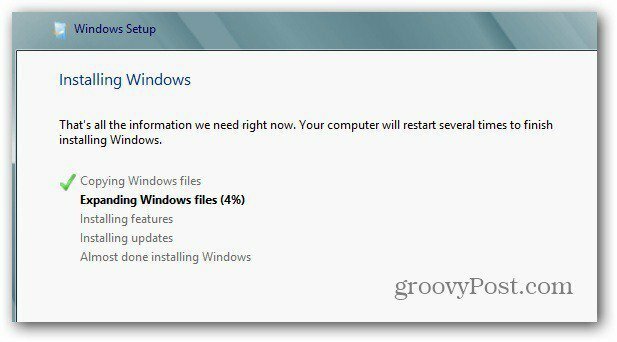
Jokaisen uudelleenkäynnistyksen jälkeen käynnistysnäytössä voit valita Windows 8: n ja Windows 7: n välillä. Jos kaipaat sitä etkä valitse mitään, se käynnistyy Windows 8: een oletuksena 30 sekunnin kuluttua.
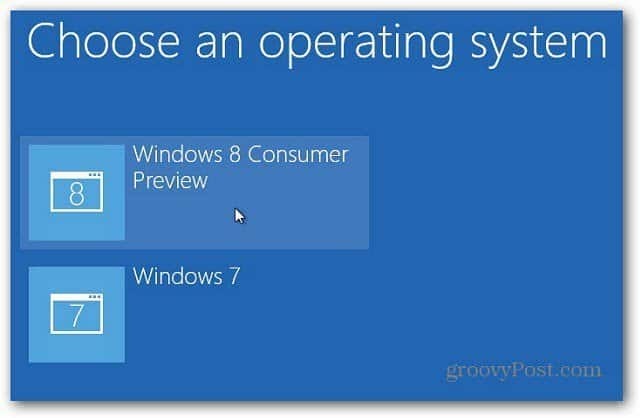
Viimeistele lopuksi Windows 8: n muiden asetusten määrittäminen ja kirjaudu sisään.
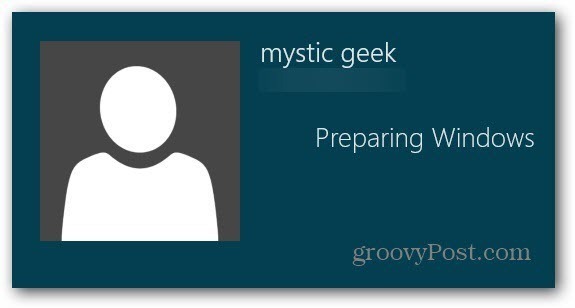
Ole hyvä! Sinulla on nyt kaksoiskäynnistysjärjestelmä, jossa on Windows 7 ja Windows 8.
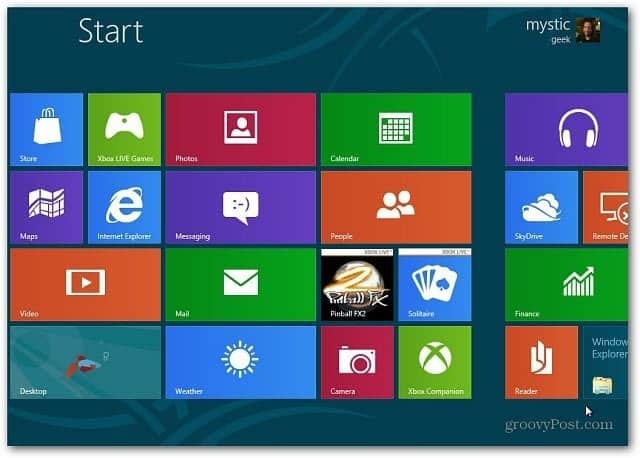
Aina kun käynnistät tietokoneesi uudelleen, saat käynnistyslataimen, joka kysyy, haluatko käynnistää Windows 7: n tai Windows 8: n Consumer Preview -sovelluksen.