Tilan ja viestin asettaminen Microsoft Teamsissa
Microsoft Microsoft Tiimit Sankari / / August 10, 2021

Päivitetty viimeksi

Jos haluat muuttaa Microsoft Teams -tilaasi, voit helposti pitää tiimisi ajan tasalla, kun olet käytettävissä tai poissa.
Kuten minkä tahansa viestintätyökalun kanssa, haluat varmistaa, että muut tietävät, milloin olet käytettävissä ja työskentelet tai et ole käytettävissä ja poissa. Microsoft Teamsissa voit määrittää tilan, ottaa sen keston käyttöön ja mukauttaa viestin.
Olemme jo osoittaneet sinulle, miten ajoittaa poissaoloviesti Teamsissa, joka on hyödyllinen lomille tai työmatkoille. Joten tässä käymme läpi nykyisen tilaviestin asettamisen ja kaikki siihen liittyvät vaihtoehdot.
Aseta nykyinen tila Microsoft Teamsissa
Voit asettaa itsellesi yksinkertaisen tilan esimerkiksi käytettävissä, varattu tai älä häiritse -tiimeissä. Napsauta omaasi profiili kuvaketta oikeassa yläkulmassa. Napsauta sitten omaasi nykyinen tila ja valitse vaihtoehto.
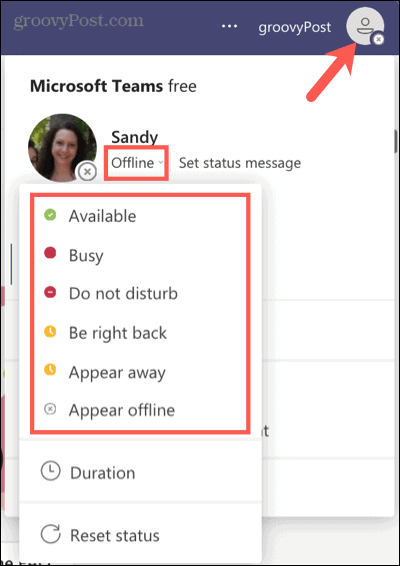
Valitsemasi nykyisen tilan ohella voit määrittää sen keston. Tämä on kätevää, jos haluat, että tila näkyy vain tietyn ajan. Esimerkiksi et ehkä halua vaivautua seuraavien 30 minuutin aikana huolehtiessasi tärkeistä asioista.
Napsauta omaasi profiili -kuvaketta, valitse oma nykyinen tilaja valitse Kesto. Valitse tila, jota haluat käyttää, ja valitse sitten aikaväli Palauta tila sen jälkeen pudotusvalikko. Klikkaus Tehty.
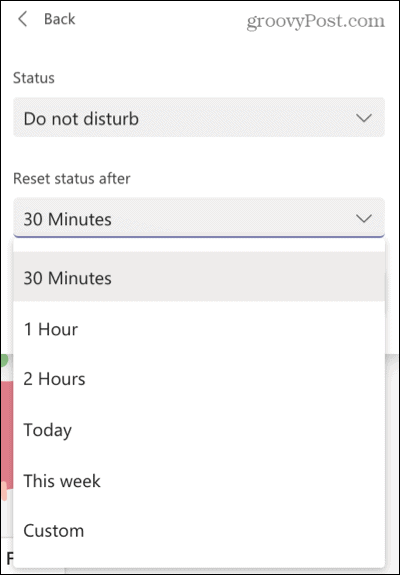
Jos lopetat aikaisin ja haluat nollata tilan manuaalisesti, voit tehdä tämän myös. Napsauta omaasi profiili -kuvaketta, valitse oma nykyinen tilaja valitse Palauta tila.
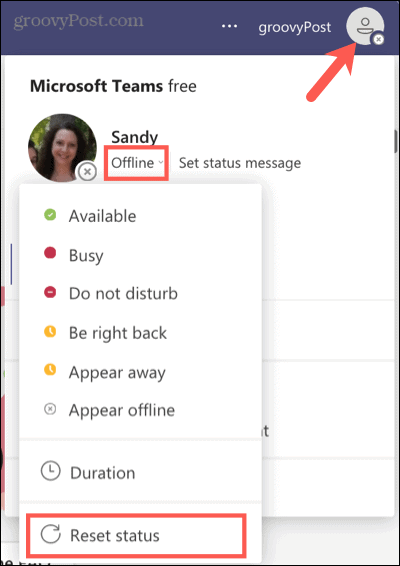
Aseta tila mobiililaitteille
Jos nykyisen tilan asettaminen Teams -mobiilisovelluksessa on kätevämpää, se vie vain pari napautusta. Napauta omaasi profiili -kuvaketta vasemmassa yläkulmassa, napauta nykyistä tilaa ja valitse Tila haluat näyttää.

Luo tiimiviesti Teamsissa
Kun valitset tilan, joka näyttää tiimillesi käytettävyytesi, voit luoda näytettävän viestin. Napsauta omaasi profiili kuvaketta ja valitse haluamasi Aseta tilaviesti.
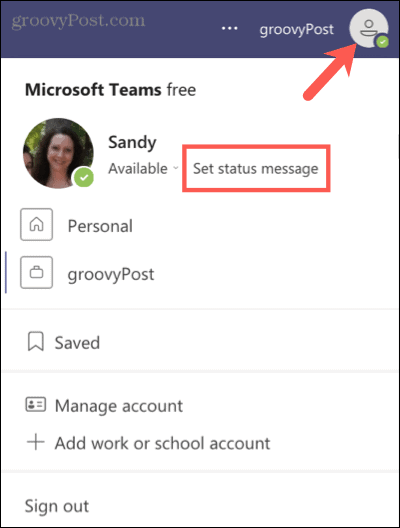
Tilaviestin kätevä ominaisuus on mainita (@) tiimin jäsen. Voit esimerkiksi ohjata tiimisi jäsenet jollekulle muulle poissa ollessasi. Kirjoita viestisi ruutuun.
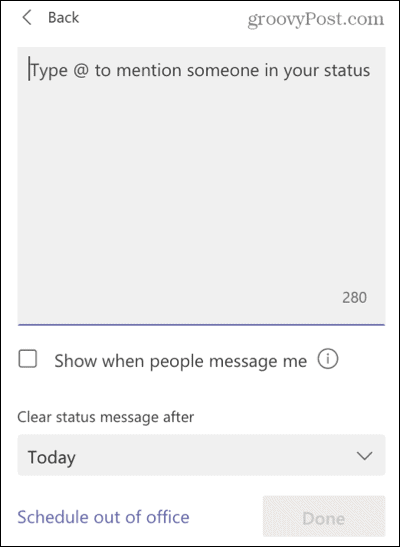
Voit halutessasi valita valintaruudun Näytä, kun ihmiset lähettävät minulle viestejä. Tämä näyttää tilaviestisi, kun joku mainitsee sinut tai lähettää sinulle viestin.
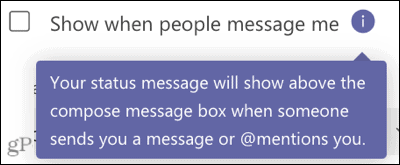
Lopuksi voit valita ajanjakson tilaviestisi näyttämiseen. Klikkaa Tyhjennä tilaviesti sen jälkeen pudotusvalikosta ja valitse ajoitus. Voit valita useita tunteja, tänään tai tällä viikolla, tai asettaa mukautetun aikataulun.
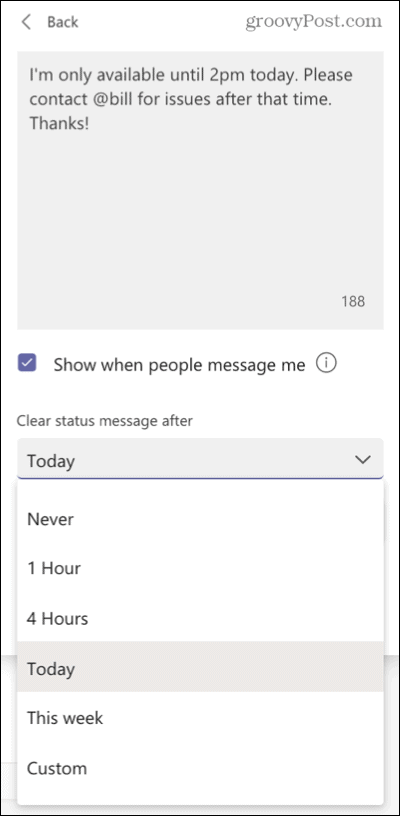
Kun olet valmis, napsauta Tehty ja viestisi lähetetään.
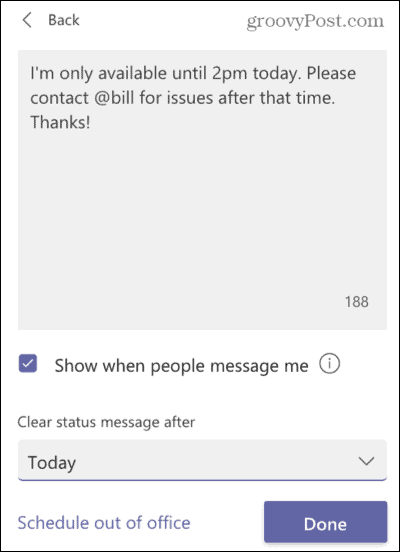
Luo tilaviesti mobiililaitteella
Jos et ole työpöytäsi ääressä, voit luoda tilaviestin Teams -mobiilisovelluksessa.
Napauta omaasi profiili -kuvaketta vasemmassa yläkulmassa ja napauta sitten Aseta tilaviesti. Kirjoita viestisi ja ota halutessasi käyttöön vaihtokytkin Näytä, kun ihmiset lähettävät minulle viestejäja valitse vieressä oleva aikajakso Selvä jälkeen. Napauta Tehty.
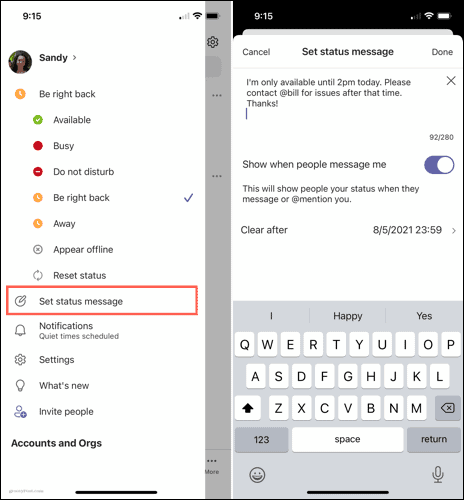
Muokkaa tai poista tilaviestiäsi
Jos haluat tehdä muutoksia viestiin tai poistaa sen ennen valitsemasi ajanjakson päättymistä, se on helppoa.
Napsauta omaasi profiili -kuvaketta ja näet viestisi. Vie osoitin viestin tekstin päälle näyttääksesi Muokata (lyijykynä) ja Poistaa (roskakori) vaihtoehtoja. Valitse sitten haluamasi.
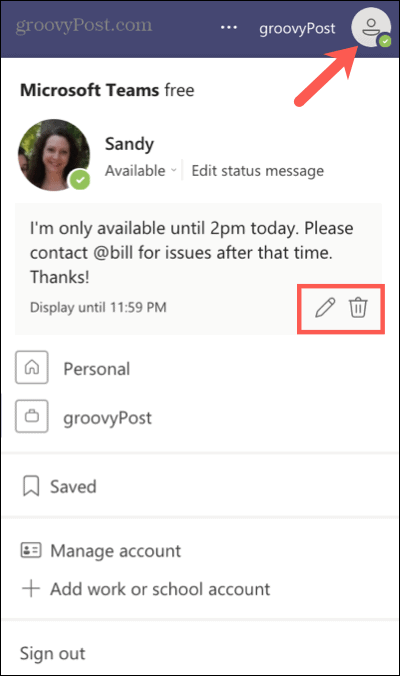
Napauta matkapuhelimellasi profiili -kuvaketta, napauta viestija muokkaa sitä tai napauta X poistaa sen.
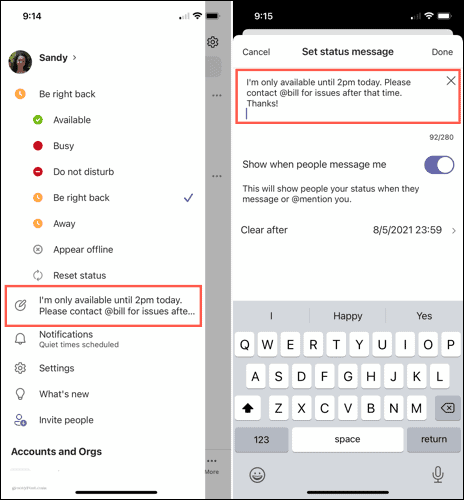
Pidä tiimisi silmukassa
Määrittämällä nykyisen tilan Microsoft Teamsissa tai luomalla viestin voit ilmoittaa tiimillesi, milloin olet käytettävissä, kiireinen tai poissa. Tämä on hyvä tapa pitää muut tiellä ja on erityisen hyödyllinen etätiimeille.
Jos haluat lisätietoja, katso miten muokata Teams -ilmoituksia tai miten sulje Microsoft Teams kokonaan työpöydälläsi kun olet poissa.
Google Chromen välimuistin, evästeiden ja selaushistorian tyhjentäminen
Chrome tallentaa erinomaisesti selaushistoriasi, välimuistin ja evästeet ja optimoi selaimesi suorituskyvyn verkossa. Hänen miten ...
Myymälän hintojen täsmäytys: Kuinka saada online-hinnat ostoksilla kaupassa
Kaupasta ostaminen ei tarkoita sitä, että sinun on maksettava korkeampia hintoja. Hintatakuiden ansiosta saat online-alennuksia ostoksilla ...
Kuinka lahjoittaa Disney Plus -tilaus digitaalisella lahjakortilla
Jos olet nauttinut Disney Plus -palvelusta ja haluat jakaa sen muiden kanssa, voit ostaa Disney+ Gift -tilauksen ...
Opas asiakirjojen jakamiseen Google Docsissa, Sheetsissä ja Slidesissa
Voit tehdä yhteistyötä Googlen verkkopohjaisten sovellusten kanssa helposti. Tässä on oppaasi jakamiseen Google Docsissa, Sheetsissä ja Slidesissa oikeuksilla ...

