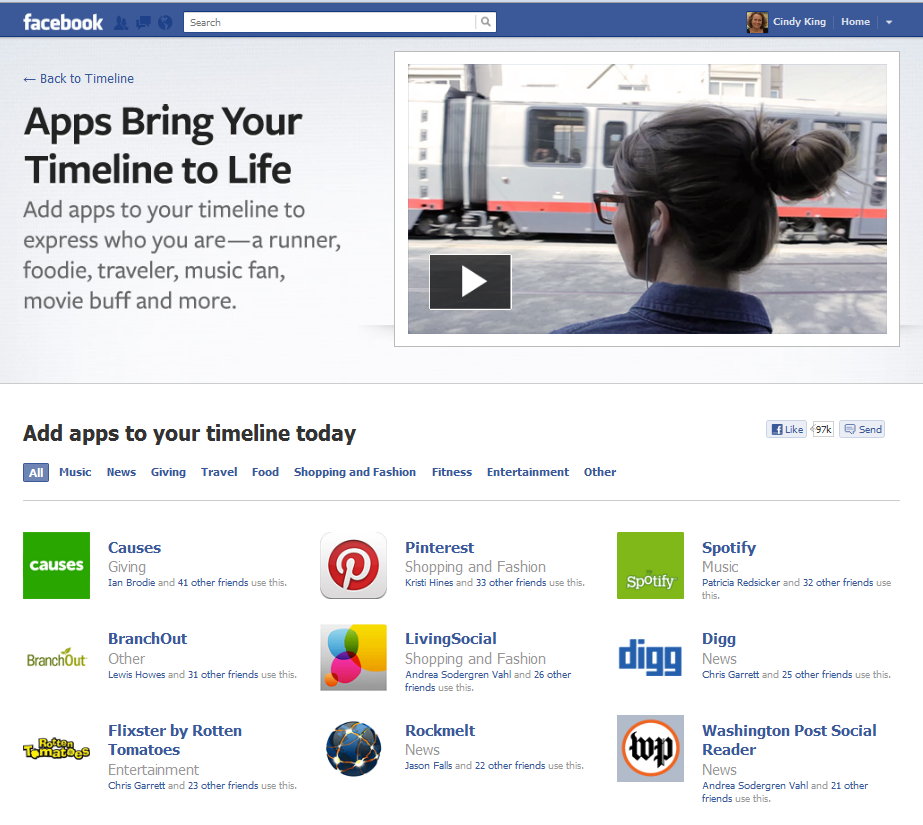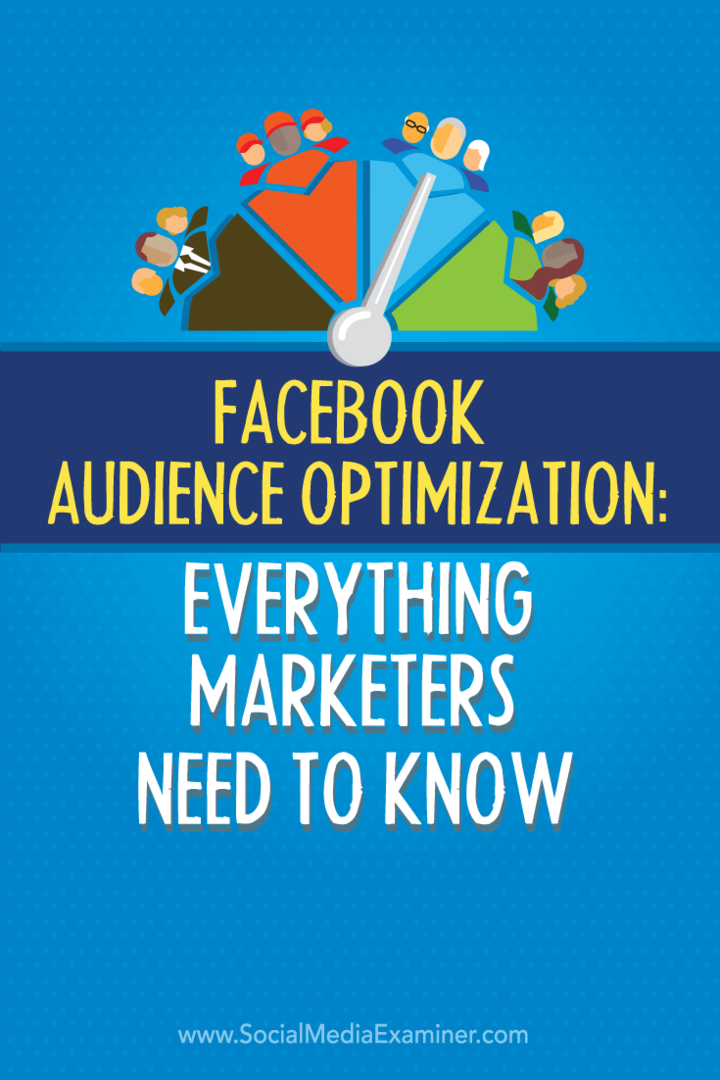Pikatoimintojen mukauttaminen Windows 11: ssä
Microsoft Windows 11 Sankari / / August 10, 2021

Päivitetty viimeksi

Windows 11 saa uutta maalikerrosta käyttöliittymään, mutta toiminnot, kuten Action Center, ovat edelleen olemassa. Näin voit muokata sen pikatoimintopainikkeita.
Microsoft esitteli Toimintakeskus Windows 10: llä. Ja se on edelleen olemassa Windows 11: ssä, mutta sillä on uusi maalikerros ja se toimii nyt hieman eri tavalla. Toimintakeskus on tehtäväpalkin oikeassa alakulmassa kellon yläpuolella. Se sisältää järjestelmä- ja sovellusilmoitukset sekä "Pikatoiminnot" -painikkeet järjestelmän asetuksiin pääsemiseksi. Järjestelmäasetukset vaihtelevat sen tietokoneen tyypin mukaan, jolla käytät sitä. Mutta katsotaanpa, miten voit muokata kokemusta Windows 11: ssä.
Avaa ja muokkaa Toimintakeskus Windows 11: ssä
Voit avata sen napsauttamalla kannettavan tietokoneen akkukuvaketta hiiren kakkospainikkeella. Tai avaa se millä tahansa tietokoneella käyttämällä uusi pikanäppäinWindows -näppäin + A..
merkintä: Siellä näet erilaisia käytettävissä olevia pikatoimintopainikkeita. Tässä minä olen
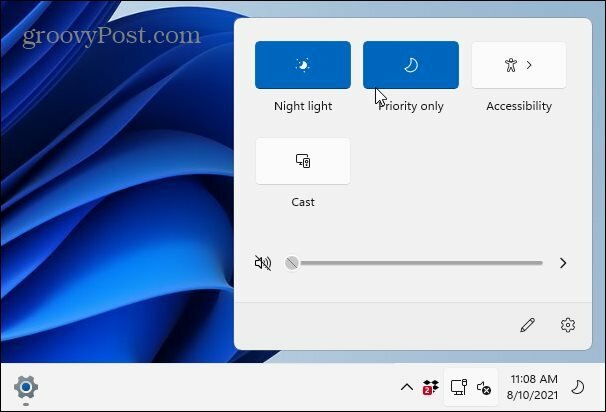
Järjestelmän ominaisuuksista riippuen näet muita painikkeita kohteille, kuten Wi-Fi, Bluetooth, Lentokonetila, Virransäästö, Cast, Lähellä jakaminen, Mobile Hotspot jne.
Muokkaa toimintakeskuksen painikkeita Windows 11: ssä
Voit muokata näkemiäsi painikkeita ja käyttää niitä avaamalla Toimintakeskus -painikkeella Windows -näppäin + A.. Napsauta sitten Muokata -painike (kynän kuvake).
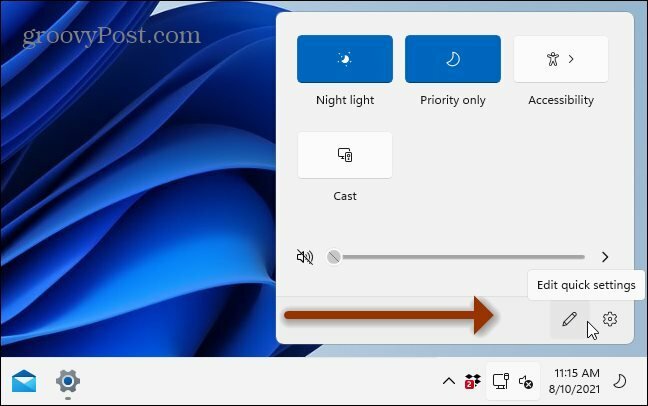
Tämä antaa sinulle näytön, jossa näytettävät painikkeet ovat harmaita. Voit irrottaa ne toimintakeskuksesta napsauttamalla painikkeen vieressä olevaa nastakuvaketta. Tai jos haluat lisätä lisää kohteita, napsauta Lisätä alareunassa tuo esiin luettelon muista lisättävistä asioista.
Jälleen on tärkeää huomata, että lisättävät tai lisäämättömät kohteet riippuvat tietokoneesta, jossa käytät Windows 11 -käyttöjärjestelmää. Useimmissa pöytätietokoneissa ei ole esimerkiksi "Virransäästö" -vaihtoehtoa.
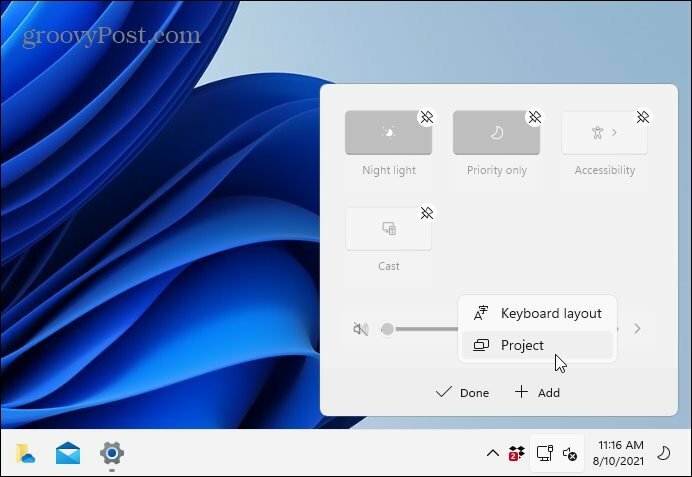
On myös syytä huomata, että voit myös järjestää painikkeet uudelleen. Napsauta ja vedä kutakin painiketta haluamassasi järjestyksessä muokkaustilassa. Prosessi on kuin älypuhelimen sovelluskuvakkeiden siirtäminen.
Yhteenvetona
Siinä kaikki. Kun olet määrittänyt pika -asetukset, napsauta "Valmis" -painiketta ja sulje Toimintakeskus. Kun seuraavan kerran avaat sen, lisäämäsi tai poistamasi kohteet näkyvät valikossa.
Lisätietoja Windows 11 -käyttökokemuksesta on artikkelissamme siirtämällä Käynnistä -painiketta vasemmalle. Ja luultavasti huomasit, että Tehtävienhallinnan avaaminen ei ole enää niin yksinkertaista kuin tehtäväpalkin napsauttaminen hiiren kakkospainikkeella. Lue vinkkimme kolme eri tapaa avata tehtävienhallinta Windows 11: ssä.
Google Chromen välimuistin, evästeiden ja selaushistorian tyhjentäminen
Chrome tallentaa erinomaisesti selaushistoriasi, välimuistin ja evästeet ja optimoi selaimesi suorituskyvyn verkossa. Hänen miten ...
Myymälän hintojen täsmäytys: Kuinka saada online-hinnat ostoksilla kaupassa
Kaupasta ostaminen ei tarkoita sitä, että sinun on maksettava korkeampia hintoja. Hintatakuiden ansiosta saat online-alennuksia ostoksilla ...
Kuinka lahjoittaa Disney Plus -tilaus digitaalisella lahjakortilla
Jos olet nauttinut Disney Plus -palvelusta ja haluat jakaa sen muiden kanssa, voit ostaa Disney+ Gift -tilauksen ...
Opas asiakirjojen jakamiseen Google Docsissa, Sheetsissä ja Slidesissa
Voit tehdä yhteistyötä Googlen verkkopohjaisten sovellusten kanssa helposti. Tässä on oppaasi jakamiseen Google Docsissa, Sheetsissä ja Slidesissa oikeuksilla ...