
Viimeksi päivitetty

Näetkö ystäviä tai työtovereita Zoomissa, mutta et kuule heitä? Tässä on vinkkejä Zoom-äänen korjaamiseen.
Zoomaus on kasvanut yhdeksi maailman suurimmista videoneuvottelusovelluksista. Sen avulla voit soittaa korkealaatuisia ääni- ja videopuheluita henkilökohtaisesti tai satojen ihmisten kanssa. Sovellusta on helppo käyttää – sinun ei yleensä tarvitse syventyä monimutkaisiin asetuksiin.
Ajoittain saatat huomata, että Zoom-ääni ei toimi kunnolla. Et esimerkiksi ehkä kuule muita ihmisiä puhelussasi tai ääni saattaa näyttää oudolta.
Jos et ole varma, kuinka voit korjata tämän kaltaiset Zoomin ääniongelmat, voit seurata alla olevia vianetsintävaiheita.
Tarkista mykistettyjen osallistujien varalta
Jos et kuule Zoom-puhelun muita ihmisiä, sillä ei ehkä ole mitään tekemistä oman tietokoneesi kanssa. Muut osallistujat voivat mykistyä huomaamattaan.
Jos he kuulevat sinut, pyydä heitä napsauttamaan Mikrofoni -kuvaketta Zoomin alareunan valikossa, kunnes sen läpi ei enää näy punaista viivaa. Jos he eivät kuule sinua, voit lähettää heille chat-viestin Zoomin kautta.
Chat-viestin lähettäminen Zoomissa:
- Siirrä hiirtä mihin tahansa zoomausnäytössä.
- Klikkaus Chat alavalikosta.
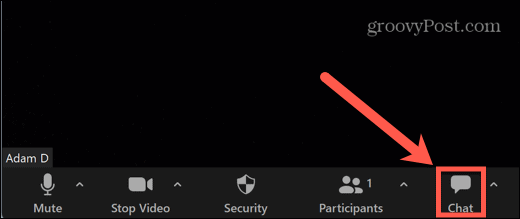
- Voit lähettää viestin kaikille tai napsauttaa pudota alas valita tiettyjä ihmisiä.
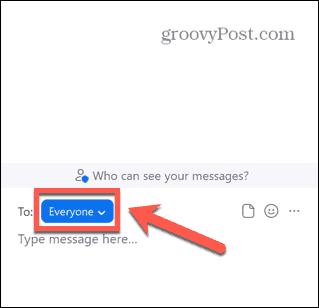
- Kirjoita viestisi chat-ikkunan alareunaan ja paina Tulla sisään lähettääksesi sen.
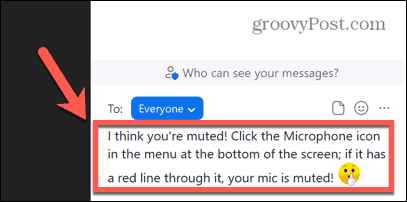
Tarkista tietokoneesi äänenvoimakkuus
Toinen syy, miksi et ehkä kuule ketään Zoom-puhelussasi, on tietokoneen äänenvoimakkuus liian alhainen (tai mykistetty kokonaan). Kokeile lisätä äänenvoimakkuutta näppäimistön äänenvoimakkuuspainikkeilla ja katso, onko tällä mitään merkitystä.
Jos tämä ei auta, voit käyttää Äänenvoimakkuuden mikseri Windows 10:ssä ja 11:ssä muuttaaksesi Zoom-sovelluksen äänenvoimakkuutta.
Zoomauksen äänenvoimakkuuden muuttaminen Windows 11:ssä:
- Napsauta hiiren kakkospainikkeella Äänenvoimakkuus -kuvaketta tehtäväpalkissa.
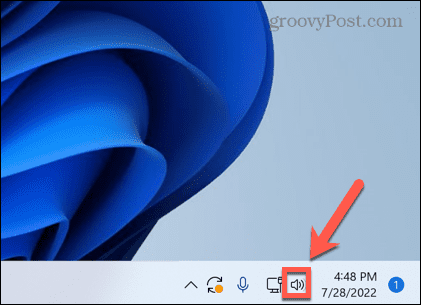
- Valitse Avaa Volume Mixer.
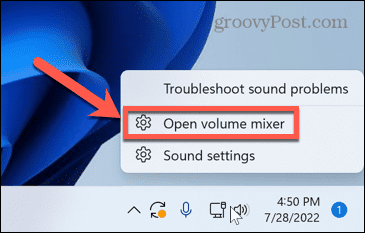
- Varmista, että molemmat Järjestelmän äänenvoimakkuus ja ZoomausÄänenvoimakkuus liukusäätimet on asetettu riittävän korkealle tasolle, jotta voit kuulla äänen.
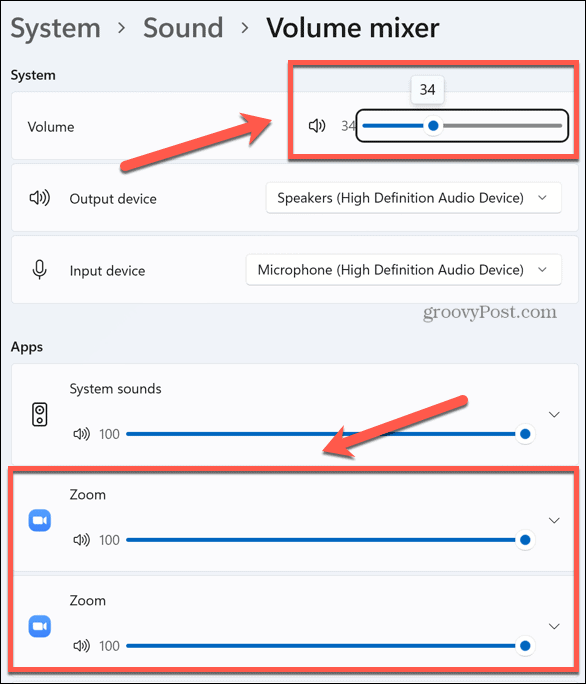
Tarkista kaiutin- tai kuulokeliitännät
Jos käytät ulkoisia kaiuttimia tai kuulokkeita, niiden liitäntä saattaa olla viallinen.
Jos käytät langallisia kaiuttimia tai kuulokkeita, tarkista, että ne on kytketty oikein. Jos ne ovat, kokeile toista porttia nähdäksesi, parantaako tämä asioita.
Jos käytät Bluetooth kaiuttimet tai kuulokkeet, varmista että Bluetooth on käytössä tietokoneessasi ja että kaiuttimissasi tai kuulokkeissasi on riittävästi latausta.
Valitse oikea äänilähtö
Zoomin avulla voit valita, mikä äänilähtö (esim. kuulokkeet tai kaiuttimet) Zoomausääni toistetaan. Jos olet valinnut väärät kaiuttimet, et ehkä kuule mitään.
Oikeiden kaiuttimien tai kuulokkeiden valitseminen Zoomissa:
- Siirrä hiirtä mihin tahansa Zoomaus-ikkunassa saadaksesi Zoomaus-valikon esiin.
- Klikkaa nuoli vieressä Mikrofoni kuvake.
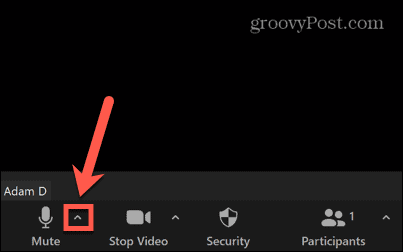
- Valitse kaiuttimet alta Valitse kaiutin.
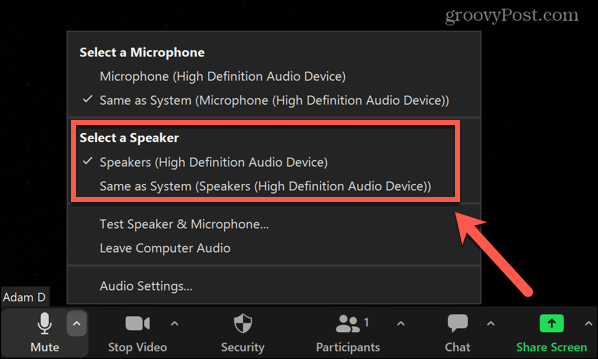
Testaa kaiuttimesi
Jos uskot, että kaiuttimet voivat aiheuttaa Zoom-ääniongelmia, voit testata kaiuttimistasi varmistaaksesi, että ne toimivat odotetulla tavalla.
Kaiuttimien testaaminen Zoomissa:
- Liikuta hiirtä Zoom-ikkunassa tuodaksesi Zoomaus-valikon esiin.
- Klikkaa nuoli vieressä Mikrofoni kuvake.
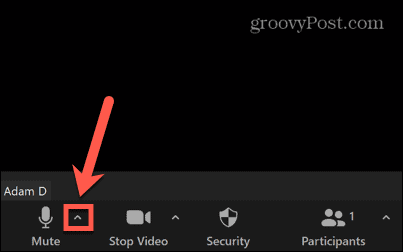
- Valitse Testaa kaiutin ja mikrofoni.
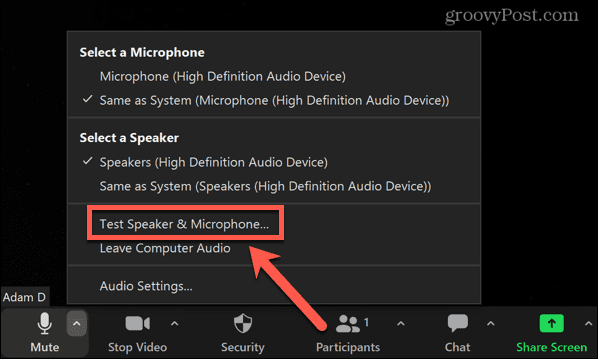
- Sinulta kysytään, kuuletko soittoäänen. Jos voit, napsauta Joo.
- Jos et voi, valitse Ei, kokeile toista kaiutinta sen sijaan.
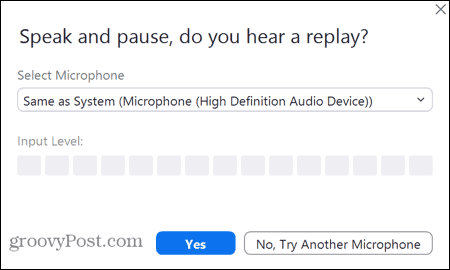
- Sitten sinua pyydetään puhumaan, ja sinun pitäisi kuulla sanomasi toistuvan sinulle. Jos voit, napsauta Joo.
- Muussa tapauksessa valitse Ei, kokeile toista kaiutinta.
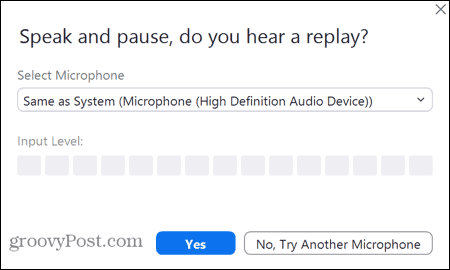
- Jos kuulet äänen molemmissa testeissä, kaiuttimet toimivat oikein Zoomissa. Jos ei, sinun on kokeiltava jotakin tämän luettelon muista korjauksista.
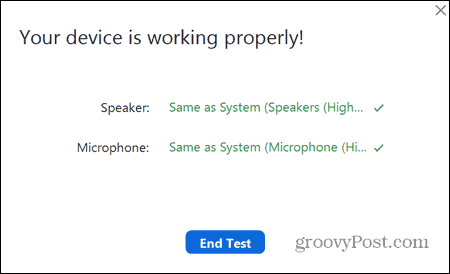
Korjaa Zoomin ääniasetukset
Zoom käyttää oletusasetuksia ääni- ja videopuheluiden suorittamiseen, mutta voit muuttaa niitä itse Zoom-sovelluksen kautta. Voit ehkä korjata Zoomin ääniongelmat muuttamalla joitain näistä oletusääniasetuksista.
Ääniasetusten muuttaminen Zoomissa:
- Tuoda markkinoille Zoomaus.
- Klikkaa asetukset -kuvaketta oikeassa yläkulmassa.
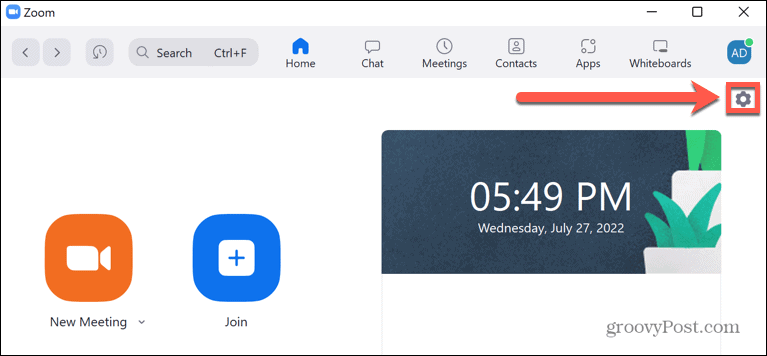
- Valitse Audio vasemmalla olevasta valikosta.
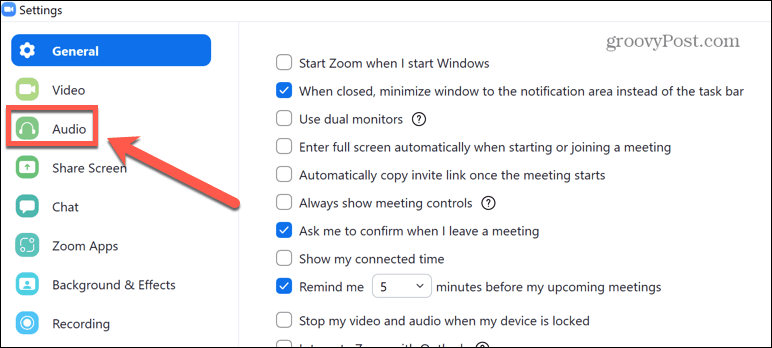
- Valitse kaiutin, jota haluat käyttää oletuksena.
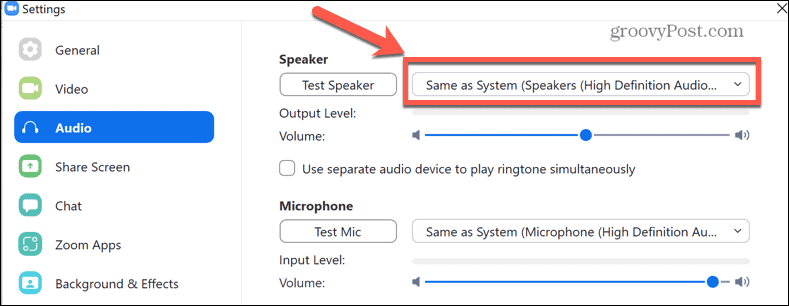
- Voit napsauttaa Testikaiutin varmistaaksesi, että valittu kaiutin toimii odotetulla tavalla.
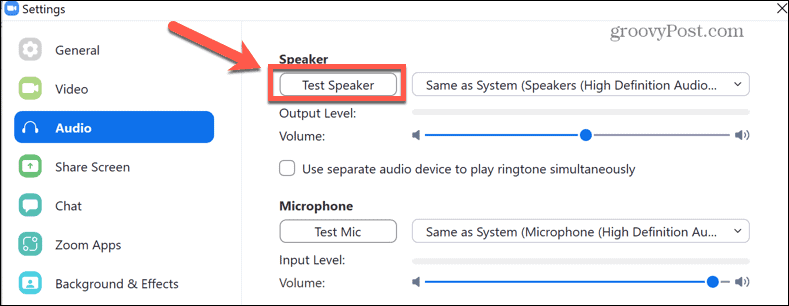
- Vieritä alas löytääksesi Vaimentaa taustamelua Oletusasetus on Auto—toisen asetuksen kokeileminen voi parantaa Zoom-ääntäsi.
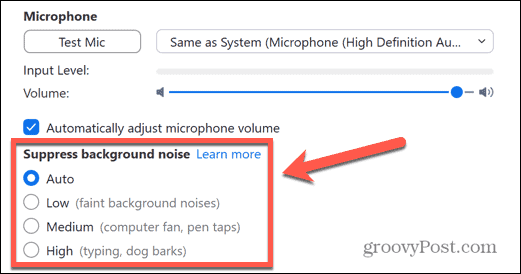
- Yritä tarkistaa tämän alta Näytä kokouksen sisäinen vaihtoehto ottaaksesi "Alkuperäinen ääni" käyttöön. Tämän ottaminen käyttöön Zoom-puhelussa poistaa käytöstä kohinan vaimennuksen, ylipäästösuodatuksen ja vahvistuksen hallinnan. Sitä suositellaan musiikin toistamiseen tai äänistudiotilanteissa, mutta näiden asetusten säätäminen voi auttaa korjaamaan Zoomin ääniongelmia.
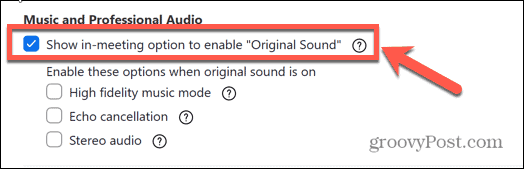
- Näytön alareunassa voit muuttaa soittoäänen voimakkuutta ja soittoääntä.
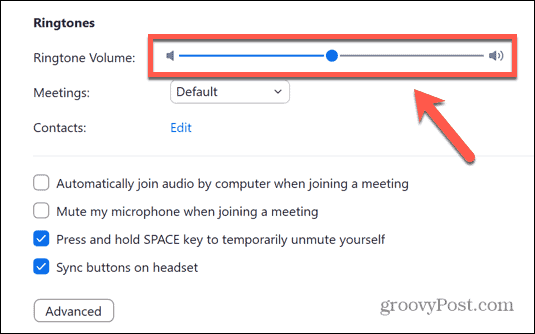
- Klikkaus Pitkälle kehittynyt.
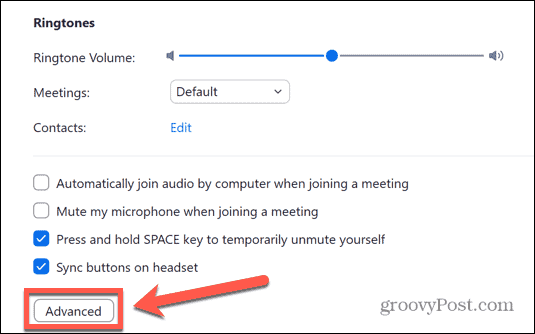
- Oletuksena nämä lisäasetukset on asetettu Auto. Jos ne ovat eri asetuksilla, yritä asettaa ne Automaattisiksi ja katsoa, korjaako tämä Zoom-ääniongelmasi.
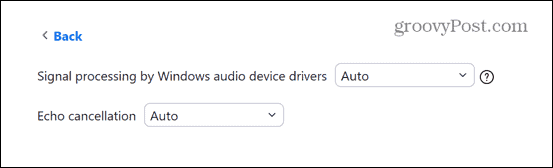
- Jos asetukset on jo asetettu oletusarvoihin, kokeile muuttaa niitä nähdäksesi, korjaako se Zoom-äänen.
Tarkista tietokoneesi ääniasetukset
Jos kärsit Zoomin ääniongelmista, saatat joutua tarkistamaan tietokoneesi ääniasetukset. Jokin näistä asetuksista saattaa aiheuttaa sen, että Zoom-ääni ei toimi oikein.
Windows 11:n ääniasetusten määrittäminen
Ääniasetusten muuttaminen Windows 11:ssä:
- Napsauta hiiren kakkospainikkeella Äänenvoimakkuus kuvake.
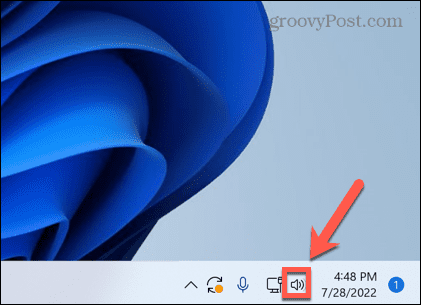
- Valitse Ääniasetukset.
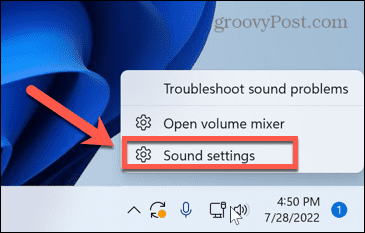
- Selaa valikkoa - alla Pitkälle kehittynyt valitse Kaikki äänilaitteet.
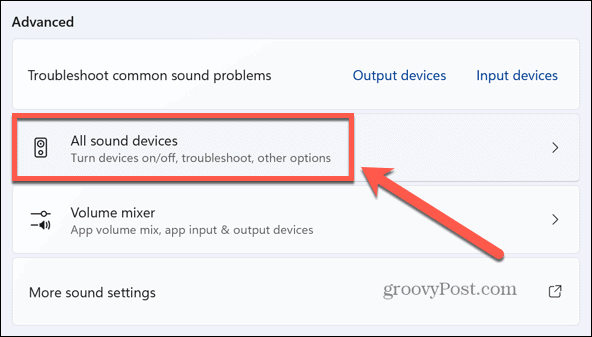
- Klikkaus Kaiuttimet.
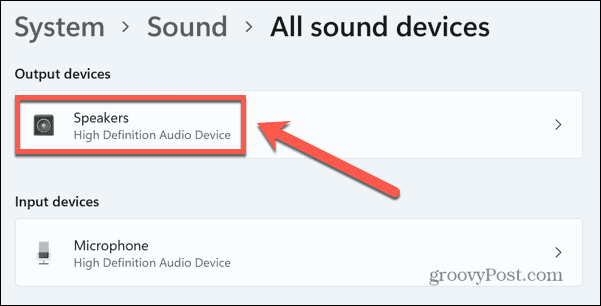
- Klikkaus Tarkista ohjainpäivitykset varmistaaksesi, että kuljettajasi ei ole vanhentunut.
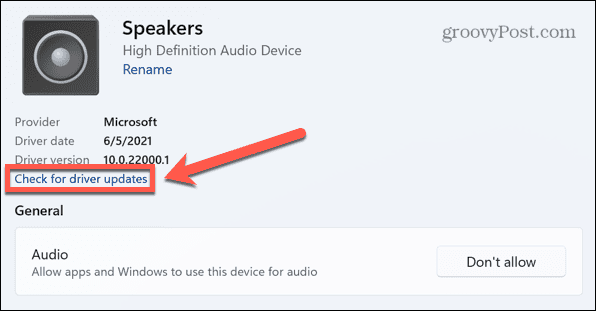
- Varmista, että näet Älä salli vieressä Audio osio.
- Jos tämä painike lukee Sallia, napsauta sitä, jotta sovellukset ja Windows voivat käyttää kaiuttimia äänentoistoon.
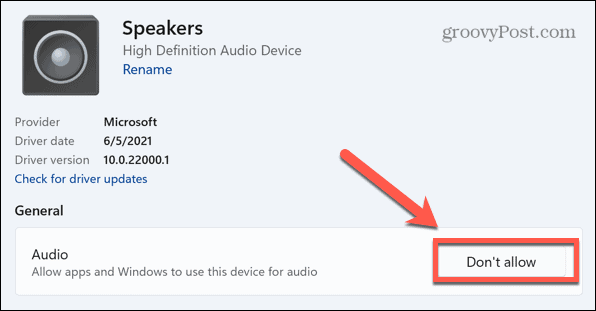
- Vieritä alas ja varmista, että Paranna ääntä liukusäädin on asetettu asentoon Vinossa.
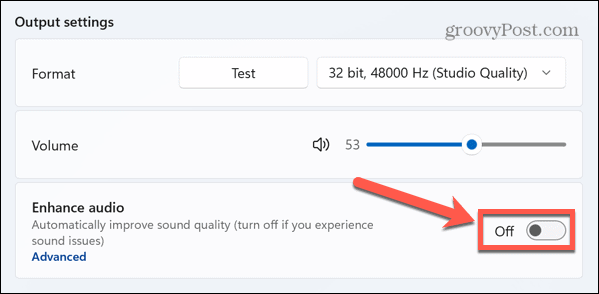
- Jos haluat muuttaa yksittäisiä ääniparannuksia, napsauta Pitkälle kehittynyt.
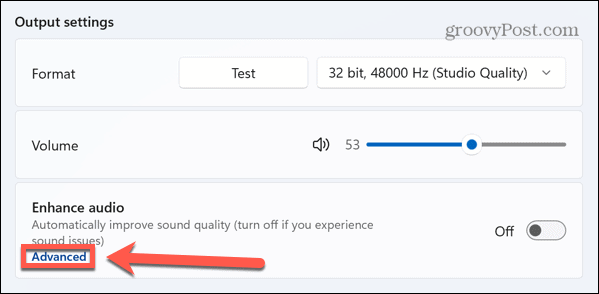
- Poista käytöstä kaikki ääniparannukset, jotka haluat poistaa käytöstä.
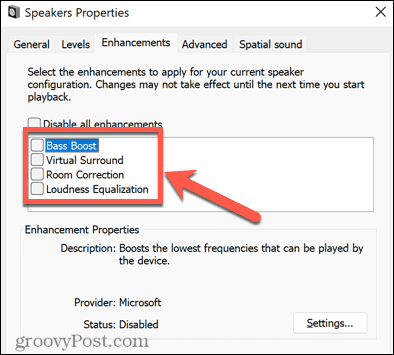
Macin ääniasetusten määrittäminen
Voit myös määrittää ääniasetukset zoomausta varten macOS: ssä käyttämällä Järjestelmäasetukset valikosta.
Ääniasetusten muuttaminen Macissa:
- Tuoda markkinoille Järjestelmäasetukset.
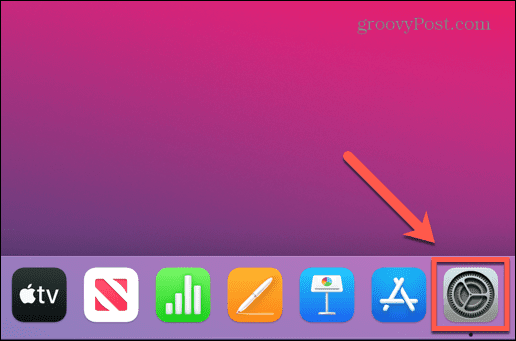
- Valitse Ääni.
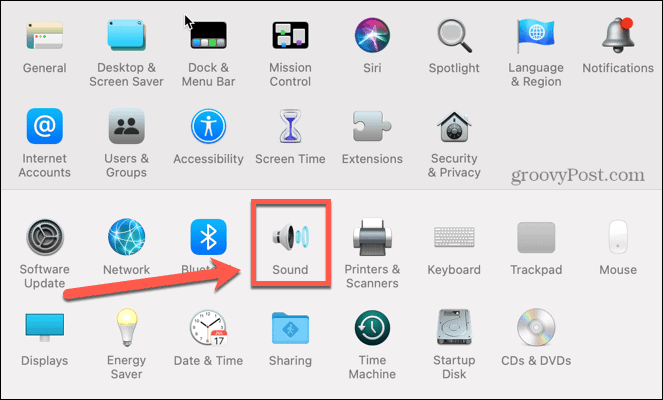
- Vuonna Lähtö -välilehti, valitse kaiuttimet, joita haluat käyttää.
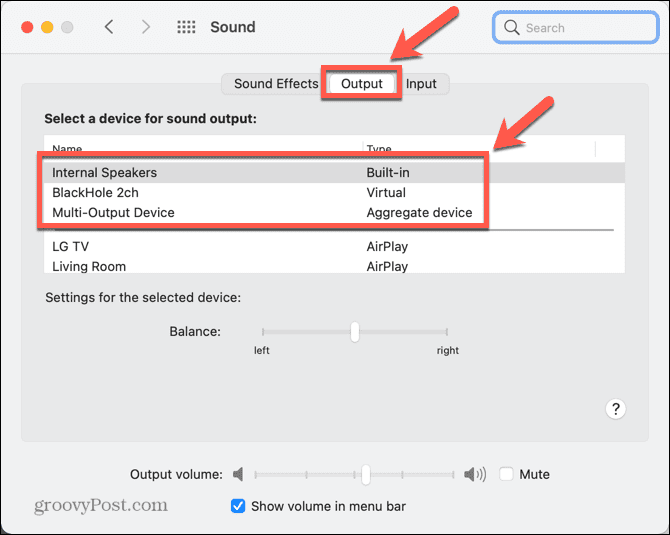
Käynnistä tietokoneesi uudelleen
Onko sinulla edelleen ongelmia Zoom-äänen kanssa? Vanha tekniikka sammuttaa tietokoneesi ja käynnistää sen uudelleen voi jälleen kerran auttaa korjaamaan vaikeasti diagnosoitavia Zoom-ääniongelmia.
Kun käynnistät PC: n tai Macin uudelleen, tyhjennät kaikki käynnissä olevat prosessit. Jos jokin muu sovellus häiritsee esimerkiksi kaiuttimia, tämä voi ratkaista ongelman.
Kokeile tätä käynnistämällä tietokoneesi uudelleen, käynnistämällä Zoom uudelleen ja katsomalla, paranevatko ääniongelmat.
Asenna Zoom uudelleen
Viimeisenä keinona voit yrittää poistaa Zoom-sovelluksen kokonaan ja asentaa sen uudelleen. Tämä saattaa korjata kaikki vahingossa muuttamasi asetukset, joita et enää löydä. Se voi myös korjata asioita, jos Zoomin asennus on vioittunut jollain tavalla.
Asenna Zoom uudelleen Windows 11:een
Zoomin asentaminen uudelleen Windows 11:een:
- Klikkaa alkaa kuvake.
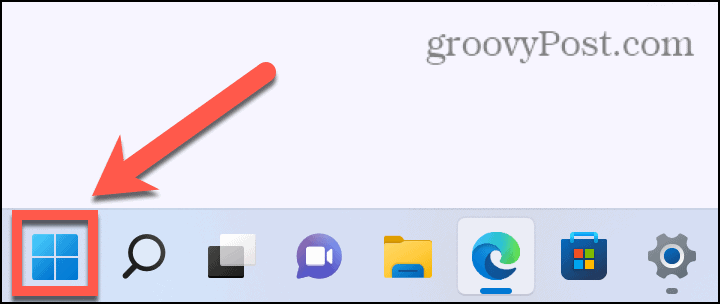
- Avaa asetukset sovellus.
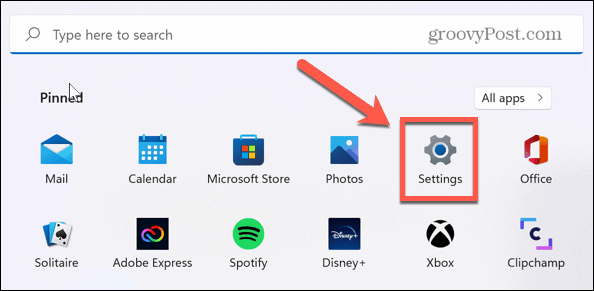
- Valitse Sovellukset vasemmasta valikosta.
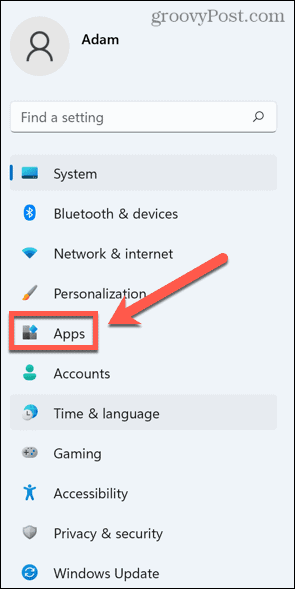
- Valitse Sovellukset ja ominaisuudet.
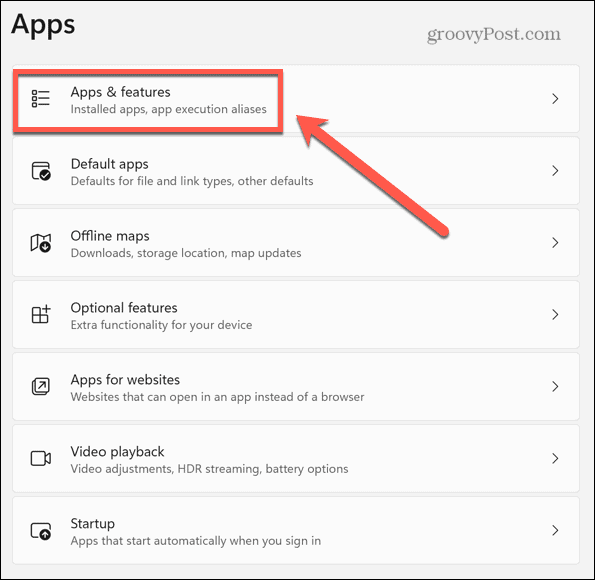
- Vieritä alas kohtaan Zoomaus ja napsauta kolme pistettä kuvake.
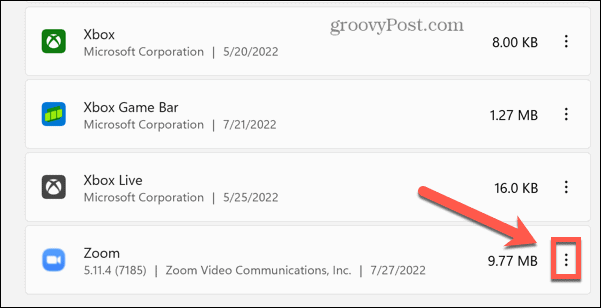
- Klikkaus Poista asennus.
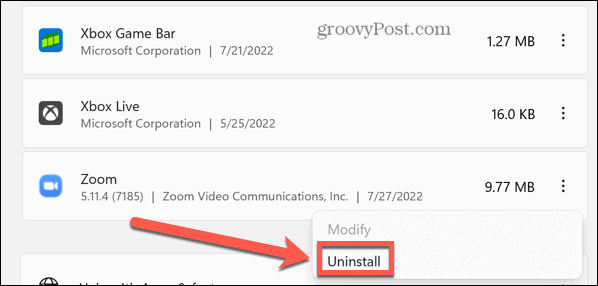
- Kun prosessi on valmis, asenna Zoom-sovellus uudelleen vielä kerran.
Asenna Zoom uudelleen Maciin
Zoom-sovelluksen asentaminen uudelleen Maciin:
- Tuoda markkinoille Zoomaus.
- Napsauta valikkopalkissa Zoomaus.meille.
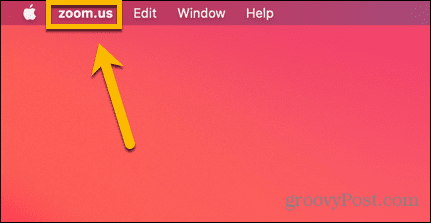
- Valitse Poista Zoom.
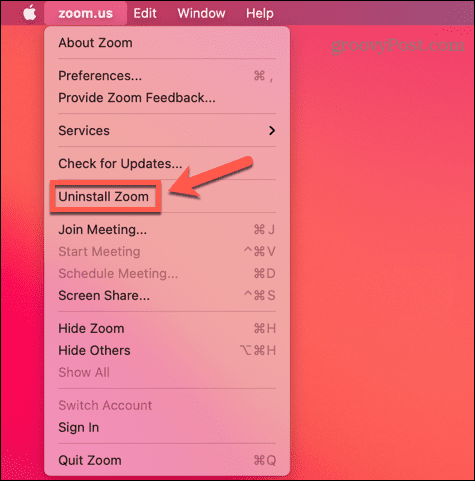
- Vahvista päätöksesi.
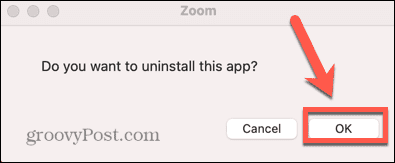
- Kun asennuksen poisto on valmis, asenna Zoom-sovellus uudelleen.
Tee tilaa zoomille
Kun tiedät kuinka korjata Zoom-ääni, voit saada videopuhelut takaisin raiteilleen, jotta et jää paitsi tärkeistä kokouksista. Jos Zoom-ääni ei toimi, jokin yllä olevista korjauksista auttaa ratkaisemaan zoomausongelmasi.
Jos kuulet muut osallistujat, mutta he eivät kuule sinua, sinun on myös tiedettävä, miten se tapahtuu korjata Zoom-mikrofoni ongelmia. Kamppailetko kamerasi kanssa? Jos kukaan ei näe sinua, voit kokeilla joitain toimenpiteitä korjaa Zoom-kamerasi, myös.
Kun olet korjannut kaiken, voit kokeilla muutamia Zoom-temppuja, kuten lisäämällä mukautettuja taustoja Zoom-kokouksiin.
Kuinka löytää Windows 11 -tuoteavain
Jos sinun on siirrettävä Windows 11 -tuoteavain tai vain tehtävä käyttöjärjestelmän puhdas asennus,...
Kuinka tyhjentää Google Chromen välimuisti, evästeet ja selaushistoria
Chrome tallentaa selaushistoriasi, välimuistisi ja evästeet erinomaisesti selaimesi suorituskyvyn optimoimiseksi verkossa. Hänen tapansa...
Myymälähintojen vastaavuus: Kuinka saada verkkohinnat kaupassa tehdessäsi ostoksia
Myymälästä ostaminen ei tarkoita, että sinun pitäisi maksaa korkeampia hintoja. Hintavastaavuustakuiden ansiosta saat verkkoalennuksia tehdessäsi ostoksia...
