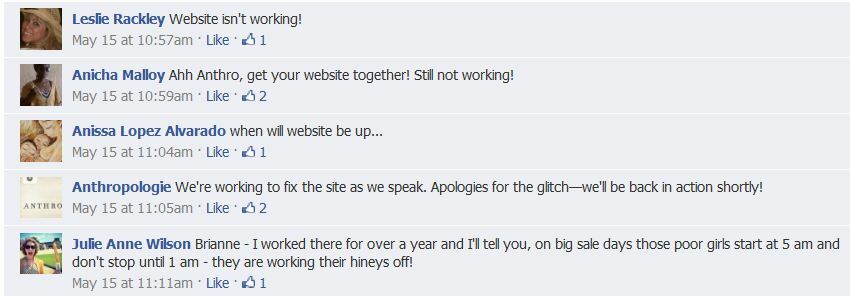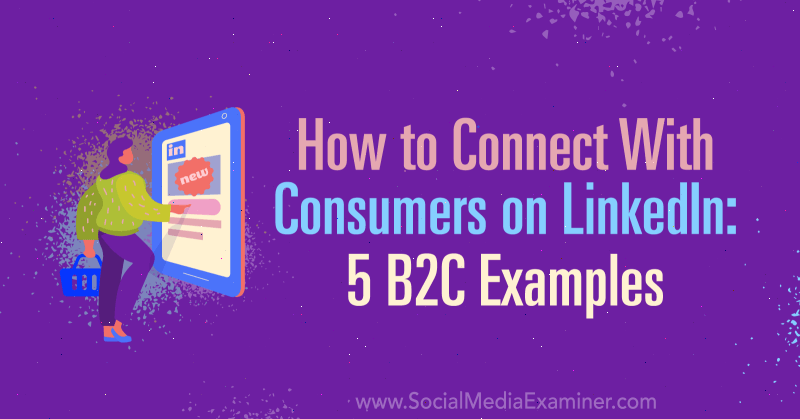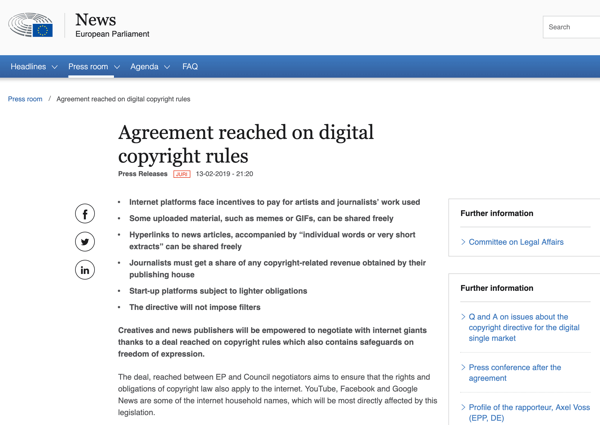Tulostinohjaimen korjaaminen ei ole käytettävissä Windows 11:ssä
Microsoft Windows 11 Sankari / / February 28, 2022

Viimeksi päivitetty

Jos tulostat paljon, saatat törmätä "tulostinohjain ei ole saatavilla" -virheeseen Windows 11:ssä. Näin voit korjata sen.
Nähdessään a tulostinohjain ei ole saatavilla virhe Windows 11:ssä? Viesti on melko selkeä – tulostinajurit puuttuvat, vioittuvat tai eivät vain toimi odotetulla tavalla.
Jos näin tapahtuu, siihen on yleensä selvä syy. Jos olet äskettäin päivittänyt tietokoneesi, uusi ohjain saattaa osoittautua yhteensopimattomaksi tulostimesi kanssa. Ohjain saattaa puuttua kokonaan, jolloin tulostin ei voi toimia kunnolla.
Voit korjata tämän virheilmoituksen muutamalla eri tavalla – jopa a nopea uudelleenkäynnistys saattaa ratkaista sen. Jos näin ei kuitenkaan ole, voit kokeilla näitä monimutkaisempia vianetsintävinkkejä.
Tarkista Windows Update
Sen pitäisi olla sanomattakin selvää, mutta järjestelmän pitäminen ajan tasalla on välttämätöntä varmistaaksesi, että tietokoneessasi on uusimmat tietoturva-, vakaus- ja käytettävyyskorjaukset. Jos tulostinvirheen aiheuttaa kriittinen Windows-virhe, Microsoftilla voi olla siihen korjaus.
Manuaalisesti tarkista Windows-päivitykset, Käytä Windows-näppäin + I pikanäppäin käynnistääksesi asetukset. Kun Asetukset avautuu, siirry kohtaan Windows-päivitys > Tarkista päivitykset ja asenna kaikki mitä se suosittelee. 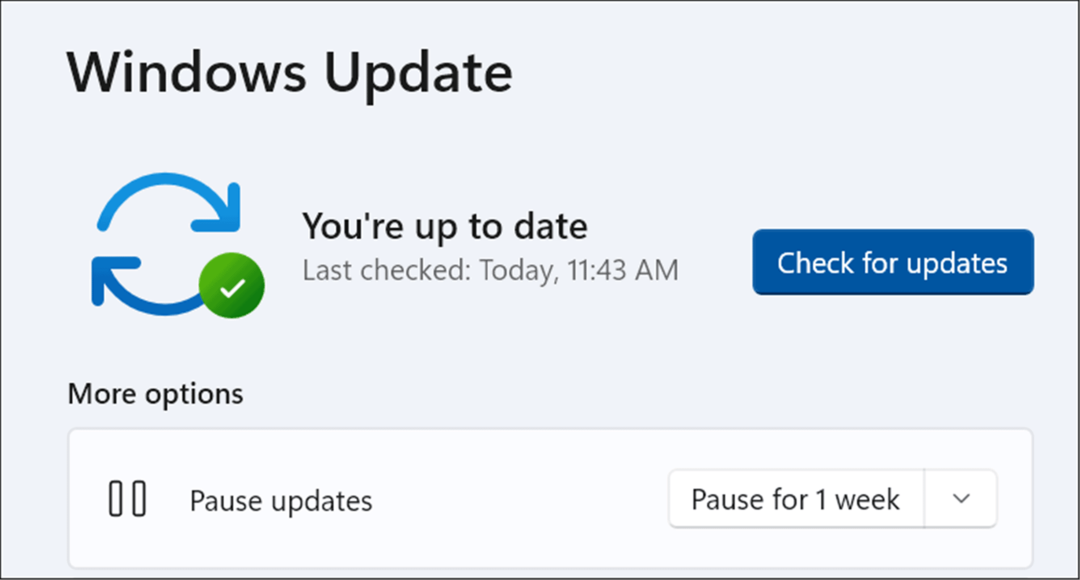
Tietokoneesi saattaa käynnistyä uudelleen päivityksen suorittamiseksi loppuun, joten sulje ensin kaikki tärkeät sovellukset.
Päivitä tulostinohjain
Tulostinajureiden mukana tulee yleensä tärkeitä virheenkorjauksia ja ominaisuuspäivityksiä. Jos käytät vanhempaa ohjainta, se voi aiheuttaa sen, että tulostinohjain ei ole saatavilla -viestin Windows 11 -tietokoneellasi.
Onneksi voit nopeasti tarkistaa ohjainpäivitykset, mutta sinun on ladattava ohjaimen uusin versio tulostimesi valmistajan tukisivustolta. A nopea Google-haku tulostimen merkin ja mallin pitäisi auttaa sinua löytämään tämän.
Kun olet ladannut ohjaintiedostot, toimi seuraavasti:
- Käytä pikanäppäintä Windows-näppäin + R käynnistääksesi Juosta valintaikkuna.
- Sisään Juosta, tyyppi devmgmt.msc ja napsauta OK.
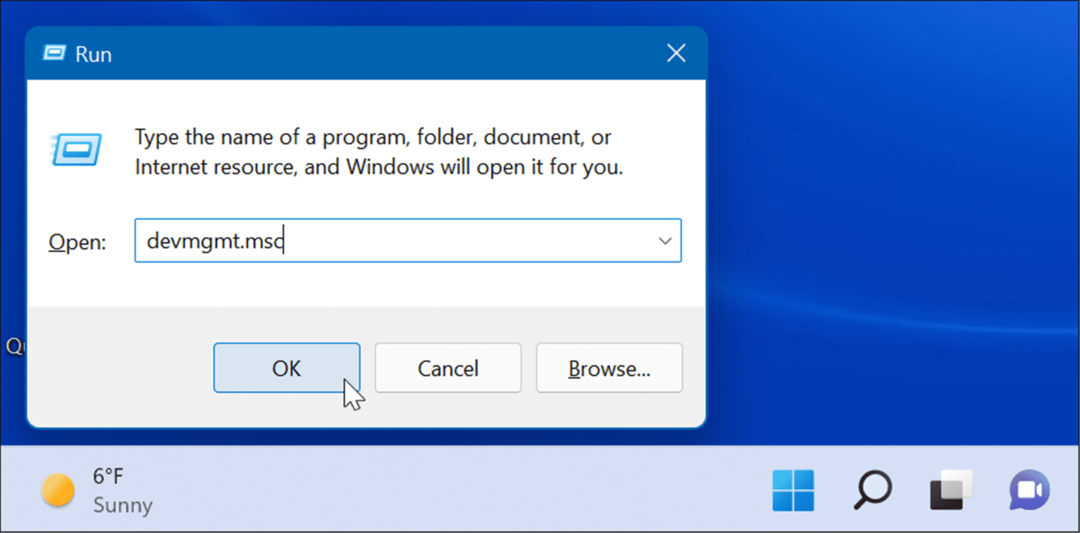
- Kun Laitehallinta avaa, laajenna Tulostimet -osio, napsauta tulostinta hiiren kakkospainikkeella ja valitse Päivitä ohjain.
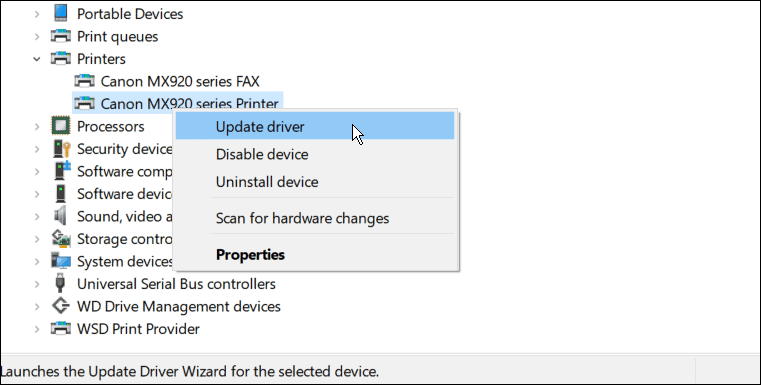
- Kun Päivitä ajurit ohjattu toiminto avautuu, valitse Selaa ajureita tietokoneeltanija asenna lataamasi ohjain noudattamalla näytön ohjeita.
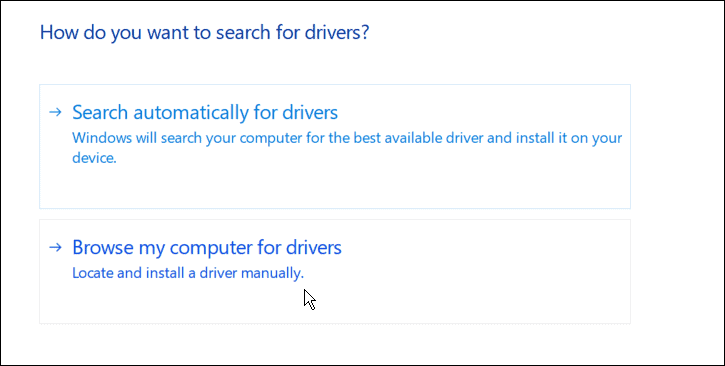
- Jos tämä ei auta, käynnistä ohjattu päivitystoiminto uudelleen, mutta valitse tällä kertaa Hae ohjaimia automaattisesti. Noudata ohjatun toiminnon ohjeita, jos se löytää ohjainpäivityksen.
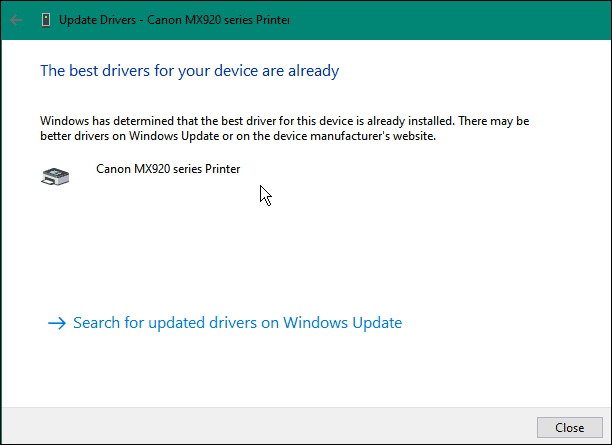
Jos et voi valita tulostinohjaintiedostoja, tulostimesi valmistaja voi tarjota niille automaattisen asennusohjelman (yleensä .exe tiedostopääte). Jos näin on, suorita tiedosto – uuden ohjaimen pitäisi asentua automaattisesti.
Poista tulostinohjaimesi asennus
Valitettavasti tulostinohjain ei ole saatavilla virhe saattaa tulla näkyviin, jos olet äskettäin päivittänyt ohjaimesi. Kaikki tulostinohjaimet eivät ole yhteensopivia tai virheettömiä. On myös mahdollista, että nykyinen ohjain on vioittunut ja se on vaihdettava.
Jos näin käy, voit yrittää ratkaista ongelman poistamalla ohjaimen ja asentamalla sen uudelleen. Voit poistaa tulostinohjaimen ja asentaa sen uudelleen Windows 11:ssä seuraavasti:
- paina alkaa painike, kirjoita Laitehallintaja valitse paras tulos.
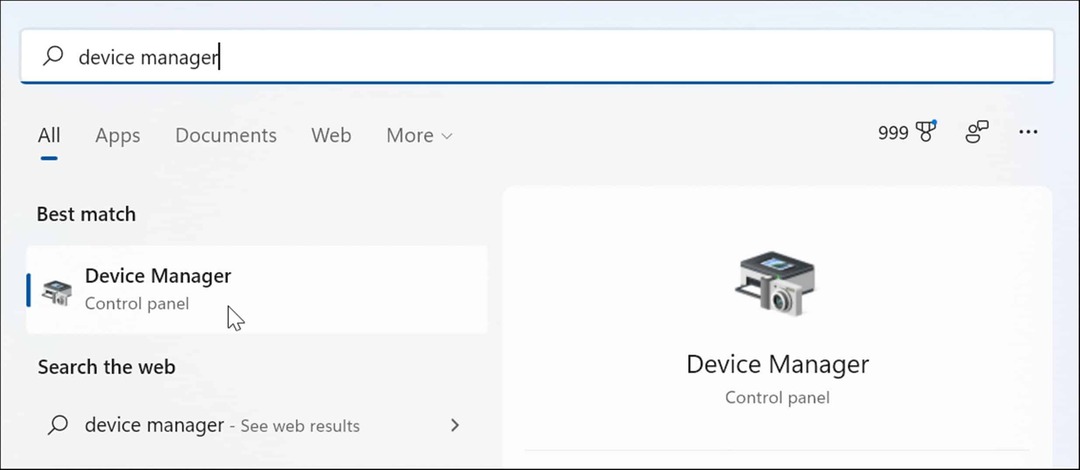
- Kun Laitehallinta avautuu, laajenna Tulostimet -osio, napsauta laitettasi hiiren kakkospainikkeella ja valitse Poista laite valikosta.
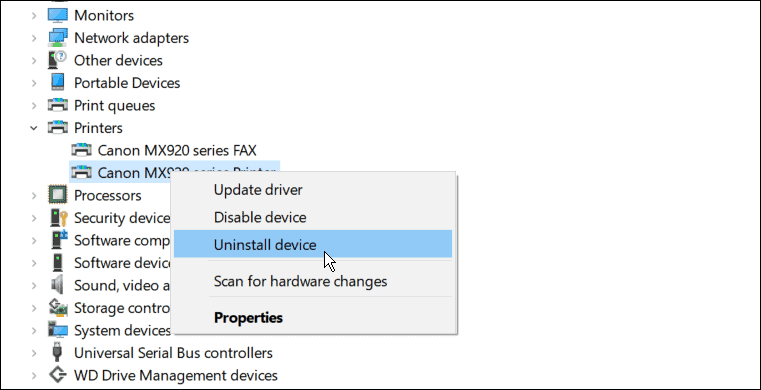
- Kun vahvistusikkuna tulee näkyviin, tarkista Poista tämän laitteen ohjainohjelmisto vaihtoehto ja napsauta Poista asennus -painiketta.
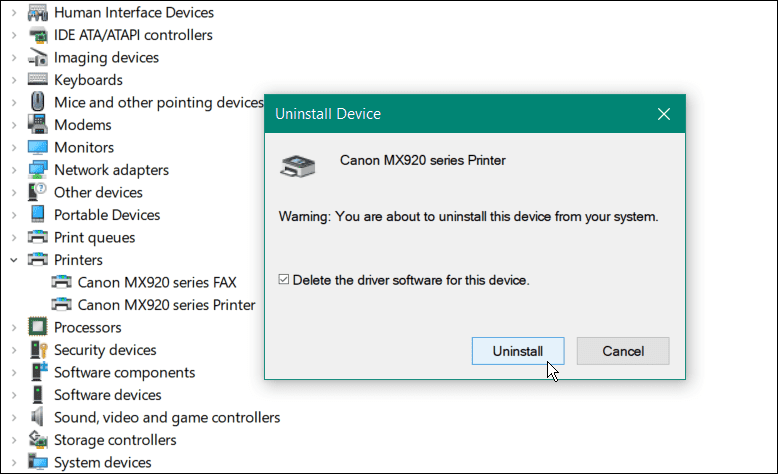
- Ota muutokset käyttöön käynnistämällä Windows 11 uudelleen – Windowsin tulee asentaa oikea ohjain uudelleen käynnistyksen aikana.
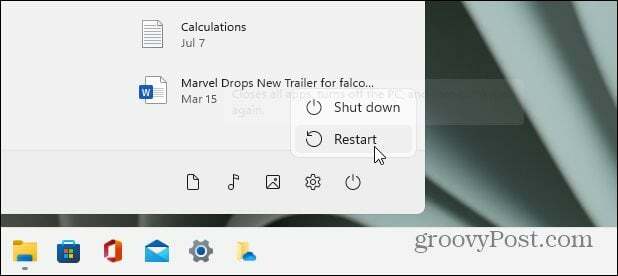
Suorita tulostimen vianmääritys
Windows 11:ssä on sisäänrakennetut vianmääritysohjelmat useille laitteistoille, mukaan lukien yksi tulostimelle.
Voit suorittaa tulostimen vianmäärityksen Windows 11:ssä seuraavasti:
- Klikkaus alkaa ja auki asetukset.
- Kun Asetukset avautuu, siirry kohtaan Järjestelmä > Vianmääritys.
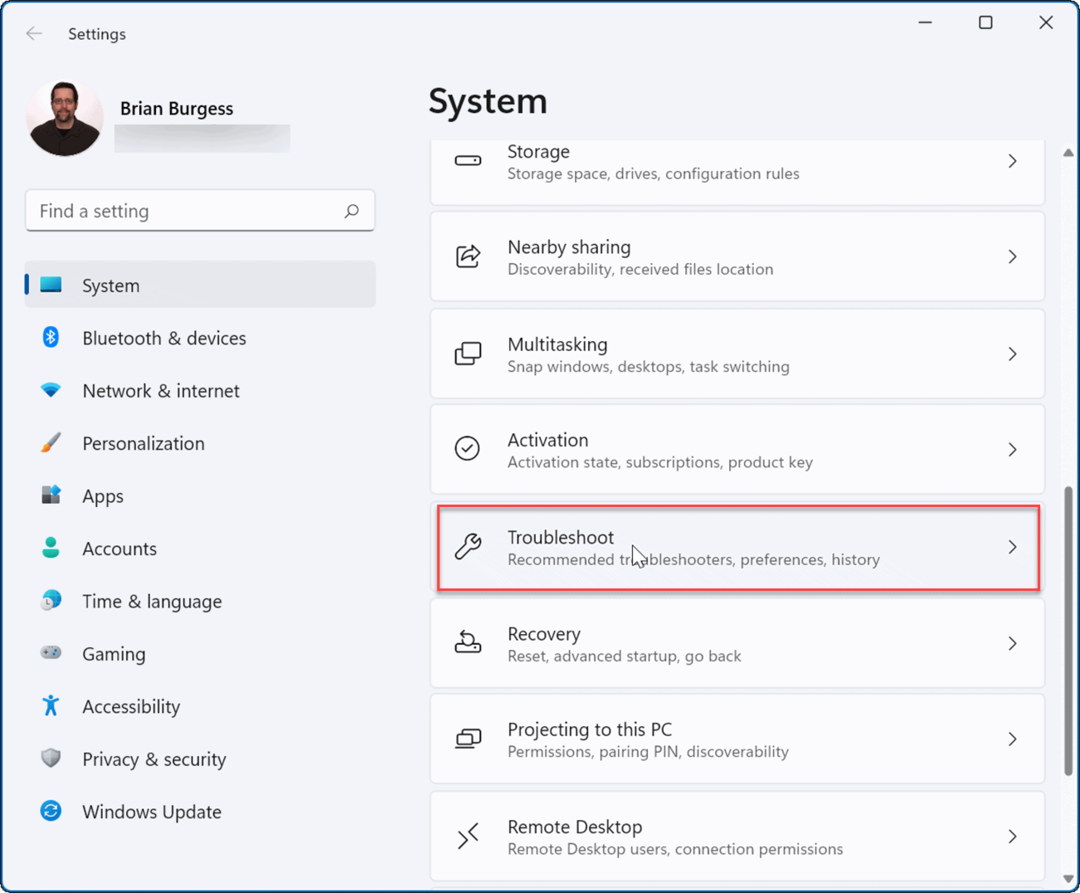
- Vuonna Vaihtoehdot osio, napsauta Muut vianmääritysohjelmat.
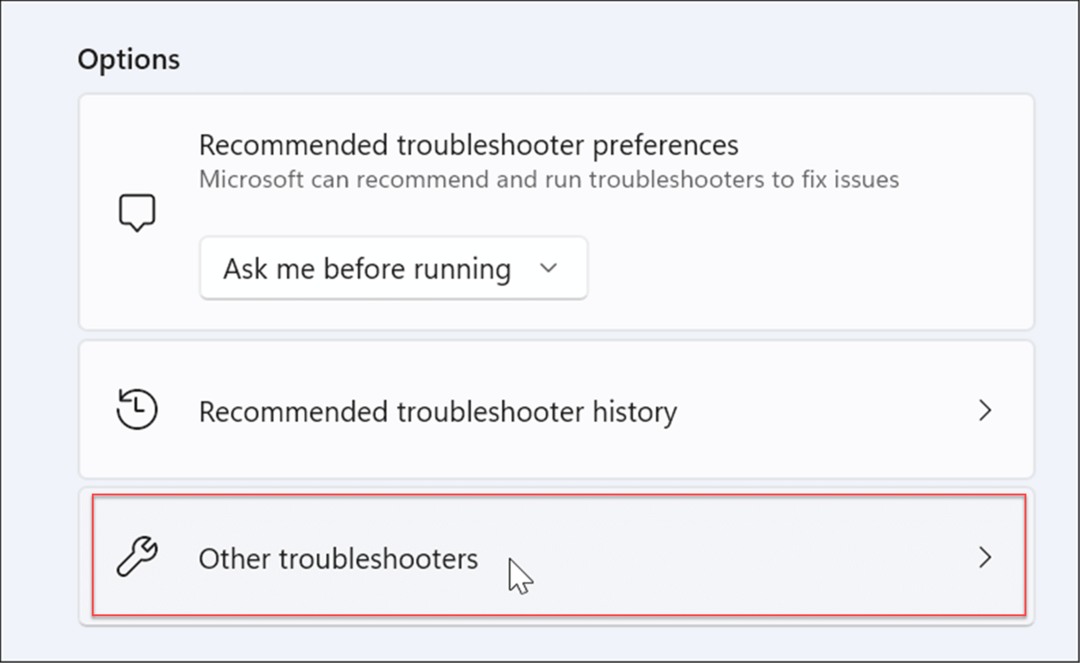
- Etsi Tulostin vaihtoehto ja napsauta Juosta painiketta sen vieressä.
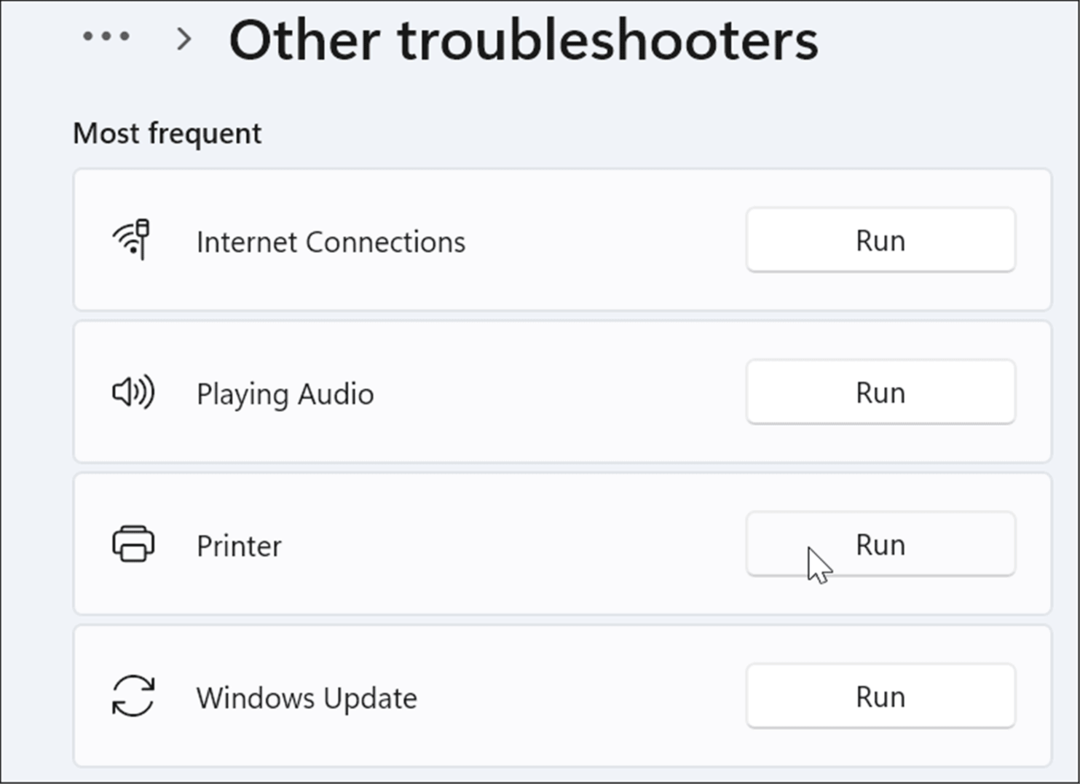
- Tulostimen vianmääritys alkaa etsiä ongelmia ja yrittää korjata ne automaattisesti.
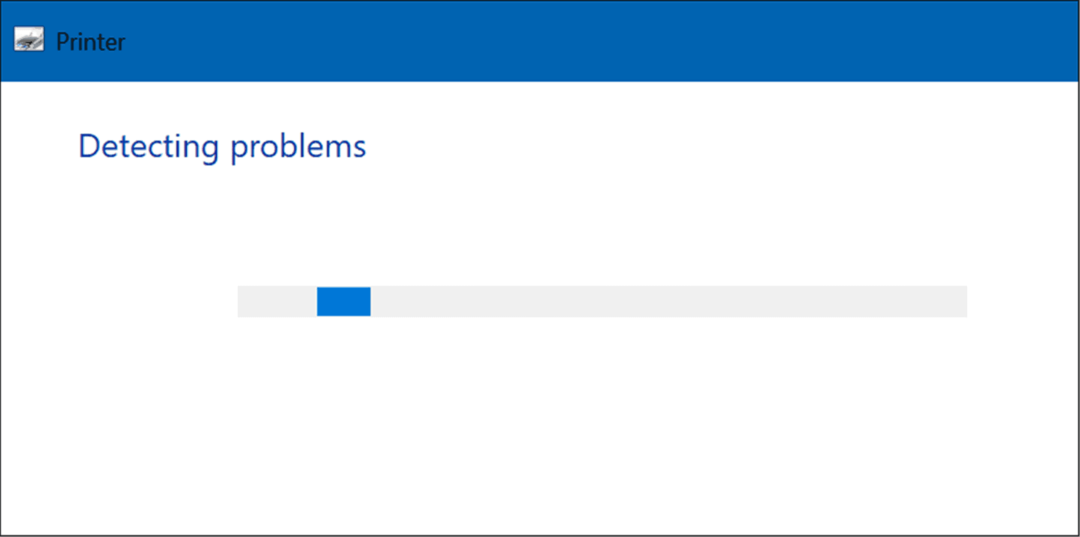
Parempi tulostus Windowsissa
Jos saat Windows 11 -tietokoneellesi tulostinohjaimen ei ole käytettävissä -virheen, jonkin yllä kuvatuista korjauksista pitäisi saada se toimimaan. Yleensä saat sen käyttöön päivittämällä tai asentamalla uudelleen tulostimen nykyisen ohjaimen.
On myös syytä huomata, että jos sinulla on plug and play -tulostin, voit irrottaa USB-kaapelin, kytkeä sen takaisin ja suorittaa ohjatun asennustoiminnon uudelleen. Jos se ei toimi, kokeile toista porttia tai USB-vianmääritys Windows 11:ssä.
Jos et vielä käytä Windows 11:tä, katso tulostimen asentaminen Windows 10:een. Voit myös jakaa tulostin jos käytössäsi on useampi kuin yksi tietokone.
Kuinka löytää Windows 11 -tuoteavain
Jos sinun on siirrettävä Windows 11 -tuoteavain tai vain tehtävä käyttöjärjestelmän puhdas asennus,...
Google Chromen välimuistin, evästeiden ja selaushistorian tyhjentäminen
Chrome tallentaa selaushistoriasi, välimuistisi ja evästeet erinomaisesti, jotta se optimoi selaimesi suorituskyvyn verkossa. Hänen tapansa...
Myymälähintojen sovitus: Kuinka saada verkkohinnat kaupassa tehdessäsi ostoksia
Myymälästä ostaminen ei tarkoita, että sinun pitäisi maksaa korkeampia hintoja. Hintavastaavuustakuiden ansiosta saat verkkoalennuksia tehdessäsi ostoksia...
Disney Plus -tilauksen lahjoittaminen digitaalisella lahjakortilla
Jos olet nauttinut Disney Plus -palvelusta ja haluat jakaa sen muiden kanssa, näin voit ostaa Disney+ Gift -tilauksen...