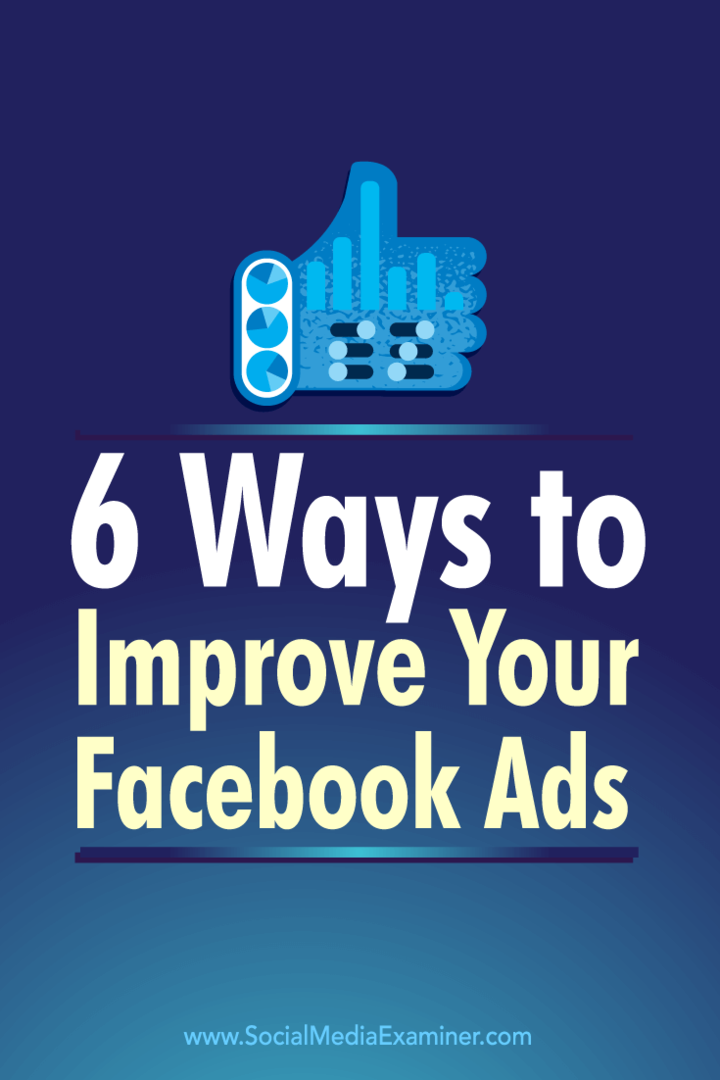Ohjeet "Go-Google" -yritykseen pienyrityksen kanssa
Google Google Sovellukset Sarja Go Google / / March 17, 2020
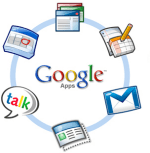 Jos yrität hallita pieniä tai keskisuuria yrityksiä tai voittoa tavoittelemattomia, viimeinen asia, sinun täytyy huolehtia about on tekniikan perusteet, kuten sähköposti, chat, kalenteri, asiakirjojen jakaminen jne.... Tai ehkä 1-miehesi (tai nainen) armeija ja haluat vain muokatun sähköpostin @verkkotunnus. Jos vain olisi yksinkertainen, ILMAINEN, vakaa ja turvallinen palvelu, joka vain toimii!
Jos yrität hallita pieniä tai keskisuuria yrityksiä tai voittoa tavoittelemattomia, viimeinen asia, sinun täytyy huolehtia about on tekniikan perusteet, kuten sähköposti, chat, kalenteri, asiakirjojen jakaminen jne.... Tai ehkä 1-miehesi (tai nainen) armeija ja haluat vain muokatun sähköpostin @verkkotunnus. Jos vain olisi yksinkertainen, ILMAINEN, vakaa ja turvallinen palvelu, joka vain toimii!
Todellakin, Google-sovellukset! Google on lyönyt ”Siirry Googleen”Sotarummut viimeisen kahden vuoden ajan ja sen jälkeen kun olen käyttänyt itse palvelua melkein niin kauan, uskon, että on todennäköisesti aika kirjoittaa muutama groovyPost-palvelu palvelusta miten se toimii ja miksi sinä, pieni ja keskisuuri yritys, haluat ehkä tarkistaa sen ennen kuin palkkaat kyseisen lapsen paikallisesta korkeakoulusta tietotekniikan ylläpitämiseen osasto.
Kuten mainitsin, jos haluat "Siirry Googleen"En osaa oikeasti selittää kaikkea yhdessä artikkelissa, joten tämä on minun ensimmäinen sarjan artikkeli, joka selittää:
- Mikä on Google Apps?
- Miksi minun pitäisi käyttää sitä?
- Kuinka paljon se maksaa minulle?
- Kuinka saan käyttöönotto google-sovellukset ja luon tilin verkkotunnukselleni?
Kuinka siirtää sähköpostipalvelusi Google Appsiinon sarjani toinen artikkeli, joten kun olet valmis täällä, muista kassalla toinen artikkeli. Siirrytäänköön suoraan siihen, mikä on Google Apps!
Google Apps, sanotko? Mikä se on?
Alarivi, Google Apps on Googlen vastaus Microsoft Office Suite -sovellukseen + sähköposti + Sharepoint, jota kaikkia ylläpidetään vapaa pilvessä (tai 50 dollaria käyttäjää kohti vuodessa ensisijaisesta palvelusta). Sillä on yksinkertainen käyttöliittymä, joten jopa pieni yritys, jossa on 3 työntekijää, voi nousta ylös ja toimimaan vain vähän tai ei ollenkaan IT-tukea.
Päivitys: Valmistelin juuri tämän sarjan osan 2 - Siirry Google-osaan 2, sähköpostin välitys
Kuulostaa mielenkiintoiselta? Tässä on täydellinen vastaus ...
Google Apps on isännöity (pilvessä) Googlen tarjoama sovellusalusta (Kuvittele sitä) joka tarjoaa perustiedot IT-palveluista yrityksesi verkkotunnukselle (yourbiz.com) ilmaiseksi. Google tarjoaa useita erilaisia versioita tuotteesta yrittääksesi kohdistaa tuotteen kaikkiin eri sektoreihin liiketoiminta, hallitus, koulutus ja ei-voittoa. Ne kaikki tarjoavat melko paljon samoja peruspalveluita: Sähköposti, Kalenteri, Asiakirjojen luominen ja jakaminen, Keskustele ja Keskitetty hallintohinta kuitenkin vaihtelee ILMAISEKSI (Koulutus- ja standardipaketti) 50 dollaria käyttäjää kohti vuodessa (Government & Premier Edition), koska hallitus ja Premier-versiot tarjoavat lisäominaisuuksia, joita suuret yritykset tarvitsevat.
Google Apps Standard Edition, mitä saat ilmaisella versiolla:
- Enintään 50 käyttäjää
- Yrityksen sähköposti (Merkitty verkkotunnuksellasi)
- Käytä sähköpostia sähköpostitse tyypillisellä GMAIL-verkkosovelluksella, Outlook iMAP: n kautta tai POP
- Henkilökohtainen ja jaettu yrityskalenteri
- Yrityksen keskustelu
- Asiakirjojen luominen ja jakaminen Google-dokumenttien avulla (Googlen Excel-versio, Word + heidän Microsoft Sharepoint -asiakirjavaraston versio jne.)
- Google-sivustot (Googlen versio Sharepointista)
- Keskitetty hallintarajapinta
JA… mukaan useita Google-blogin viestejä, voit käyttää myös Google Apps -tilisi kymmeniä Google-palveluita viestinnän ja yhteistyön ytimen, kuten Picasa-verkkoalbumit, Blogger, Reader, Google ääni jne…
Hyvä groovy? Haluatko kokeilla sitä? Täydellinen! Lukemasi oikea artikkeli sitten! Noudata vain alla olevaa yksinkertaista vaiheittaista ja autan sinua rekisteröimään ja rekisteröimään verkkotunnuksesi ensimmäisessä vaiheessa Googlessa. Seuraavissa päivissä seuraavissa artikkeleissa selitän myös ohjeet sähköpostipalvelimien leikkaamiseen, käyttäjätilien luomiseen ja kaikkiin muihin perusteisiin, joten muista tarkistaa nämä seurantatiedotteet!
Kuinka rekisteröidä ja Go-Google Google Apps Standard Edition -sovelluksella
Vaihe 1 - rekisteröi verkkotunnuksesi Google Appsiin
Mene: http://google.com/apps ja KlikkausLisätietoja Google Apps for Business -kohdassa
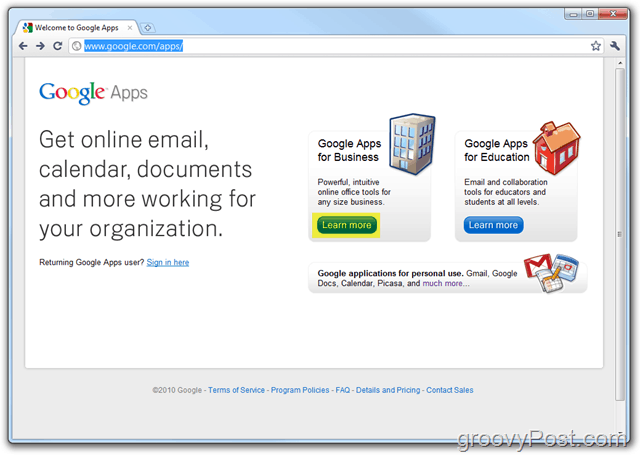
Vaihe 2
Klikkaus Sovelluspaketit pudota sitten alas Klikkausstandardi
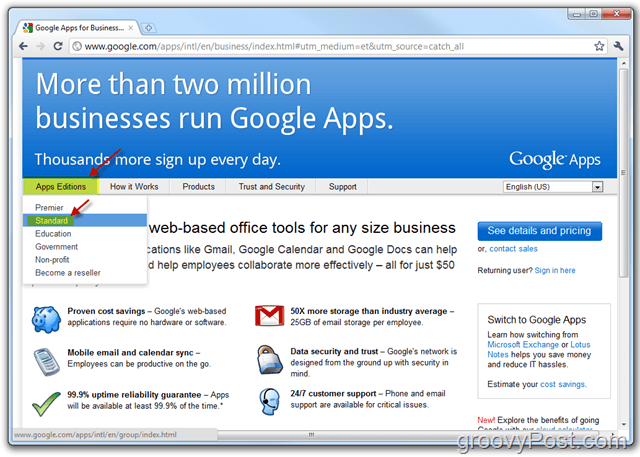
Vaihe 3
KlikkausAloittaa nappi
Huomaa: Täällä voit nähdä erot Google Apps Standard Edition- ja Premier Edition -sovellusten välillä. Alkaen suosittelen Stick with Standard -sovellusta, koska se on 1: ILMAINEN ja 2: ILMAINEN ja 3: helppo päivittää myöhemmin Premier Edition -versioon.
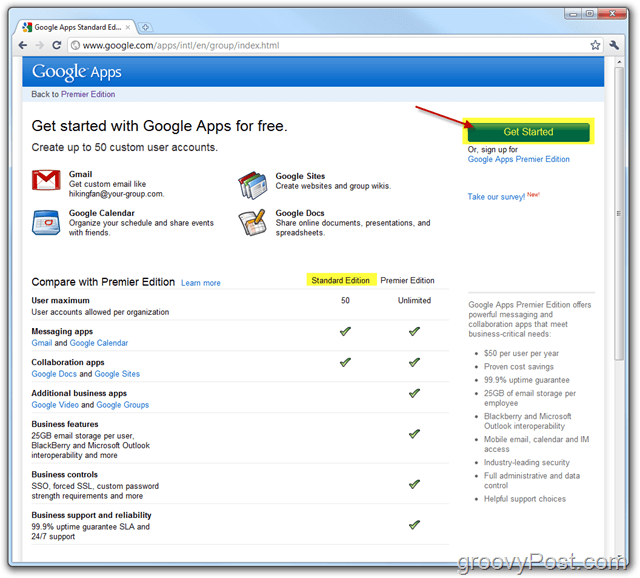
Vaihe 4
valita luoti Järjestelmänvalvoja: Omistan tai hallitsen tätä verkkotunnusta sitten Tulla sisään että Verkkotunnus laatikossa. KlikkausAloittaa kun valmistunut.
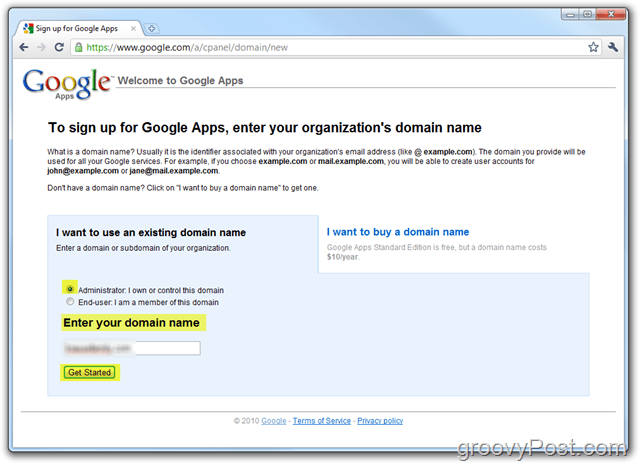
Vaihe 5
Täytä kaikki vaaditaan kentät ja KlikkausJatkaa kun valmis.
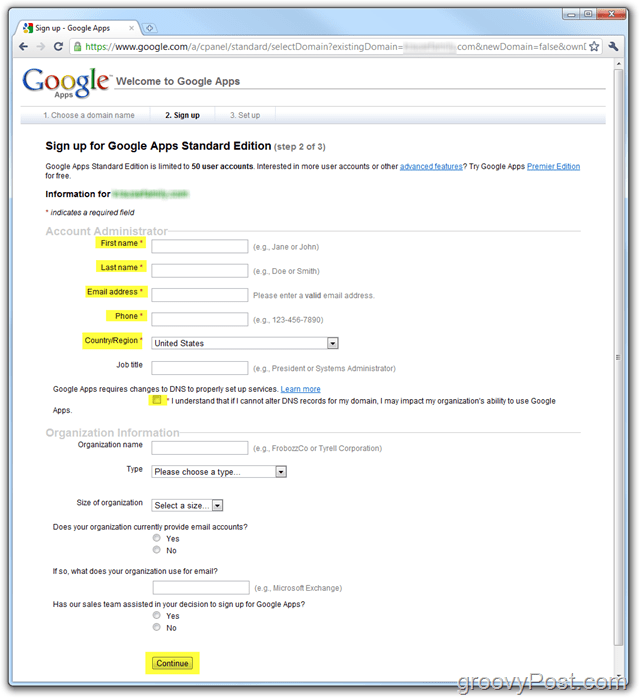
Vaihe 6
Luo järjestelmänvalvojan tili, jota käytetään Google Apps -tilisi / verkkotunnuksen hallintaan. Valmistuttuaan KlikkausHyväksyn. Jatka asennusta.
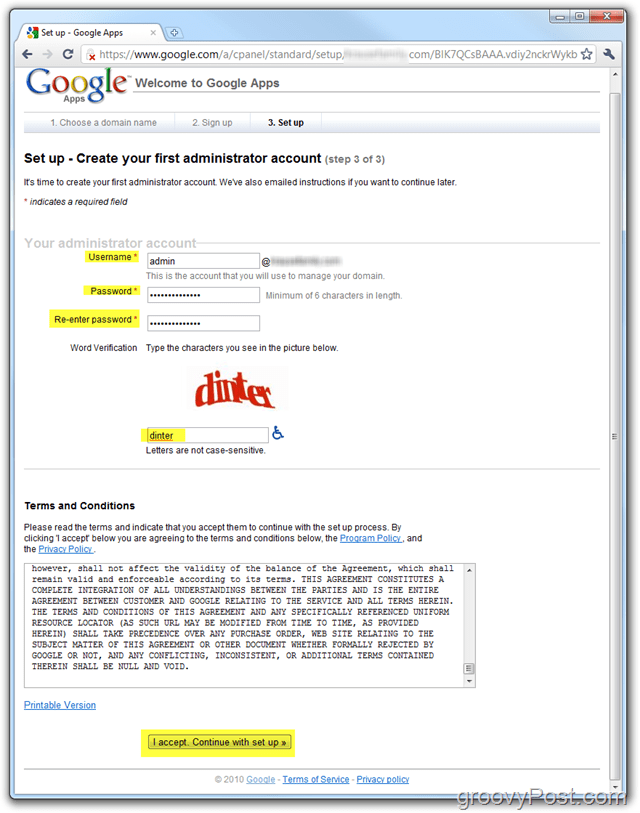
Huomautus:
Hyväksymät ehdot ovat melko tyypillisiä, mutta suosittelen lukemaan ne. Jos olet yritys, suosittelen, että asianajajasi tarkistaisi heidät viitattujen kanssa GMAIL-palvelun ehdot koska Loppukäyttäjiä noudatetaan myös näillä ehdoilla. Pikakatseleessani ehtoja, tämä oli ainoa kappale (5.1), jonka jouduin lukemaan muutaman kerran, koska en ole koskaan ollut suuri GMAIL: n käyttöehtojen fani:
5.1 Loppukäyttäjän ehdot. Asiakas myöntää, että sen loppukäyttäjiä sitovat jokainen Palvelun osa, joka voi sisältää mutta eivät rajoitu (i) Gmailin käyttöehtoihin (joita voidaan muuttaa ajoittain), jotka ovat saatavana osoitteessa http://www.google.com/mail/help/terms_of_use.html tai URL-osoitteen, jonka Google voi tarjota, ja (ii) Googlen käyttöehdot (joita voidaan muuttaa ajoittain) saatavilla osoitteessa http://www.google.com/terms_of_service.html tai URL-osoitteen, jonka Google voi tarjota; ja (iii) lisäohjelmakäytännöt tai -ohjeet hyväksyttävää käyttöä varten (joita voidaan muuttaa ajoittain) saatavilla osoitteessa http://www.google.com/a/help/intl/en/users/terms.html tai URL-osoitteen, jonka Google voi tarjota. Asiakas myöntää, että jokainen Palvelun Loppukäyttäjä suostuu Palveluun liittyviin tietosuojakäytäntöihin, jotka voi sisältää, mutta ei rajoittuen, saatavilla olevan Google Appsin tietosuojakäytännön (jota voidaan muuttaa ajoittain) at http://www.google.com/a/help/intl/en/users/privacy_notice.html tai URL, jonka Google voi tarjota, ja Googlen tietosuojakäytäntö (jota voidaan muuttaa ajoittain) saatavilla osoitteessa http://www.google.com/privacy.html tai URL-osoitteen, jonka Google voi tarjota. Jos asiakas saa tiedon loppukäyttäjän rikkomuksista sovellettavia käyttöehtoja tai käytäntöjä, asiakas sitoutuu (i) ilmoittaa heti Googlelle ja (ii) keskeyttää tai lopettaa välittömästi tällaisen Loppukäyttäjätilin, ellei Google sovi toisin kirjallisesti (mukaan lukien sähköposti). Googlen pyynnöstä asiakas keskeyttää tai lopettaa loppukäyttäjätilien tai järjestelmänvalvojan käyttöoikeudet välittömästi palveluun vastauksena loppukäyttäjän tai käyttäjän rikkomukseen sovellettavista käyttöehdoista tai käytännöistä järjestelmänvalvoja. Google pidättää oikeuden harkintansa mukaan keskeyttää tai lopettaa minkä tahansa Loppukäyttäjän Käyttäjätilin.
Kun olet hyväksynyt ehdot, järjestelmänvalvojan tilisi olisi pitänyt luoda ja sinun olisi tuijotettava Google Appsin hallintapaneeli (tavallinen versio). Nyt meidän on vahvistettava / todistettava Googlelle, että itse omistamme verkkotunnuksen.
Tässä vaiheessa tämä ohjeopas alkaa saada vähän teknistä. Yritän selittää asiat parhaalla mahdollisella tavalla, jos tarvitset apua, joudut ehkä pyytää Internet-palveluntarjoajaltasi apua tai teknisenä ystävänä TAI postittaa apupyyntö ilmaiseen groovy-tekniikan tukifoorumiimme.
Vaihe 7 - Määritä Google Apps -tili - Standardipaketti
Napsauta Google Appsin Welcome Dashboardissa Muuttaa
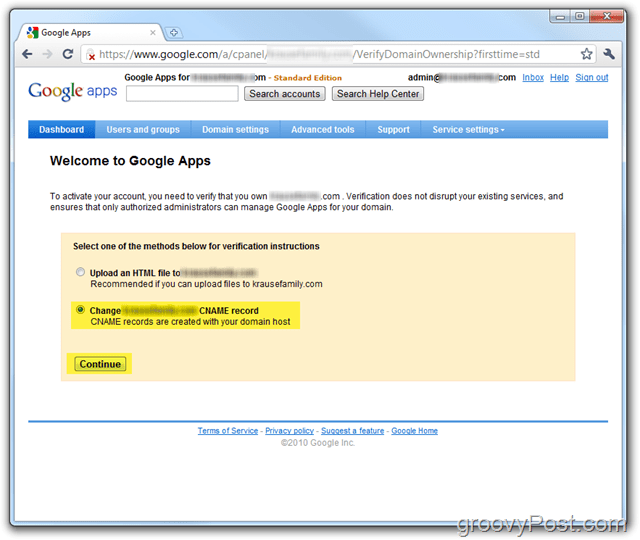
Vaihe 8
Noudata vaiheissa 1 - 3 kuvatut vaiheet vahvistaaomistaminen ja luoda CNAME verkkotunnuksellesi. ÄLÄ napsauta viimeistä ruutua, kunnes olet suorittanut vaiheet 1-3 ja tarkista, että CNAME on luotu oikein vaiheessa 4, kuten alla on osoitettu.
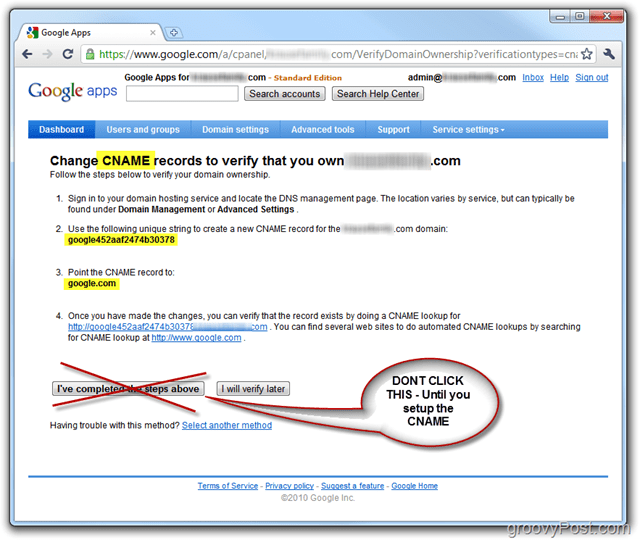
Aion osoittaa, kuinka tämä tehdään verkkotunnuksen isännöintipalveluntarjoajalla Dreamhostilla nämä vaiheet kuitenkin muuttuvat palveluntarjoajasi mukaan. Jos tarvitset apua, voit luultavasti vain soittaa palveluntarjoajallesi ja he auttavat sinua prosessin läpi tai pudottavat muistion apuamme foorumi.
Vaihe 9 - Luo CNAME Google Appsin Dreamhost-isännöimille verkkotunnuksille
Kirjaudu sisään sinun Dreamhosttili ja KlikkausHallitse verkkotunnuksia
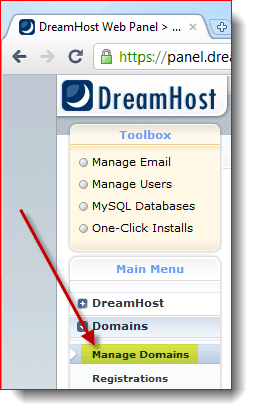
Vaihe 10
Löytää sinun verkkotunnuksen ja napsauta DNS
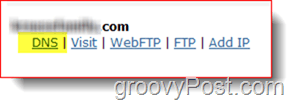
Vaihe 11
Tietojen käyttö sivustolta Vaihe 8 yllä, täytä Nimi ja Arvo kenttiä. Varmista myös muuttaa Tyyppi että CNAME. Klikkaus
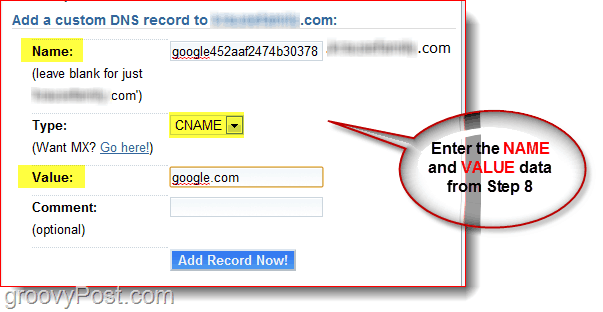
Vaihe 12
Palaa nyt ikkunaan, jossa Google-sovellusten hallintapaneeli on auki. Kuten alla olevassa ruutukuvassa näkyy, napsauta vaiheessa 4 olevaa linkkiä varmistaaksesi, että CNAME on määritetty oikein. Jos se oli, sinut pitäisi ohjata Google.com-sivustoon.
KlikkausOlen suorittanut yllä olevat vaiheet jatkaa Google Apps -tilisi määritystä.
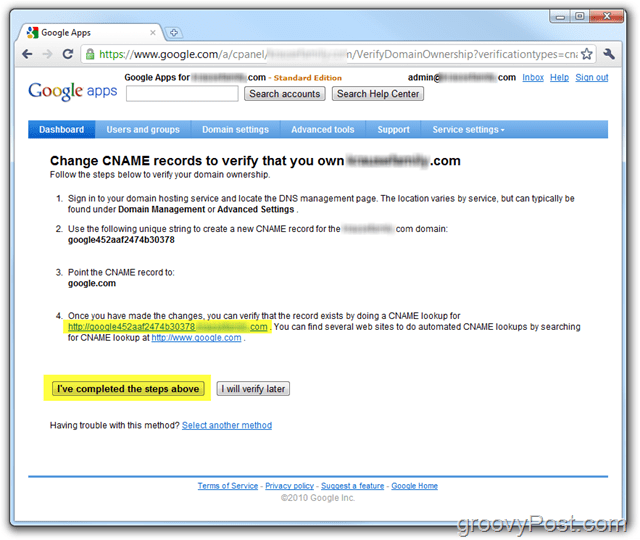
Valmista! Tässä vaiheessa tilisi pitäisi olla täysin aktivoitu ja valmis aloittamaan kaikkien eri palvelujen, kuten sähköpostin, kalenterin jne., Käynnistäminen ja uusien tilien luominen!
Vaihe 13 - Jatka Google Apps -tilin määrittämistä
Napsauta, jos haluat Käynnistysopas että sinulle näytetään vaiheittaiset ohjeet verkkotunnuksesi Google Appsin hallitsemiseksi ja määrittämiseksi. Kilta on paljon parempi kuin ennen, ja voit löytää sen aina tästä paikasta: Google Appsin järjestelmänvalvojan ohje.
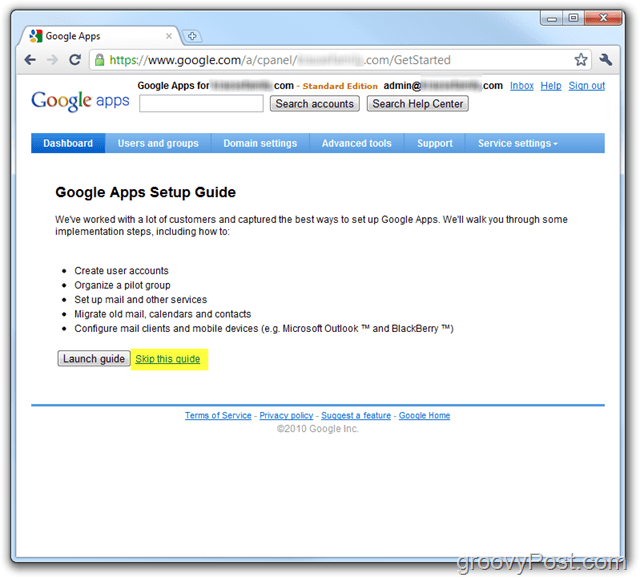
Google Apps -oppaassa selitetään ohjeet, kuinka aktivoida sähköpostipalvelut, sekä ohjeet Google-sovellusten käyttäjien asettamiseen.
Tätä sanoen kirjoitin myös tästä prosessista Osa 2 minun Go-Google-sarja– Kuinka siirtää sähköpostijärjestelmäsi Google Appsiin. Muista katsoa, kun sukellaan syvälle seuraavaan google-menemisen vaiheeseen!
Kysymyksiä? Kommentteja? Kuten aina, pudota huomautus kommenttien alapuolelle ja liity keskusteluun!