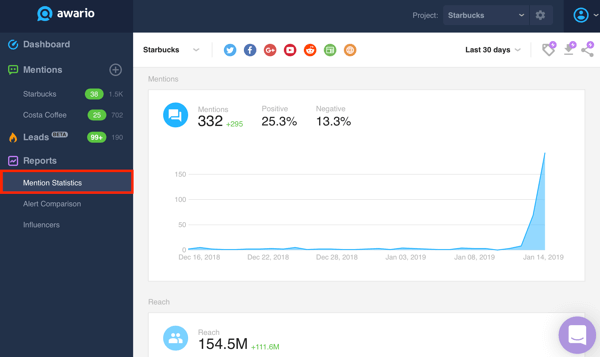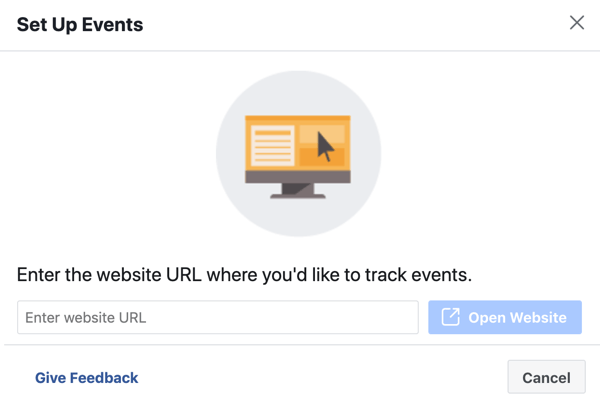Kuinka nopeasti luoda uusi, tyhjä tekstitiedosto Windows, Mac ja Linux
Linux Windows 10 Mac Muistilehtiö / / March 17, 2020
Viimeksi päivitetty

Luodko paljon tekstitiedostoja? Opi luomaan nopeasti uusi, tyhjä tekstitiedosto Windows, Mac ja Linux.
Tekstitiedostot ovat hyödyllisiä kaikenlaisille asioille. Pika muistiinpano, tietojen tallentaminen ja lokin tai päiväkirjan pitäminen ovat vain muutamia asioita, jotka voit tehdä tekstitiedostoilla.
Tänään osoitamme sinulle, kuinka luodaan nopeasti uusi, tyhjä tekstitiedosto Windows, Mac ja Linux. Windowsissa se on helppoa. Mutta Macissa ja Linuxissa se vaatii jonkin verran alustavia asennuksia, sitten uuden tekstitiedoston luominen on nopeaa ja helppoa.
Windows
Microsoft tarjoaa tavan luoda uusi tyhjä tekstitiedosto File Resurssienhallinnan hiiren kakkospainikkeella.
Avaa File Explorer ja siirry kansioon, johon haluat luoda tekstitiedoston. Napsauta kansiota hiiren kakkospainikkeella ja siirry kohtaan Uusi> Tekstiasiakirja.
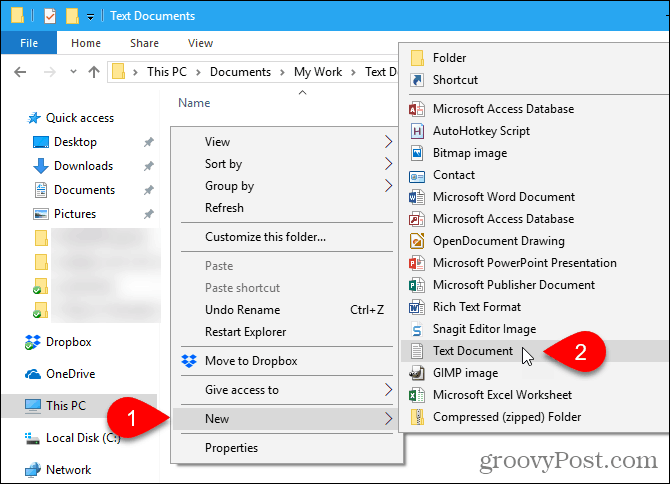
Tekstitiedostolle on annettu oletusnimi, Uusi tekstitiedosto.txt, mutta tiedostonimi on korostettu. Kirjoita tiedostolle uusi nimi ja paina Tulla sisään tai vain paina Tulla sisään hyväksyä oletusnimi.
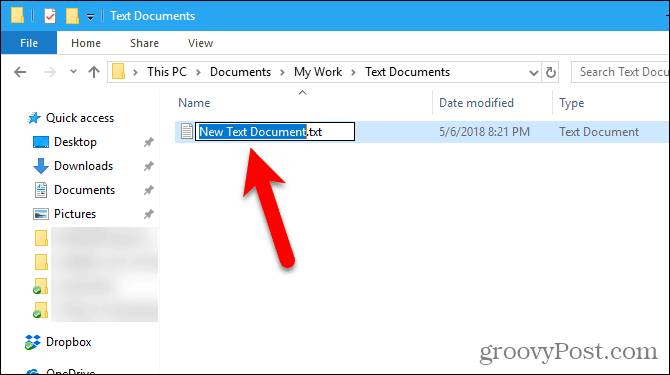
mac
Windowsin sisäänrakennettua vastinetta ei ole Uusi> Tekstiasiakirja -vaihtoehto Macilla. Mutta voimme luoda yhden napsautuksen vaihtoehdon Finderiin käyttämällä sisäänrakennettua Automator-sovellusta.
Toinen vaihtoehto on käyttää yksinkertaista komentoa terminaali-ikkunassa.
Luo uusi tyhjä asiakirja Automator-sovelluksen avulla mihin tahansa kansioon Mac-tietokoneella
Automator on erittäin hyödyllinen automaatiotyökalu, joka sisältyy macOS: iin. Olemme peittäneet Automatorin käytön perusteet, mutta keskustelemme tänään siitä, kuinka sitä voidaan käyttää lisäämään vaihtoehto uuden tekstitiedoston luomiseen Finderissa.
Tuoda markkinoille automator alkaen Sovellukset kansio. Valitse avautuvassa valintaikkunassa sijainti sovellukselle, jonka aiot luoda. Voit tallentaa sen hakemistoon Sovellukset kansio. Mutta jos et halua tallentaa sitä sinne, voit valita toisen sijainnin. Varmista vain, että se on pysyvä sijainti.
Kun olet valitussa paikassa, napsauta Uusi asiakirja.
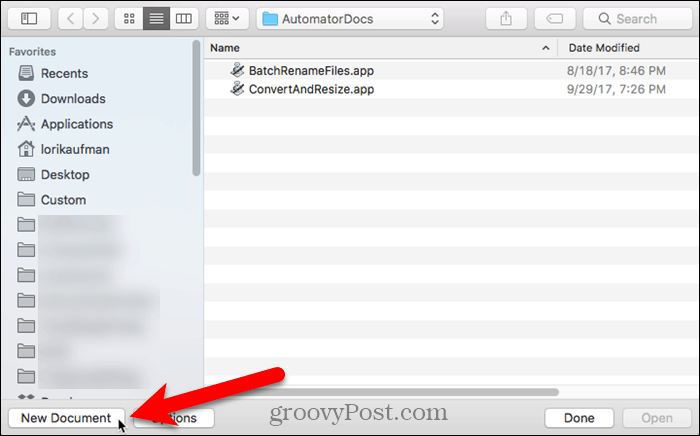
Automator kysyy, minkä tyyppisen asiakirjan haluat luoda. Klikkaus hakemus että Valitse asiakirjalle tyyppi laatikko. Napsauta sitten Valita.
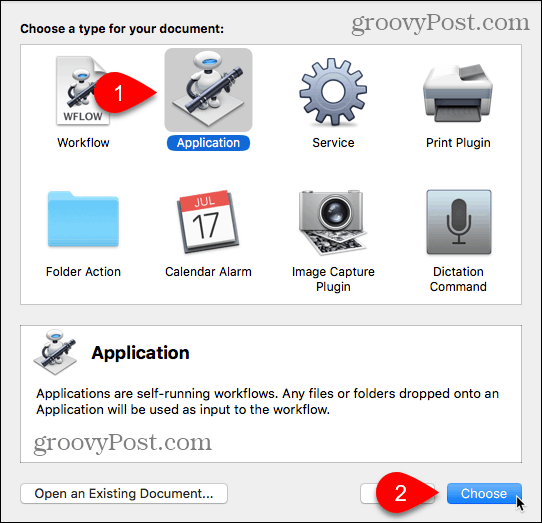
Varmista Toiminnot on valittu vasemman reunan yläpuolella ja Kirjasto on valittu ruudussa. Vieritä alas toimintoluettelossa ja vedä Suorita AppleScript toiminta työnkulkuikkunaan.
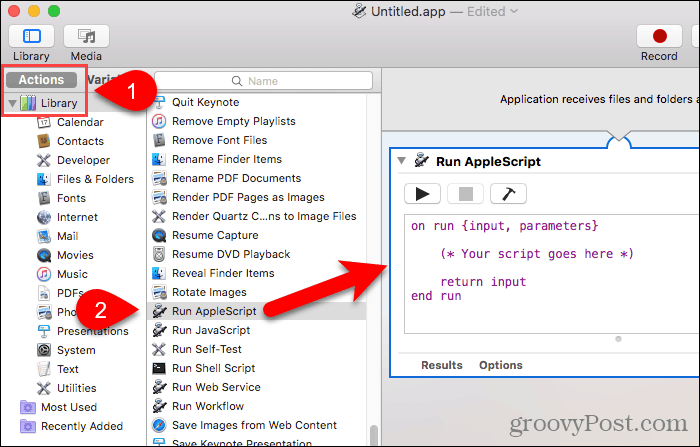
Poista nykyinen teksti Suorita AppleScript laatikko. Kopioi seuraava rivi ja liitä se Suorita AppleScript laatikko.
kerro sovellukselle "Finder", että se tekee uuden tiedoston (etuikkunan kohde) aliaksena
Siirry sitten Tiedosto> Tallenna.
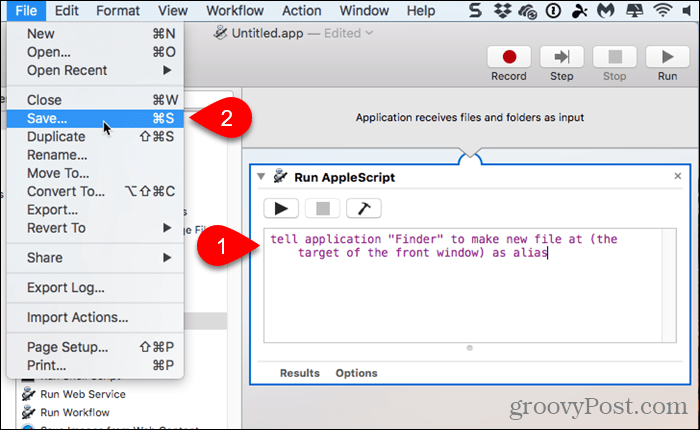
Kirjoita sovelluksen nimi Tallenna nimellä -ruutuun pitämällä .app-laajennus.
Varmista hakemus on valittu Tiedosto muoto. Tämän pitäisi olla oletusvalinta. Napsauta sitten Tallentaa.
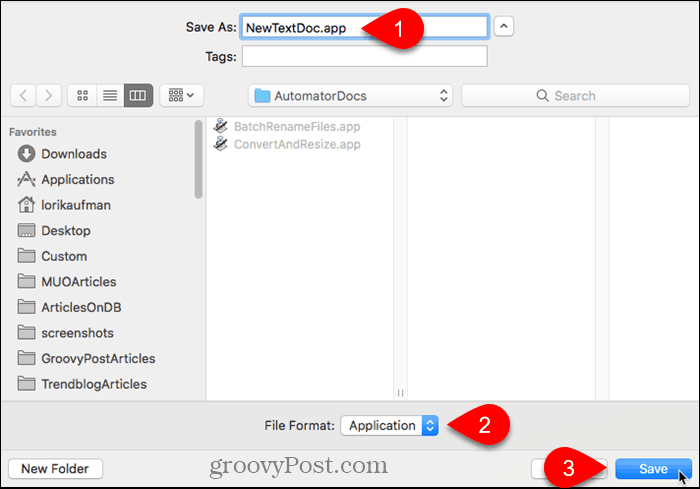
Nyt kun olemme luoneet Automator-sovelluksemme, lisäämme sen Finderin työkalupalkkiin.
Avaa Finder ja siirry kansioon, johon tallensit Automator-sovelluksen.
Pidä Vaihtoehto ja cmd -näppäimiä ja vetämällä sovellustiedosto työkaluriville.
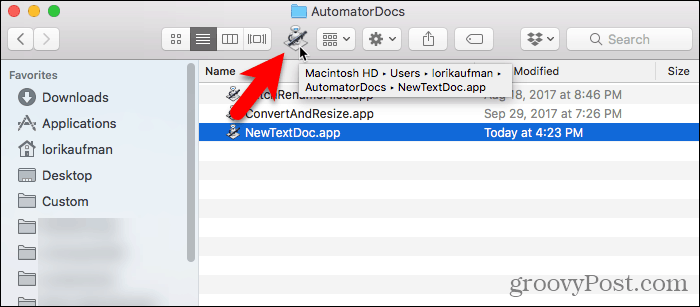
Jos haluat luoda uuden sovelluksen tyhjän tekstitiedoston luomiseen, siirry kansioon, johon haluat tallentaa tiedoston, ja napsauta työkalurivin Automator-painiketta.
Kansioon luodaan tekstitiedosto nimeltä “otsikko”.
Tämä menetelmä tyhjän tekstitiedoston luomiseksi ei lisää .txt-tiedostotunnistetta tiedostoon. Jos aiot siirtää kyseisen tiedoston Windows-koneelle, lisää tiedostoon .txt tiedostopääte. On vaikeampaa työskennellä tiedostoilla, joilla ei ole Windows-laajennuksia.

Jos haluat lisätä .txt-tiedostotunnisteen ja muuttaa tiedoston nimeä, napsauta hiiren kakkospainikkeella tekstitiedostoa. Valitse sitten Nimeä uudelleen ja kirjoita tiedostolle uusi nimi, varmista tyyppi:.txt tiedostonimen lopussa.
Klikkaus Lisätä kun seuraava valintaikkuna tulee näkyviin.
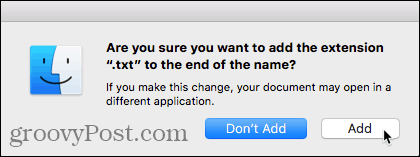
Kaksoisnapsauta uutta tekstitiedostoa avataksesi sen oletustekstieditorissa, lisätä siihen sisältöä ja tallentaa se.
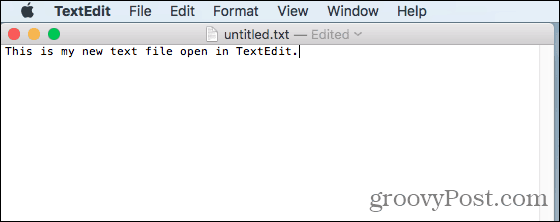
Luo uusi tyhjä asiakirja terminaalin avulla mihin tahansa kansioon Mac-tietokoneella
Voit luoda terminaalin avulla myös uuden tyhjän tekstitiedoston. Helpoin tapa on avata Finder ja valita kansio, johon haluat tallentaa tekstitiedoston. Mene Finder> Palvelut> Uusi terminaali kansiossa.
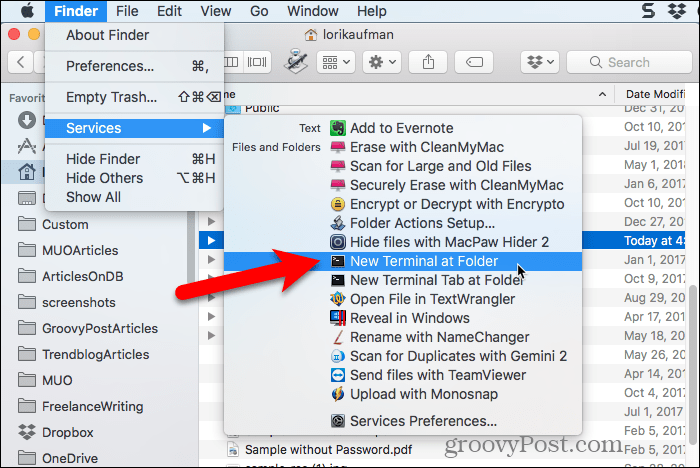
Pääteikkuna avautuu valittuun kansioon. Kirjoita seuraava komento kehotteeseen, korvaamalla ”MyTextFile.txt” nimellä, jota haluat käyttää tekstitiedostosi.
kosketa MyTextFile.txt
Tiedosto luodaan ja tallennetaan valitsemaasi kansioon. Voit kaksoisnapsauttaa tiedostoa avataksesi sen oletustekstieditorissa, lisätäksesi sisältöä ja tallentaaksesi sen.
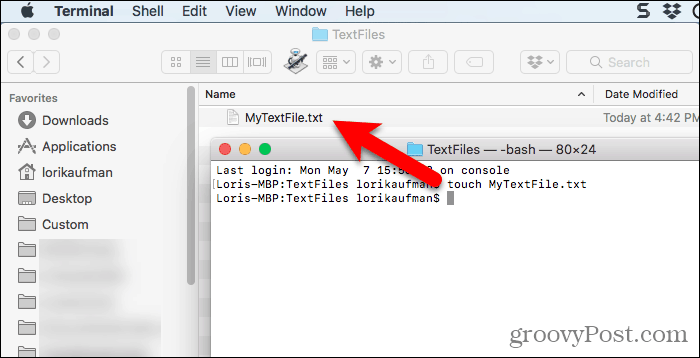
Linux
Linuxissa voit luoda komentorivin uuden tyhjän tekstitiedoston samalla tavalla kuin Mac-tietokoneessa. Jos haluat käyttää Nautilusta tiedostojen käsittelemiseen, voit myös luoda sinne nopeasti tekstitiedostoja.
Luo uusi tyhjä tekstidokumentti Linuxissa komentorivillä
Jos haluat luoda komentorivillä uuden tyhjän tekstitiedoston, paina Ctrl + Alt + T avataksesi pääteikkunan. Kirjoita seuraava komento ja paina Tulla sisään.
kosketa ~ / Asiakirjat / Tekstitiedostot / MyTextFile.txt
Muuta polkua ja tiedostonimeä (~ / Asiakirjat / TextFiles / MyTextFile.txt) siihen, mitä haluat käyttää. Tilde-merkki (~) on pikakuvake kotihakemistollesi. Esimerkiksi, koko polku yllä olevaan tekstitiedostooni on /home/lori/Documents/TextFiles/MyTextFile.txt.
Tämä menetelmä toimii kaikissa Linux-jakeluissa, mutta pikavalinta Terminal-ikkunan avaamiseksi saattaa olla erilainen.
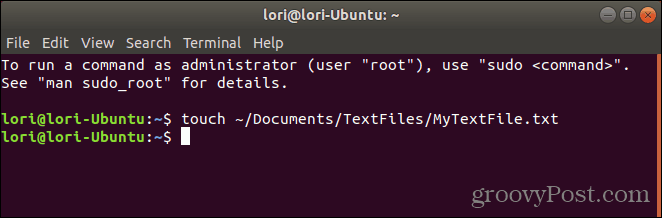
Lisää tyhjä asiakirjamalli Nautilukseen Ubuntu Linuxissa
Aiomme käsitellä kuinka lisätä vaihtoehto Nautilukseen Ubuntuun uuden tekstitiedoston luomiseksi. Tiedostonhallinnalla muissa Linux-jakeluissa, kuten Linux Mint, Fedora, Red Hat jne., Voi jo olla tällainen vaihtoehto. Jos ei, voit käyttää yllä mainittua komentorivimenetelmää.
Ennen Ubuntu 17.10 Nautilus sisälsi hiiren kakkospainikkeella valikon vaihtoehdon, jonka avulla voit luoda uuden tyhjän asiakirjan nykyiseen kansioon. Mutta tämä vaihtoehto poistettiin kello 17.10 ja 18.04. Osoitamme sinulle, kuinka voit lisätä vaihtoehdon takaisin Nautilukseen.
Kotihakemistossasi näet kansion nimeltä Mallit. Alun perin se on tyhjä. Tiedostojen lisääminen tähän kansioon antaa sinun luoda uusia tiedostoja nopeasti Nautiluksen hiiren kakkospainikkeella.
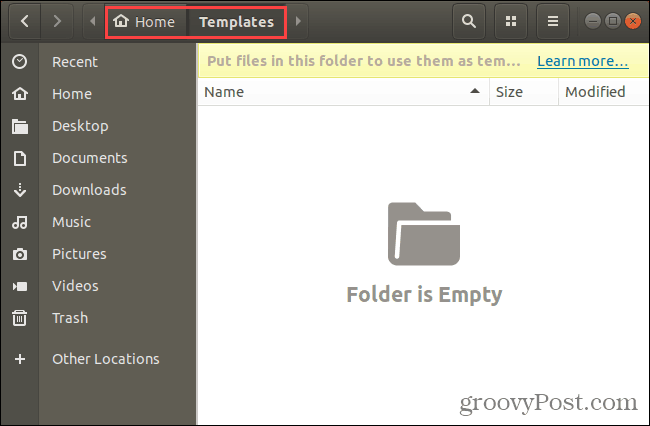
Voit luoda edellisessä osassa puhuneesta kosketuskomennosta uuden tyhjän asiakirjamallitiedoston.
Lehdistö Ctrl + Alt + T avataksesi pääteikkunan. Kirjoita sitten seuraava komento ja paina Tulla sisään.
kosketa ~ / Mallit / Tyhjä \ Asiakirja
Se on käänneviiva ja välilyönti tyhjän ja asiakirjan välillä. Jos polussa tai tiedostonimessä on välilyönti, sinun on asetettava alaviiva sen eteen.
Uusi tiedosto, nimeltään ”Tyhjä asiakirja”, lisätään Templates-hakemistoon. Voit käyttää mallitiedostolle eri nimeä, mutta muista tallentaa se Mallit-hakemistoon.
Jos komentorivi ei ole sinun mielestäsi, voit luoda tyhjän asiakirjamallin geditillä. Lyö Windows avain ja tyyppi:gedit hakukenttään. Napsauta sitten Tekstieditori näkyvä kuvake.
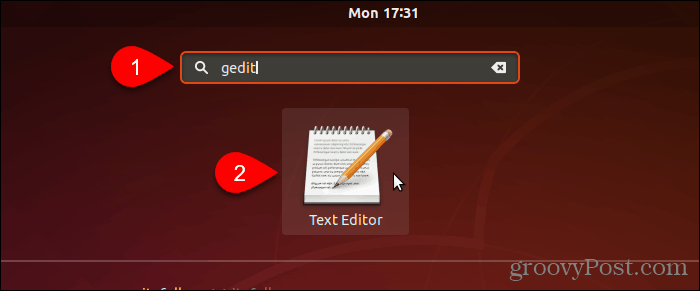
Klikkaus Tallentaa kirjoittamatta tiedostoon tekstiä.
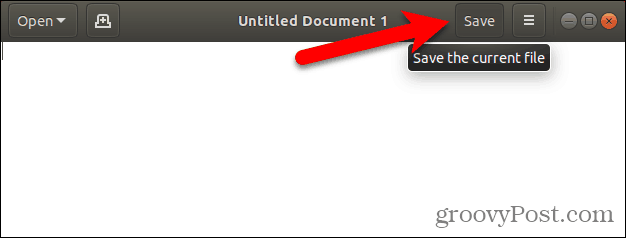
Siirry Mallit -hakemisto kotihakemistossasi.
Kirjoita nimi, kuten ”Tyhjä asiakirja” Nimi ruutuun ja napsauta Tallentaa.
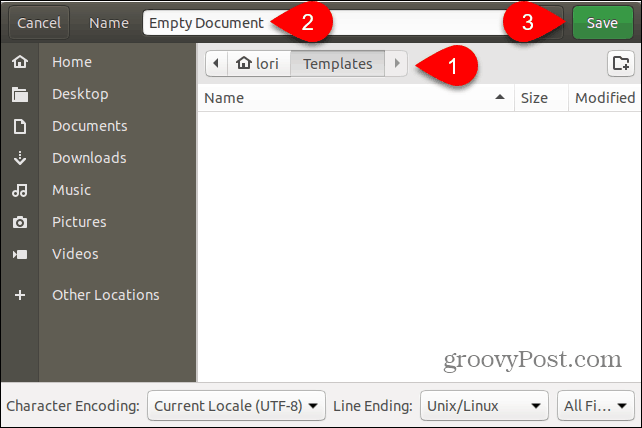
Luo uusi tekstitiedosto Linuxissa käyttämällä uutta tyhjää asiakirjamallia
Kun olet luonut tyhjän asiakirjamallin käyttämällä edellisen osan vaiheita, voit nyt luoda uuden tekstitiedoston Nautiluksessa.
Napsauta hiiren kakkospainikkeella mitä tahansa hakemistoa ja siirry kohtaan Uusi asiakirja> Tyhjä asiakirja. Tyhjä asiakirja -vaihtoehto näyttää sen, minkä nimit mallitiedostosi, joten vaihtoehto saattaa olla erilainen sinulle.
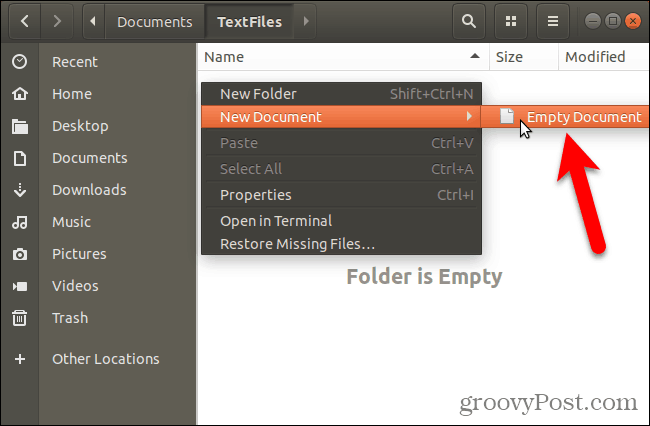
Säästä aikaa luotaessa tekstitiedostoja
Tietysti voit aina luoda tekstieditorin uuden tekstitiedoston luomiseen. Mutta menetelmät, jotka meille osoitimme täällä, ovat hyödyllisiä, jos luot paljon tekstitiedostoja.