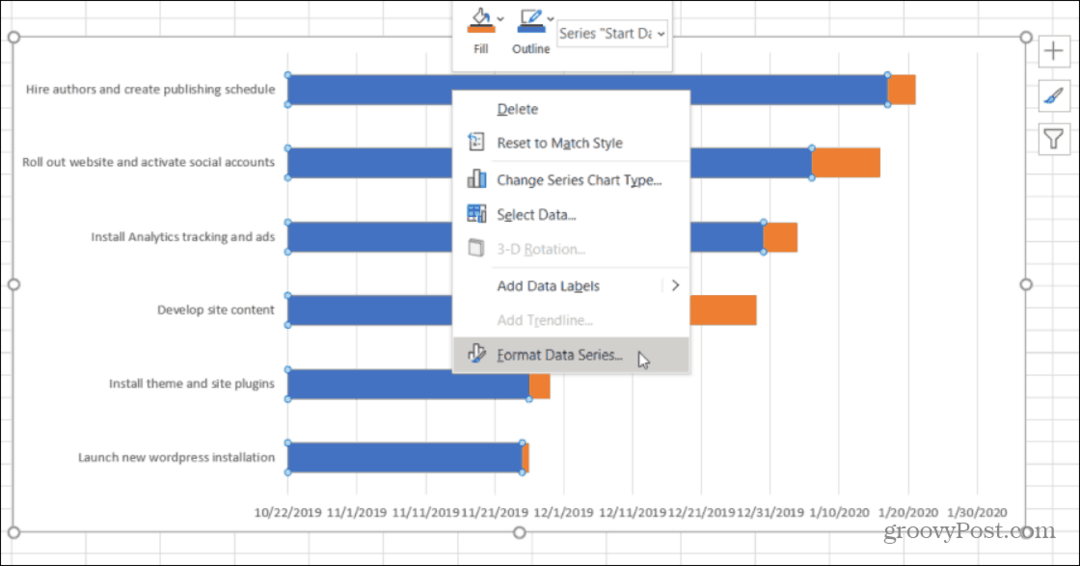Kuinka käyttää tarkennettua hakua Windows 7: ssä, samanlainen kuin Windows XP: ssä
Microsoft Windows Xp Vindovs 7 Hae / / March 17, 2020
Viimeksi päivitetty
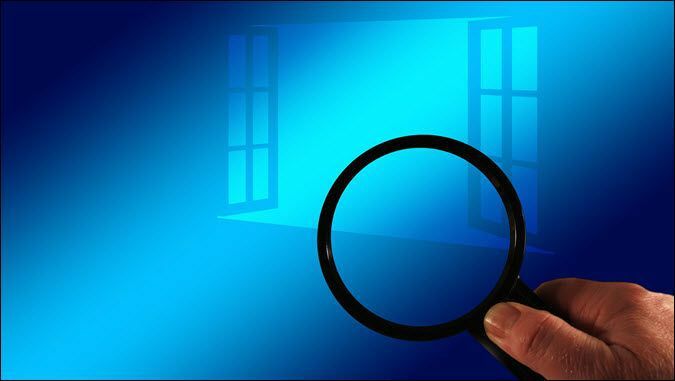

Kun joudut arkistoimaan tietty tiedostojoukko tietokoneellesi, niiden löytäminen Windows 7: stä poikkeaa paljon kuin Windows XP: ssä. Tähän mennessä kaikkien pitäisi olla tuttuja uuteen Käynnistä-valikkoon ja yleiseen hakukenttään, koska se toimii hyvin ja oli suuri parannus verrattuna Windows XP -käyttöliittymään. Mutta mitä tapahtui Windows-haulle, tiedostojen ja kansioiden etsinnälle ja sille pienelle onnelliselle koiranpennulle, joka löysi tiedostomme meille. Valitettavasti koiranpentu on poissa, mutta kaikki samat ominaisuudet ovat edelleen olemassa; vaikka ne ovatkin muuttuneet vähän. Katsotaanpa mitä on muuttunut ja katsomme muutamia vinkkejä uuteen Windows 7 -hakuun.
Sisään Windows XP meillä oli groovy-hakukoira ja -valikko. Asiat olivat erityisiä ja haku oli melko yksinkertaista. Jopa hakutyökalun löytäminen oli yksinkertaista, se sijaitsi Käynnistä-valikossa ja merkitty Etsi tiedostoja ja kansioita.
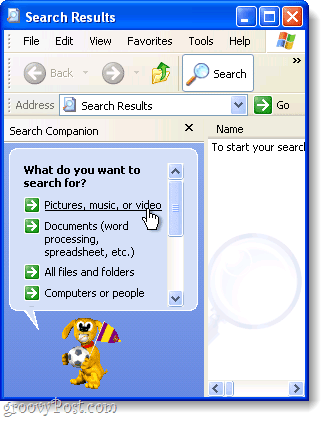
Sisään Windows 7, on uusi yleinen haku, jos sinä
Hakuikkuna on tavallinen Windows Explorer -ikkuna, ja kaikki hakuvaihtoehdot sijaitsevat yhdessä pienessä pienessä ruudussa. Se ei ole oikeastaan suoraviivaista, mutta kun tutustut siihen, sinun pitäisi olla hyvä. Katsotaanpa nopeasti Windows 7 -haku ja toivottavasti vastaan suurimpaan osaan kysymyksistä tai ainakin aloitan aloittaminen, jotta voit tutkia itse!
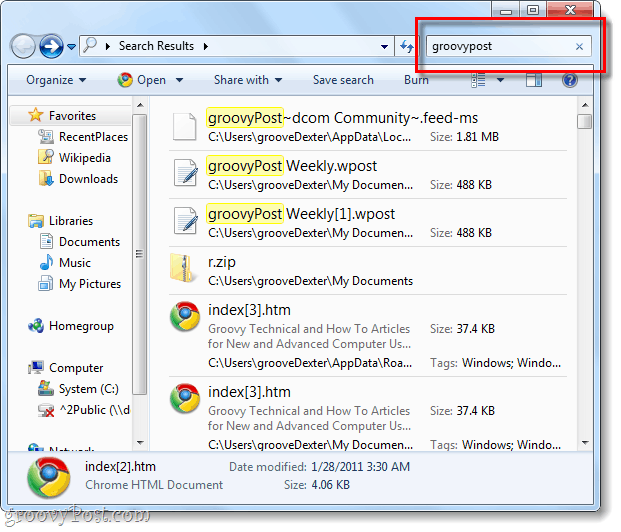
Kuinka jatkamme Windows 7 -haun käyttöä?
Haku Windows 7: ssä voidaan suorittaa melkein missä tahansa Explorer-ikkunassa. Jokaisessa ikkunassa se on sama kuin Hakulaatikko sijaitsee oikeassa yläkulmassa ja voit laittaa kaiken mitä haluat. Hakemisto, johon parhaillaan olet, on hakemisto, jota haetaan yhdessä mahdollisten alihakemistojen kanssa.
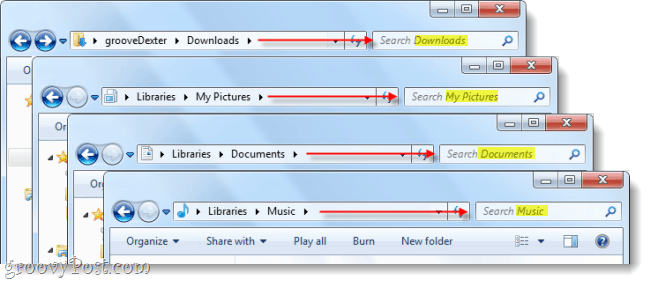
Jos haluat suorittaa tarkennetun haun koko tietokoneella, aloita haku Käynnistä-valikon hakuruudusta ja sitten KlikkausKatso lisää tuloksia.
Voit vaihtoehtoisesti kirjoittaasearch-ms:osoiteriville.
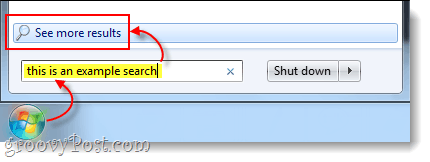
Joten nyt tiedämme kuinka etsiä tietyistä sijainneista, mutta entä haku perustuu muuttujat? XP: ssä voimme etsiä erilaisia päivät, kirjoittanut tiedostotyyppi, kirjoittanut koko, tai sen perusteella, onko tiedosto a laulu, kuvatai asiakirja. Katsotaanpa, kuinka teemme tämän Windows 7: n kanssa!
Hakusuodattimien käyttäminen
Jos teet yhden Klikkaus explorer-ikkunan oikeassa yläkulmassa olevassa hakuruudussa näkyviin tulee pieni luettelo viimeaikaiset haut, ja niiden alla olevat käytettävissä olevat suodattimet. Täältä voit Klikkaus Hakusuodatin lisätäksesi juuri sen, mitä haluat löytää. Voit myös vain Tyyppi se hakukenttään manuaalisesti.
Vinkki: Suodattimeen kirjoittaminen manuaalisesti on todella tärkeää, koska vain pieni osa mahdollisista suodattimista näkyy napsautettavissa linkkeinä.
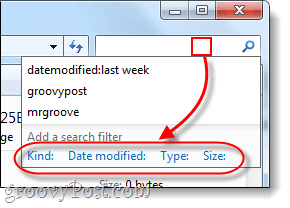
Tässä on luettelo hakusuodattimista, joita voit käyttää Tyyppi hakukenttään kaventaaksesi asioita:
| Suodattaa | Selitys |
| kind: | Tämä etsii vain määrittämiäsi tiedostoja. Joitakin esimerkkejä ovat asiakirja, kansio, kuva ja kalenteri. |
| datemodified: | Tämä hakee mitä tahansa päivämäärän perusteella, jona niitä viimeksi muutettiin. Huomaa, että minikalenterin avulla voit valita useita päivämääriä, jos pidät Siirtää näppäintä. |
| datetaken: | Etsii Valokuvat vangittuna päivänä. |
| Päivämäärä luotu: | Etsii mitä tahansa luotu määrättynä ajankohtana. |
| nimi: | Windows etsii tiedostoja vain nimen, ei sisällön perusteella. |
| tyyppi: | Tämä etsii määritetyn tiedostotunnisteen tiedostoja. Joitakin esimerkkejä ovat .bmp, .pdf, .doc ja .mp3. Tämä on samanlainen kuin "kind:" -suodatin, mutta paljon tarkempi. |
| tunnisteet: | Tämä etsii tiedostoja tiedostoon sisältyvien metatietotunnisteiden perusteella. |
| koko: | Voit etsiä tietyn kokoista tiedostoa tai voit laajentaa hakua etsimällä kokokokoja. Jos haluat tehdä mukautetun alueen, laita kaksi pistettä muuttujien väliin. Esimerkiksi: koko: = 10mb..50mb |
| pituus: | Etsii audio- ja video- leikkeet pituuden mukaan. |
| Tekijät: | Voit antaa tiedoston luoneen käyttäjän käyttäjänimen. Haussa näytetään vain kyseisen käyttäjän tulokset. |
Jotta asiat olisivat helppoja, Microsoft teki sen, jotta voit kirjoittaa vain suodattimen, kuten kind: ja jos odotat sekunnin ajan, hakukenttään luetellaan kaikki erilaiset "Kind's" -tyypit, joiden perusteella voit supistaa hakuasi. Tämän pitäisi auttaa sinua tuntemaan erilaisia suodattimia ja kytkimiä käytettäväksi niiden kanssa.
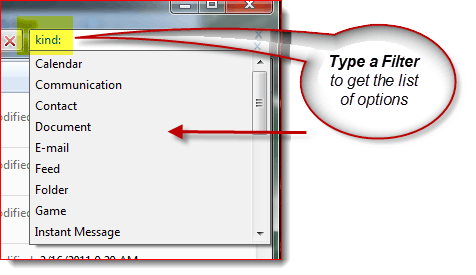
Tästä huolimatta, jos haluat geekyReaders-palvelimen täydellisen luettelon jokaisesta suodattimesta, tarkista Microsoftin Advanced Query Syntax -artikkeli. Microsoft sukeltaa myös tarkemmin hakusuodattimien selityksiin tässä. Sinun ei kuitenkaan tarvitse aina käyttää suodattimia kaventaaksesi asioita.
Jokerimerkki on ystäväsi!
Kun et ole varma tiedostonimestä tai haluat laajentaa hakualuetta, tässä on a wildcard on kätevä. Windows-haussa yleismerkki on a tähdellä (*). Jos et halua sekoittaa suodattimia, käytä a * voi korvata sen. Esimerkiksi: Voin näyttää vain tiedostoja, joilla on .pst tiedostopääte tyyppi * PST hakuun. Tätä voidaan käyttää myös silloin, kun et tiedä jonkin tiedoston täydellistä nimeä, mutta tyypillisesti Windows-haku on tarpeeksi älykäs löytääksesi ne riippumatta siitä, käytätkö jokerimerkkiä.
Nyt myönnetty, tässä esimerkissä voit käyttää myös hakua kuten tyyppi: .pst jos etsit kaikkia tiedostoja, joissa oli .pst
johtopäätös
Ikkunahaku on muuttunut paljon Windows XP: n jälkeen. Uusi käyttöliittymä ei välttämättä ole yhtä käyttäjäystävällinen, mutta sitten taas hakukone itse on parantunut niin paljon, että sinun ei todennäköisesti tarvitse käyttää tarkennettua hakua muutenkaan. Mutta jos olet käyttäjä, joka käyttää tarkennettua hakua, käytettävissä olevat suodattimet tekevät enemmän kuin korvaamaan koiranpuutteen puutteen.