Kuinka luoda Gantt-kaavio Excelissä
Microsoft Office Microsoft Sankari Kunnostautua / / March 19, 2020
Viimeksi päivitetty

Ellei käytä Gantt-kaavion mallia, ei ole omaa työkalua, jonka avulla voit rakentaa sen. Mutta näiden temppujen avulla voit luoda manuaalisesti dynaamisen Gantt-kaavion Exceliin.
Kaikista menetelmistä, joilla voit seurata projektia Excelissä, Gantt-kaavion asettaminen on yksi tehokkaimmista. Tämä johtuu siitä, että se on yksi parhaimmista visuaalisista esityksistä projektin tilasta ja aikataulusta.
Gantt-kaavion avulla näet yhdellä silmäyksellä, mitkä tehtävät ovat tällä hetkellä korkein prioriteetti, ja näet helposti projektin arvioidun valmistumisajan.
Ellei käytä Gantt-kaavion mallia, ei ole omaa työkalua, jonka avulla voit rakentaa sen. Muutamalla yksinkertaisella temppulla voit kuitenkin luoda manuaalisesti dynaamisen Gantt-kaavion Excelissä. Tässä on miten.
Luo ensin projektisi aikajanataulukko
Ennen kuin voit luoda projektin Gantt-kaavion, sinun on tehtävä se luo laskentataulukko tukea sitä. Tämän laskentataulukon tulisi sisältää kunkin tehtävän aloituspäivä, lopetuspäivä, kuvaus ja kesto.

Kun olet suunnitellut projektisi, on aika luoda Gantt-kaavio.
Luo Gantt-kaavio Exceliin
Voit asettaa Gantt-kaavion näytön uudelle arkille, mutta vedä tietoja alkuperäisestä arkista, johon projektin aikajana on tallennettu. Avaa uusi laskentataulukko ja valitse Insert valikosta.
Lisää aloituspäivämäärät Gantt-taulukkoon
vuonna kaavioita osa, valitse Pylväsdiagrammi. Valitse avattavasta valikosta Pinottu baari kartoittaa.
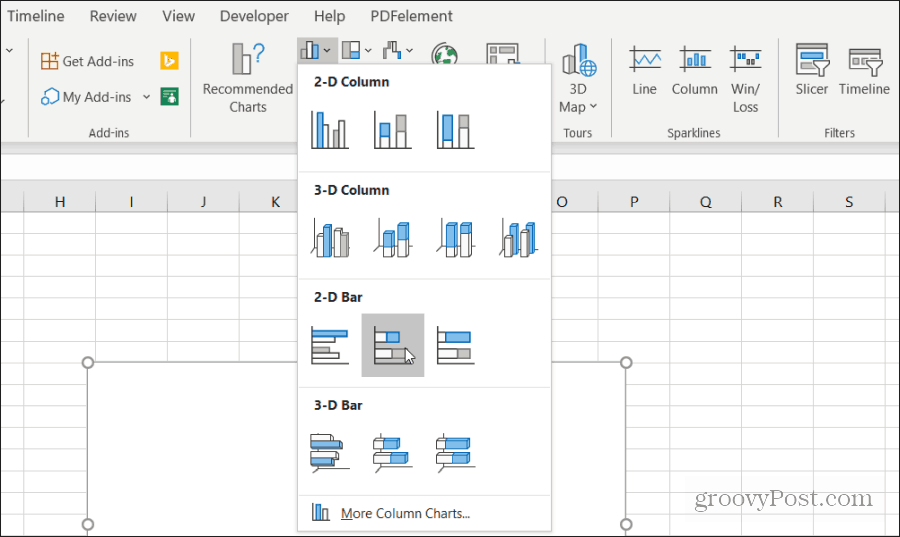
Tämä pylväskaavio toimii visuaalisena osoituksena kunkin tehtävän kestosta.
Seuraavaksi sinun on asetettava kaavion alaosa selite kunkin tehtävän alkamispäivänä. Napsauta hiiren kakkospainikkeella tyhjää kaaviota ja valitse Valitse Data. Valitse Selitemerkinnät-kentästä Lisätä painiketta.
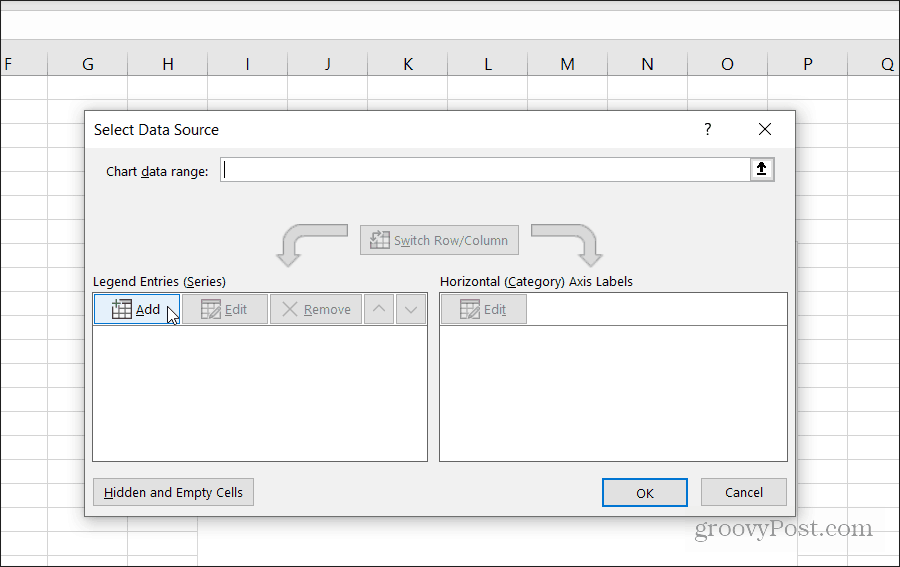
Valitse Sarjan nimi ja avaa sitten arkki, johon projektiaikataulu on tallennettu. Valitse Aloituspäivämäärä header. Valitse seuraavaksi Sarjan arvot -kentässä ja valitse koko aloituspäivämäärä projektihankkeillesi.

valita kunnossa kun olet valmis. Kaaviosi näyttää jonkinlaiselta alla esitetyltä.
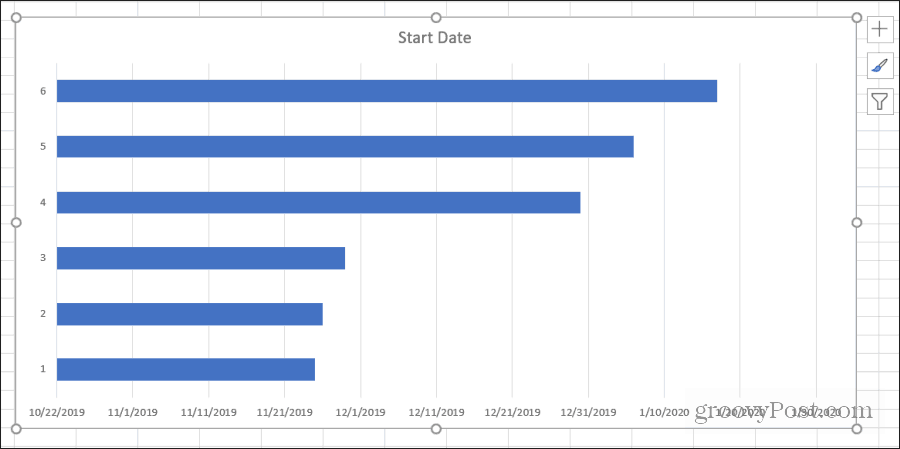
Tämä on hyvä alku, mutta se ei ole vielä Gantt-kaavio.
Lisää kestot Gantt-taulukkoosi
Nyt on aika lisätä visualisointi kunkin tehtävän kestoa varten. Napsauta hiiren kakkospainikkeella kaaviota ja valitse Valitse Data.
Valitse Legend Entries -kohdasta Lisätä uudelleen.
Toista sama prosessi kuin yllä, mutta valitse tällä kertaa otsikko ja tiedot Kesto-kentästä.
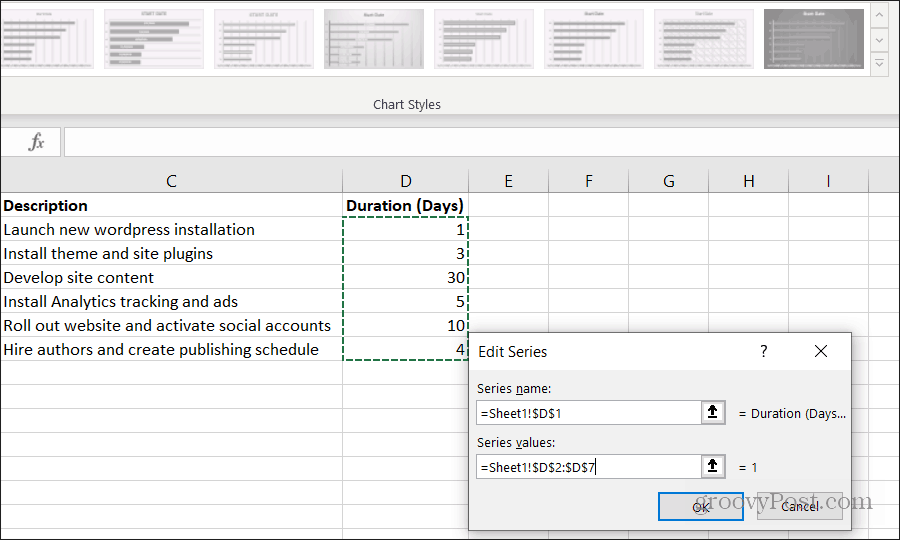
valita kunnossa kun olet valmis.
Nyt huomaat, että Gantt-kaaviossa on osio pylväskaaviota jokaisesta tehtävästä, joka edustaa tehtävän kestoa.

Se alkaa viimeisen tehtävän loppumisesta ja loppuu seuraavaan tehtävään.
Lisää tehtäväkuvaukset Gantt-taulukkoon
Huomaat, että Gantt-kaaviosta puuttuu vain tehtäväkuvaukset. Näiden lisääminen on yhtä helppoa kuin päivämäärät ja kesto. Mutta tällä kertaa sinun on päivitettävä akselin etiketit.
Napsauta kaaviota hiiren kakkospainikkeella ja valitse Valitse Data. Alla Vaaka-akselin etiketit, Valitse Muokata painiketta.

Tällä kertaa Akselimerkinnän alue, valitse solumäärä, joka sisältää tehtäväkuvaukset.
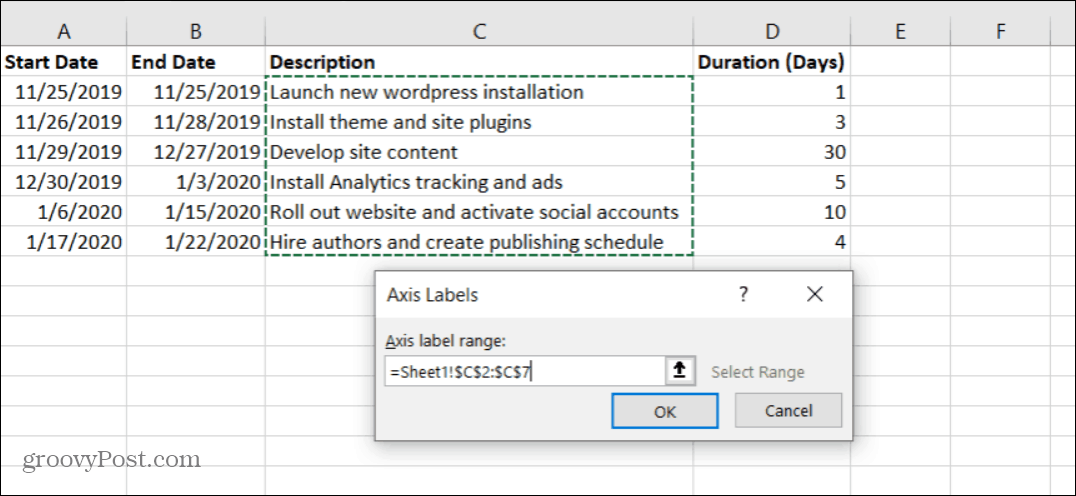
valita kunnossa loppuun ja kunnossa Valitse tietolähde -ikkunassa. Nyt huomaat, että kaavio näyttää paljon enemmän kuin Gantt-kaavio. Kaaviossa olevien palkkien sinisen osan ei kuitenkaan pitäisi olla siellä.
Ei hätää, niiden poistaminen on helppoa.
Viimeistely koskettaa Gantt-kaaviota
Napsauta hiiren kakkospainikkeella yhtä sinisistä palkeista ja valitse Muotoile datasarja.
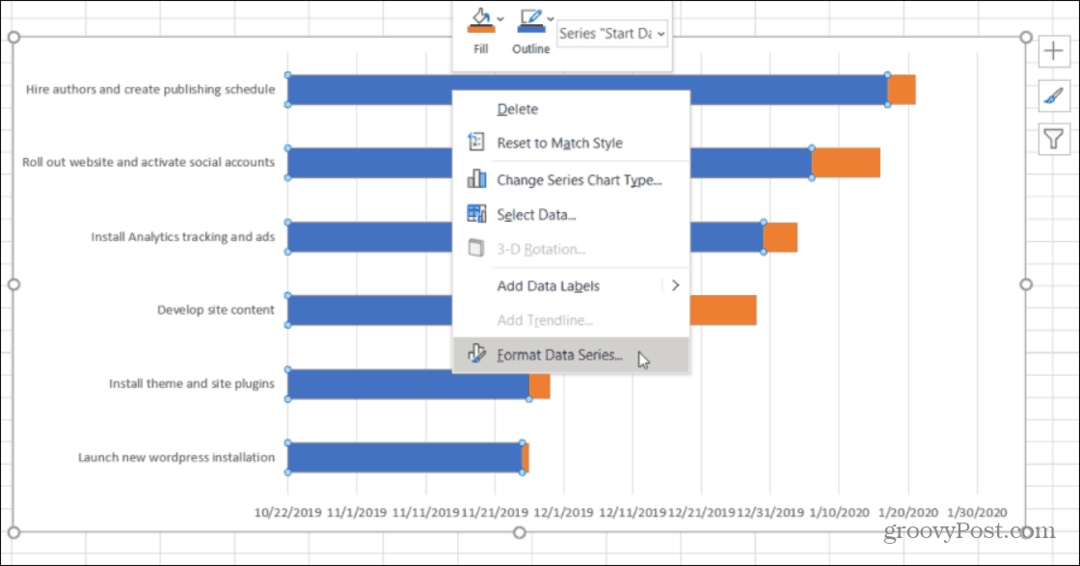
Valitse Paint-kuvake oikeasta valikosta. Valitse sitten Ei täytettä alla Täyttääja valitse Ei linjaa alla reunus.
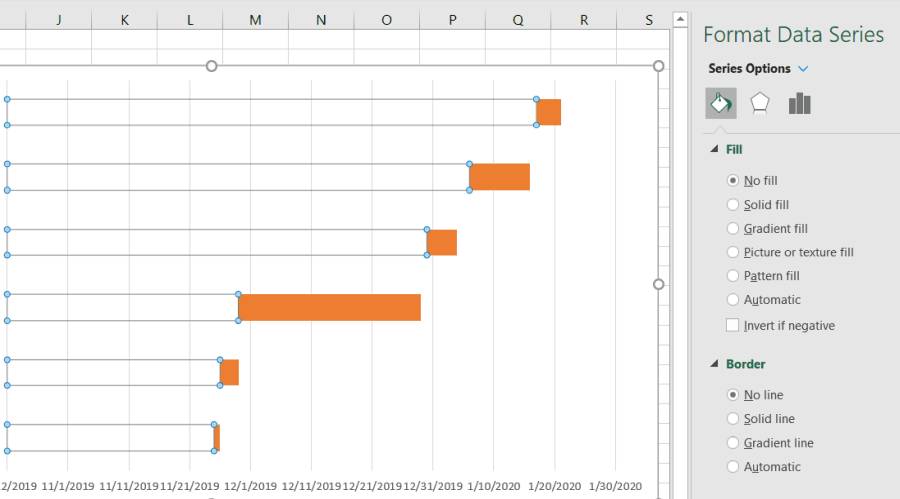
Nyt Gantt-kaavio näyttää vihdoin Gantt-kaaviolta. Ainoa ongelma on, että projektitehtäväsi on lueteltu päinvastaisessa järjestyksessä kuin niiden pitäisi olla. Mitä haluat, on tehtävä, jonka aikaisempi aloituspäivämäärä luetellaan yläosassa, seuraava sen alla ja niin edelleen.
Korjaa tämä napsauttamalla hiiren vasemmalla painikkeella vasenta akselia ja valitsemalla Alusta akseli.
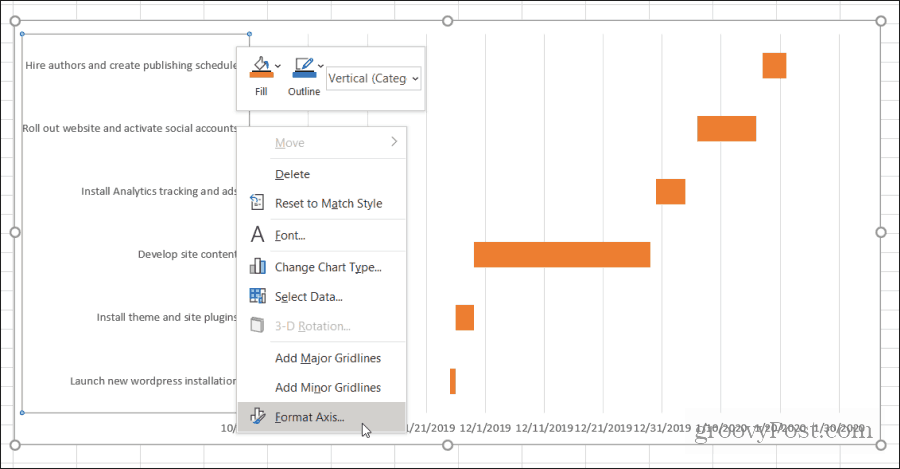
Alla Akselin vaihtoehdot osa, valitse Luokat käänteisessä järjestyksessä.
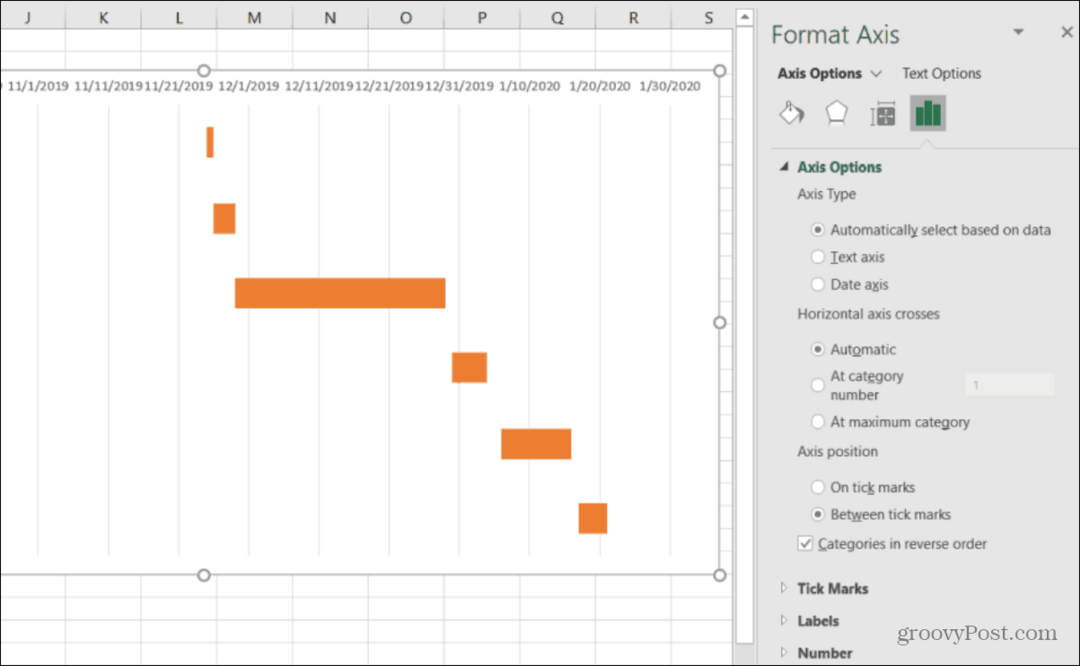
Nyt voit nähdä, että Gantt-kaaviossa on lueteltu kaikki projektisi tehtävät oikeassa järjestyksessä. Vain kyseisen tehtävän kesto näkyy Gantt-taulukossa. Kaikki on yhdenmukaistettu oikean ajanjakson kanssa, kun tehtävän on määrä olla aktiivinen.
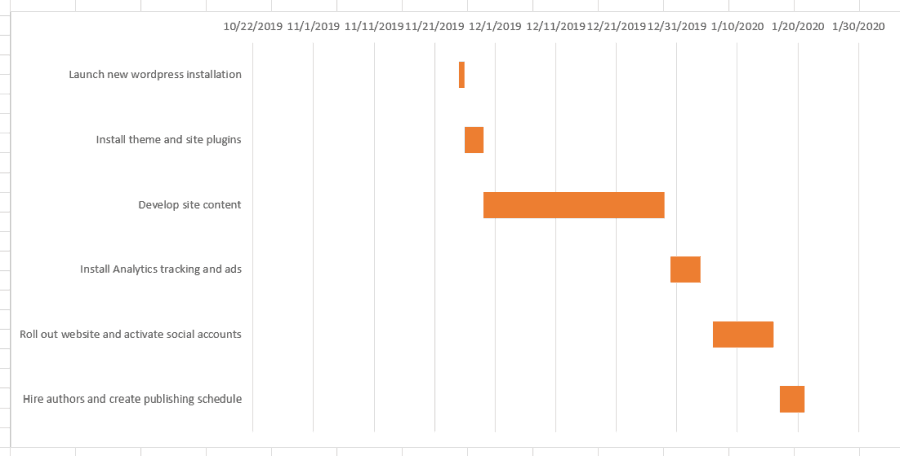
Gantt-kaavio on valmis. Mutta on olemassa muutamia asioita, joita voit tehdä kaavion edelleen muotoiluun ja hiomiseen.
Kiinnitä Gantt-kaavio
Olet ehkä huomannut, että Gantt-kaaviossa on paljon tyhjää tilaa. Voit korjata tämän muutamalla asialla.
Valitse päivämäärät tehtäväpalkkien yläpuolelle. Napsauta sitten hiiren kakkospainikkeella ja valitse Alusta akseli. Axis Options -kohdassa Rajat-kohdassa pelataan Vähimmäisrajat kunnes tehtävät ovat tarpeeksi lähellä Gantt-kaavion pystyakselia.
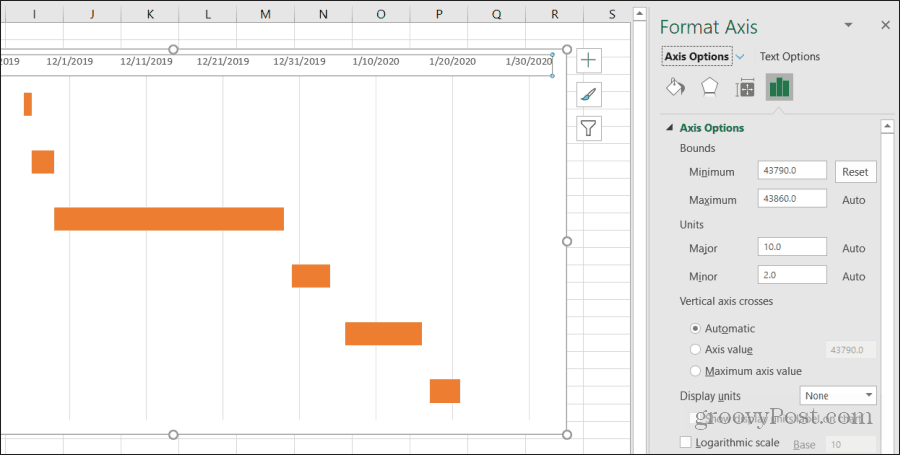
Jos lisäät sitä liikaa ja palkit siirtyvät pois näyttöalueelta, paina vain -näppäintä Nollaa painiketta aloittaaksesi alusta.
Olet ehkä huomannut myös, että päivämäärät ovat melko paljon työnnettyinä kaavion yläosaan ja niiden välillä on hyvin vähän tilaa. Voit korjata tämän muutamalla asialla.
- Samassa yllä olevassa Muoto-akseli-valikossa voit säätää yksikköjen alla olevaa päälukua vähentääksesi päivämäärätarkojen välistä tilaa pienentämällä numeroa. Majorin lisääminen lisää tilaa.
- Jos projekti tapahtuu yhden vuoden sisällä, voit poistaa vuoden aloituspäivästä, jotta voit käyttää vain kuukautta ja päivää. Tämä luo paljon enemmän etiketti tilaa Gantt-kaaviolle.
Kun olet valmis, sinulla on lopullinen Gantt-kaavio, joka tarjoaa ihmisille erittäin nopean ja helposti luettavan yleiskatsauksen koko projektistasi.
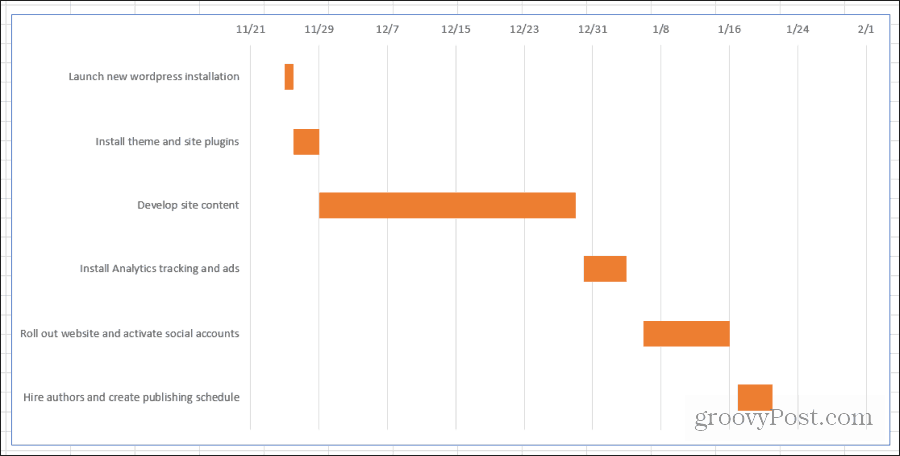
Kun olet käynyt läpi tämän prosessin muutaman projektin kanssa, Gantt-kaavion luomisesta tulee toinen luonne. Gantt-kaavion laatiminen projektin laskentataulusta on erittäin nopeaa ja helppoa alle 10–15 minuutissa.



