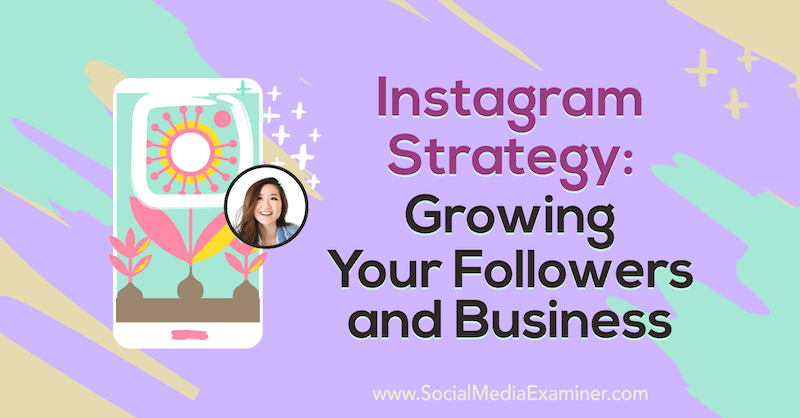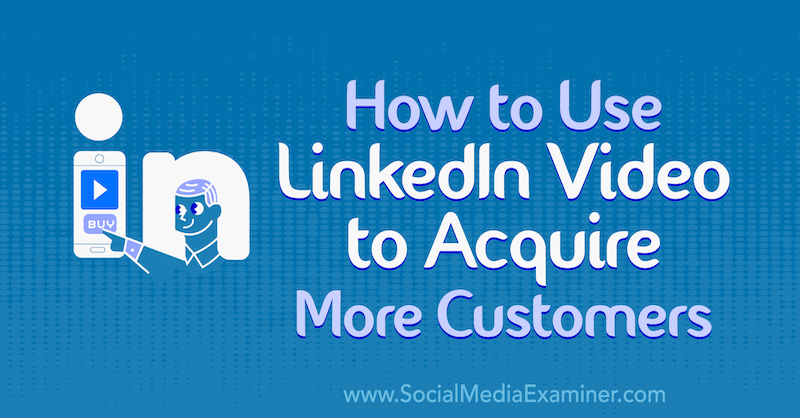Kuinka luoda järjestelmänvalvojan etuoikeutettu pikakuvake, joka ohittaa Windowsin UAC: n
Pikakuvakkeet Turvallisuus Microsoft C Cleaner / / March 16, 2020
Viimeksi päivitetty
Viime viikolla opimme kuinka luoda diskreetti kokonainen tietokonehistorian tyhjennyspainike CCleanerilla. Ainoa ongelma oli, kun Windows avasi pikakuvakkeen, se aiheutti UAC (User Account Control) -turvaikkunan ponnahdusikkunan. Onneksi Microsoft sisälsi vahingossa tavan ohittaa UAC-kehotteet, jos pikakuvaketta käytetään järjestelmänvalvojan tehtävänä. Otetaan oppia asettamaan se!
Seuraavaksi käydään läpi tehtävän määrittäminen Windowsissa, joka toimii aivan kuten tavallinen pikakuvake, paitsi että se ei vaadi UAC-kehotuksen vahvistusta. Esimerkiksi aion perustaa CCleaner ajaa taustalla ilman UAC-kehotetta.
Huomautus: Jos olet jo perehtynyt tehtävien luomiseen Windows 7: ssä tai Vistassa, voit todennäköisesti vain siirtyä vaiheeseen 7.
Vaihe 1
Klikkaus ikkunat Käynnistä-valikko Orb ja Tyyppitehtävien aikataulu hakukenttään. LehdistöTulla sisään.
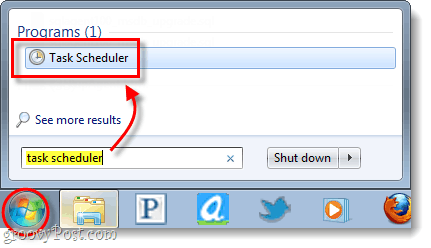
Vaihe 2
Napsauta Task Scheduler -ikkunassa Toiminta valikko ja valitaLuo tehtävä…
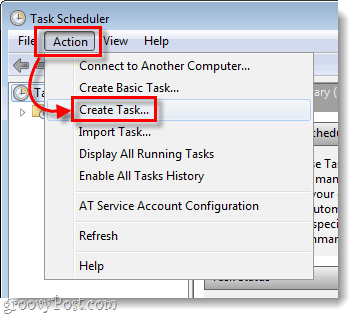
Vaihe 3
Luo tehtävä -ikkunan pitäisi avautua automaattisesti Yleiset-välilehdelle. Täältä
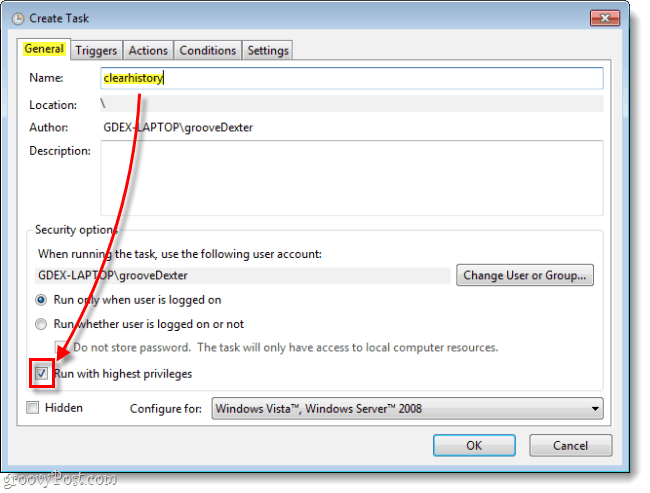
Vaihe 4
Nyt SKIP Liipaisimet-välilehti, siirry suoraan kohtaan Toiminnot välilehti sen sijaan. KlikkausUusi… Ja uudessa toimintaikkunassa Selaa ohjelmaan, haluat luoda pikakuvakkeen. Muista lisätä haluamasi argumentit, mutta ne ovat valinnaisia.
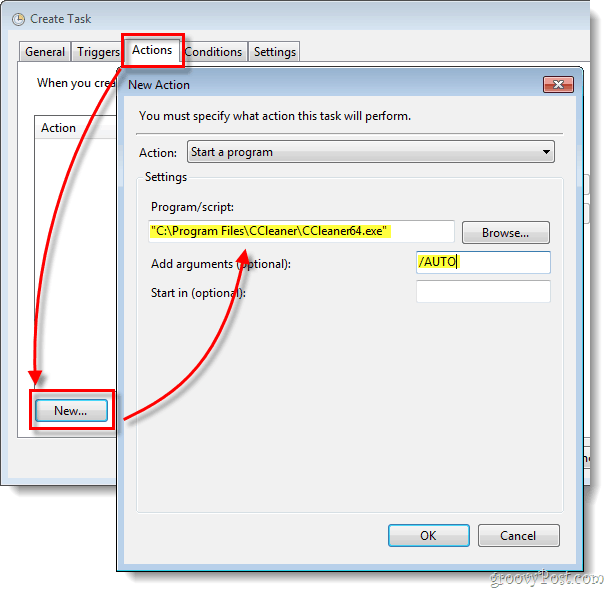
Vaihe 5
Klikkaus olosuhteet välilehti seuraavaksi, ja Poista Valinnat laatikko merkitty Aloita tehtävä vain, jos tietokone on verkkovirta. Muuten tämä vaihtoehto estää tehtävää toimimasta, jos käytät kannettavan tietokoneen pistoketta.
Kun olet tehnyt tämän vaiheen, Klikkauskunnossa tallentaa ja poistua tehtävästä.
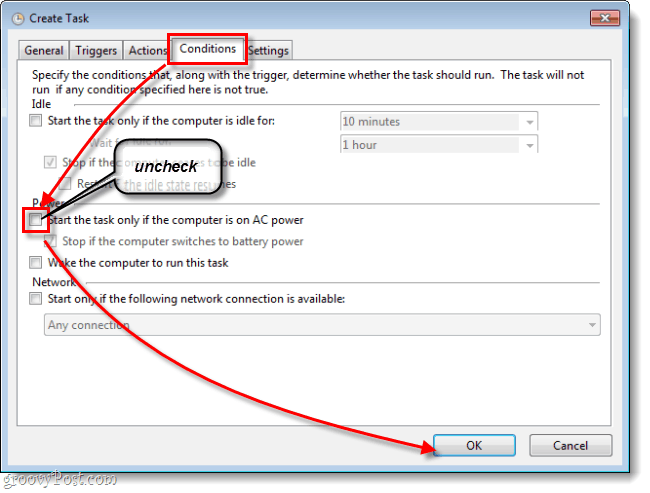
Vaihe 6
Nyt mihin tahansa tyhjään kohtaan pöytä-, suorita a Oikealla painikkeella. Pikavalikosta valitaUusi> Oikotie.
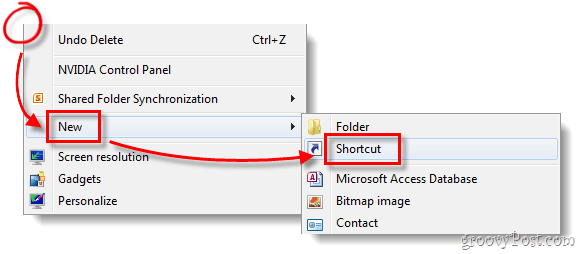
Vaihe 7
Tekstikenttään, Tyyppi seuraavassa*:
schtasks / run / tn ”selkeä historia”
Jos sinulla on vaikeuksia saada tämä toimimaan, muista kirjoita tarjousmerkit (”) manuaalisesti.
*Korvata Tyhjennä historia millaisella tahansa nimeit pikakuvakkeen, mutta muista pitää lainausmerkit ympärilläsi!
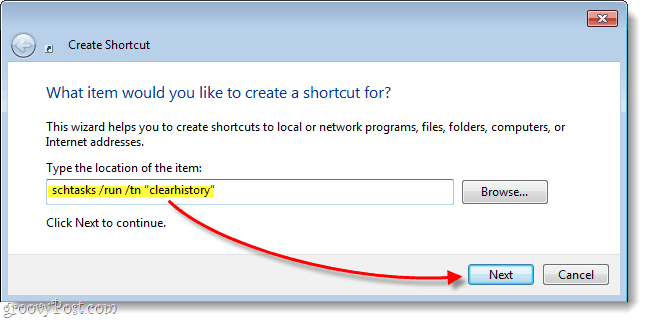
Vaihe 8
Nyt sinun on vain nimettävä pikakuvakkeesi. Tämä nimi näkyy sen alla työpöydällä, Käynnistä-valikossa tai missä tahansa, johon päätät sijoittaa sen.
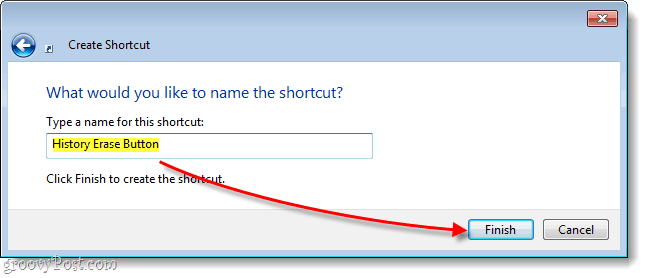
Tehty!
Nyt sinulla on itse pikakuvake, joka ajaa mitä tahansa sovellusta, johon olet osoittanut sille, kysymättä UAC-valintaikkunaa. Esimerkissäni käytin CCleaneria, koska normaali pikakuvake kehottaa UAC: ta. Kuten alla olevasta kuvakaappauksesta näet, se alkoi oikein.
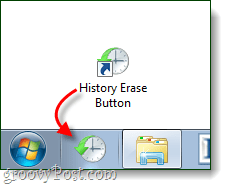
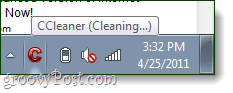
Kysymyksiä, kommentteja? Pudota yksi alla!