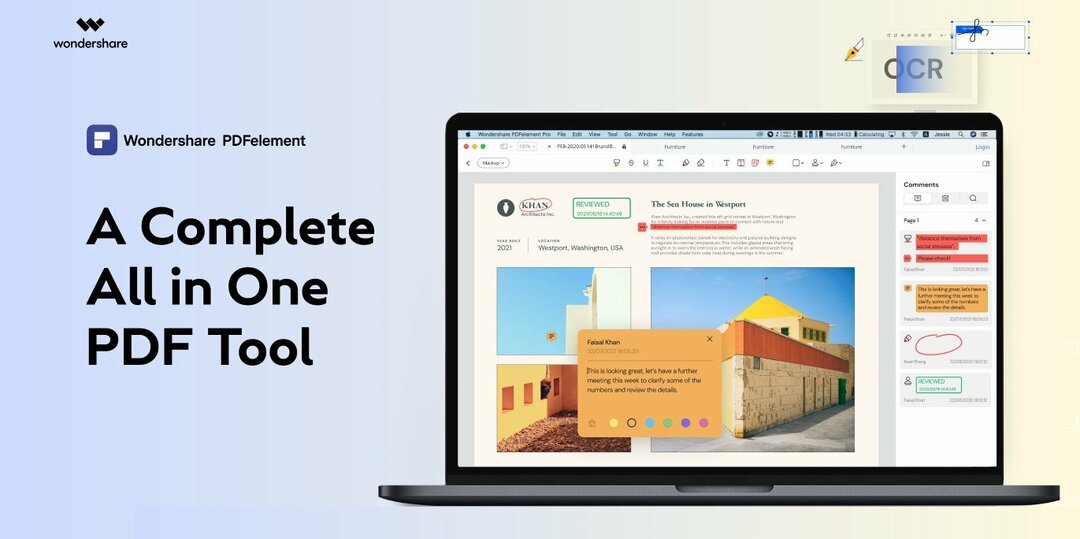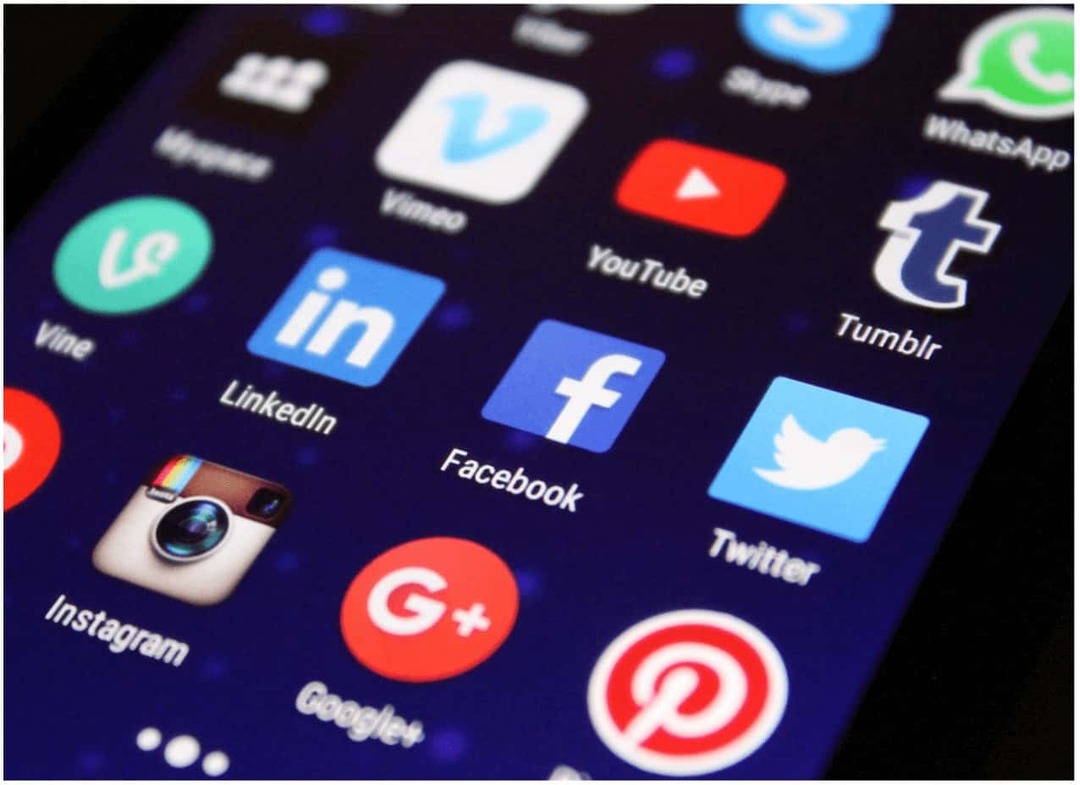Pelien siirtäminen ja ulkoisten asemien hallinta Xbox Onella
Pelaamista Xbox One Microsoft / / March 17, 2020
Viimeksi päivitetty

Kun olet lisännyt ulkoisen aseman Xbox One -laitteeseen tallennustilan lisäämiseksi, haluat aloittaa pelien ja sovellusten siirtämisen asemien välillä. Näin hallitset niitä.
Toisena päivänä näytimme sinulle kuinka lisätä ulkoinen asema Xbox One -sovellukseen lisää säilytystilaa. Kun olet asentanut sen, voit aloittaa pelien, sovellusten ja muun sisällön siirtämisen asemien välillä. Tässä on esimerkki tietojen hallinnasta sekä ulkoisten asemien käytöstä media-asemina.
Siirrä pelejä ja muita esineitä asemien välillä
Ensimmäinen asia, jonka haluat tehdä, on saada käsitys siitä, mihin haluat siirtää tietoja. Siirry kohtaan, jotta voit hallita kunkin aseman sisältöä Asetukset> Järjestelmä> Tallennustila ja siellä näet lisäämäsi ylimääräisen levyn. Valitse jompikumpi ja saat luettelon hallintatoiminnoista, kuten levyn sisällön tarkastelemisesta, sen uudelleennimeämisestä tai asettamisesta oletusasemaksi uusien kohteiden asentamiseksi.
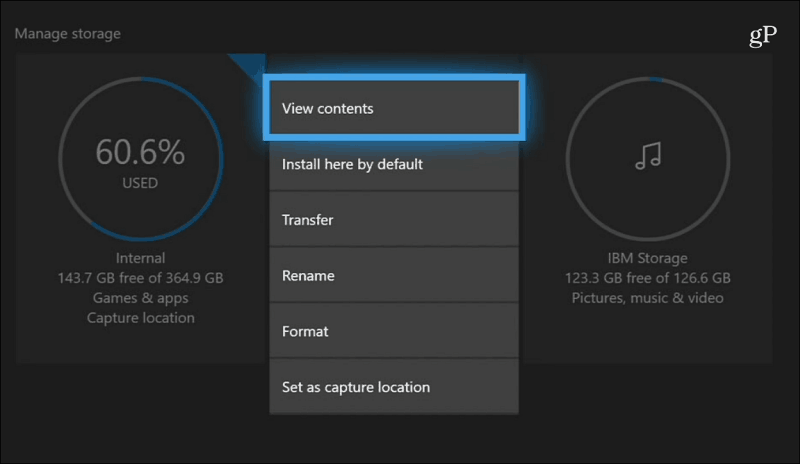
Jos haluat siirtää peliä, siirry kohtaan Omat pelit ja sovellukset ja korosta siirrettävä peli tai sovellus. Tuo esiin luettelo eri toiminnoista painamalla ohjaimen Valikko-painiketta. Valitse luettelosta ”Hallitse peliä”.
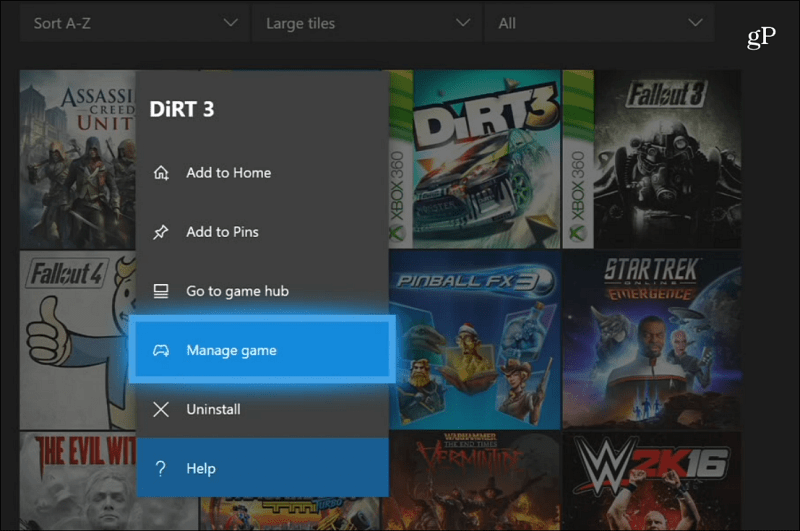
Valitse seuraavassa näytössä “Siirrä kaikki” -painike. Valitse sitten "Siirrä" -painike ponnahdusikkunassa, jolloin saat etenemisnäytön, kun peliä siirretään asemien välillä. Oheisessa esimerkissä siirrän Xbox 360 -pelin sisäisestä asemasta asettamaani ulkoiseen.
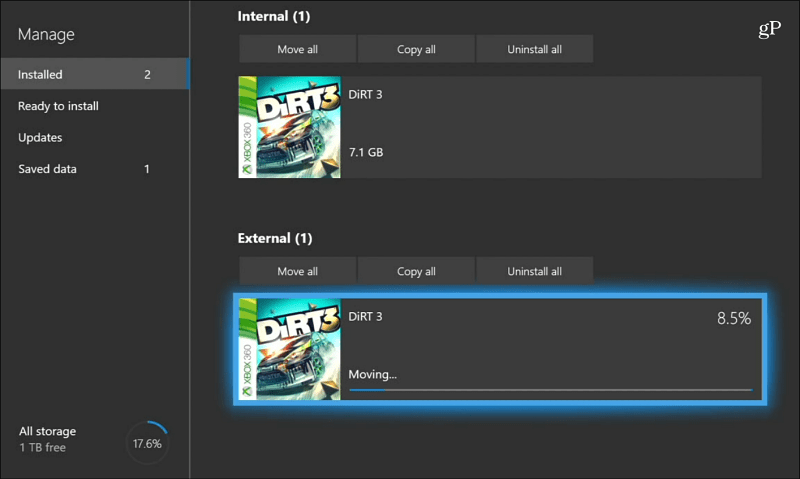
Kun olet siirtänyt pari peliä ja siirryt Pelit ja sovellukset -luetteloon, saatat miettiä, missä pelit ovat. No, näkymä on oletusarvoisesti sisäinen asema. Sinun tarvitsee vain suodattaa se ulkoiseksi ja valita sitten peli, jonka haluat pelata siellä.
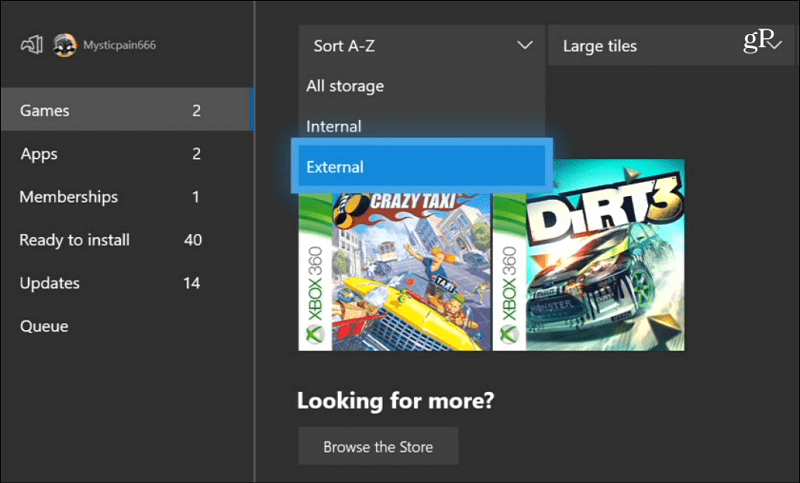
Mediaasemien käyttäminen
Suuremmilla asemilla on tarkoitus tallentaa valtavia Xbox One -pelejä, mutta konsolillasi on vielä pari lisäporttia, joita voit käyttää median hallintaan. Voit esimerkiksi toistaa musiikkia, videoita tai näyttää valokuvia suurella näytöllä flash-asemasta. Et voi vain kytkeä asemaa ja käyttää sen sisältöä. Samanlainen DVD- tai Blu-ray-levyjen toistaminenensin, sinun on ensin asennettava sopiva sovellus. Tarvitset Media Player -sovelluksen, ja jos sinulla ei vielä ole sitä, Xbox kehottaa sinua asentamaan sen ensin.
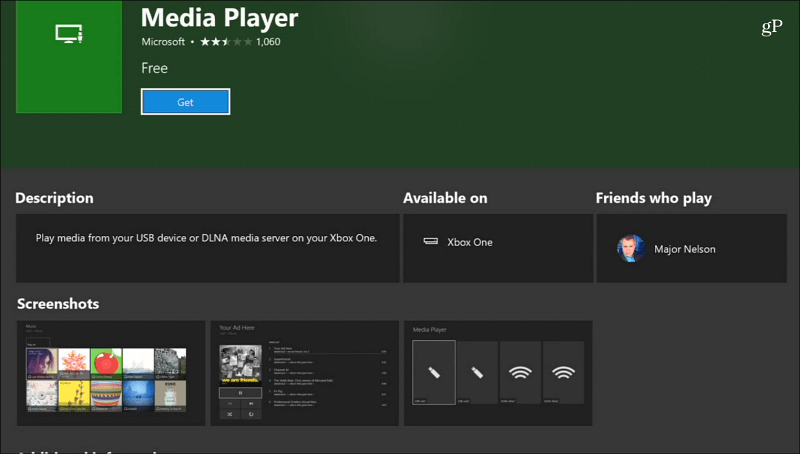
Pöytä flash-asema ilmaiseen USB-porttiin ja avaa se tallennushallinnassa tarkastellaksesi sisältöä.
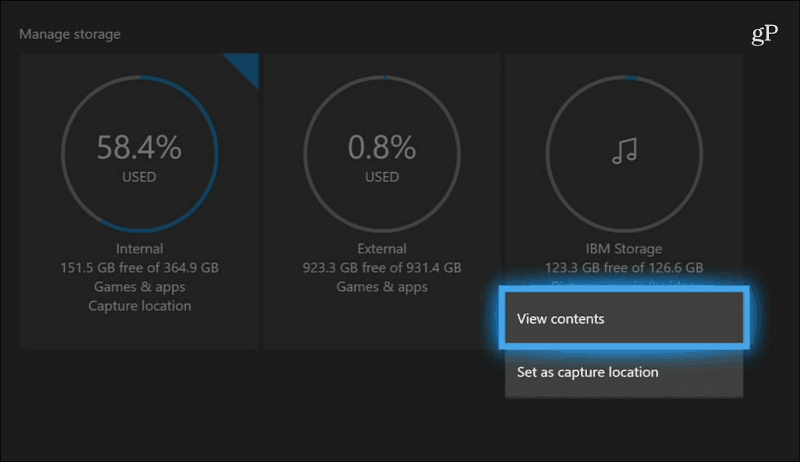
Media Player -sovellus on ilmainen ja voi toistaa kymmeniä erilaisia tiedostotyyppejä. Jos sinulla on ongelma Media Playerin kanssa mediatiedoston näyttämisessä, kannattaa ehkä kokeilla toista vaihtoehtoa, kuten VLC Xboxille.

Oletko lisännyt ulkoisen aseman luodaksesi lisää tallennustilaa Xbox One -sovelluksellasi tai käyttäessäsi flash-muistia mediaasemana? Kerro meille kuinka asiat toimivat sinulle alla olevassa kommenttiosassa.