Wondershare PDFelement for Mac 8.0 Review: Täydellinen kaikki yhdessä -työkalu
Pdfelement Pdf Sankari Macos / / September 23, 2021

Päivitetty viimeksi
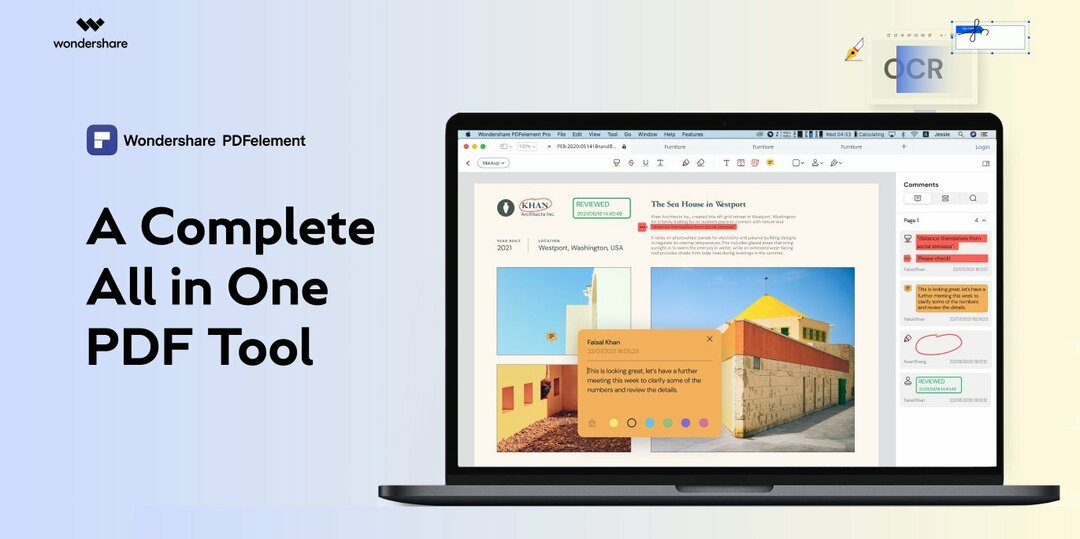
Etsitkö monipuolista, intuitiivista PDF-sovellusta macOS: lle? Tässä artikkelissa tarkastellaan Wondershare PDFelement for Mac 8 mukaan lukien kaikki sen tarjoamat.
Täydellisen työkalun löytäminen PDF -tiedostojen käsittelyyn Macissa voi olla haastavaa. Vaikka työkaluja on saatavilla runsaasti, on lähes mahdotonta löytää työkalu, jossa on ihanteellinen yhdistelmä ominaisuuksia, helppokäyttöisyys ja joka ei riko pankkia. Siksi nautimme kirjoittamisesta PDFelement Windowsille, ja koska versio 8.0 on nyt saatavana Macille, halusimme käydä sovelluksen läpi nähdäksesi, luodaanko ja muokataanko PDF -tiedostoja PDFelement 8.0 Macille on yhtä helppoa Macissa kuin Windowsissa.

Seuraa, kun käymme läpi PDF -tiedoston luomisen eri vaihtoehtoja, selitä sen ominaisuudet muokata yksinkertaisesti ja tehdä yhteenveto uusista ominaisuuksista, jotka Wondershare tuo PDFelementin uusimpaan versioon macOS: lle.
Luo uusi PDF
Voit helposti luoda uuden PDF -tiedoston tai lomakkeen, ja sinulla on useita vaihtoehtoja. Luo PDF -tiedosto olemassa olevasta tiedostosta, kaappauksesta, leikepöydältä, skannerista tai tyhjästä asiakirjasta. Mene
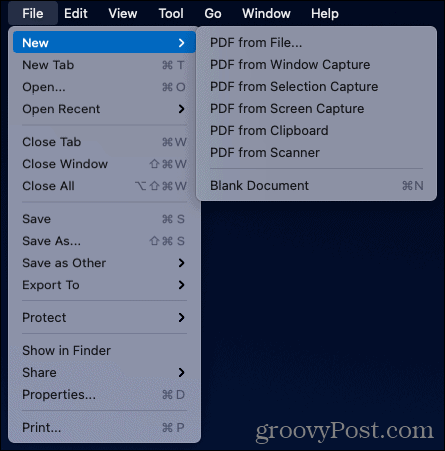
Käytä alla olevia osioita ja työkaluja lisätäksesi kohteita PDF -tiedostoosi uuden asiakirjan ollessa näkyvissä.
Luo ja muokkaa PDF -tiedostoja
PDFelement tarjoaa erilaisia työkaluja sekä asiakirjoille että lomakkeille. Luo tai avaa tiedosto ja valitse ylhäältä navigointialueelta alue, jonka kanssa haluat työskennellä.

Merkintä: Korosta, yliviivaa, alleviivaa tekstiä, lisää tekstiruutu tai huomioteksti tai lisää muoto, leima tai allekirjoitus. Voit myös lisätä muistilappuja itsellesi tai muille, joiden kanssa työskentelet.

Teksti: Lisää tekstiä ja muotoile se tutuilla työkaluilla, kuten fontin tyyli, koko, väri, lihavointi, kursivointi ja tasaus.

Kuva: Lisää kuva ja kierrä, rajaa tai muuta sen kokoa. Voit myös purkaa kuvan tai korvata sen napsautuksella.

Linkki: Sisällytä PDF -tiedostoon napsautettavat linkit ja muokkaa ulkoasua sulkevan suorakulmion tai viivatyylin, paksuuden ja värin avulla.
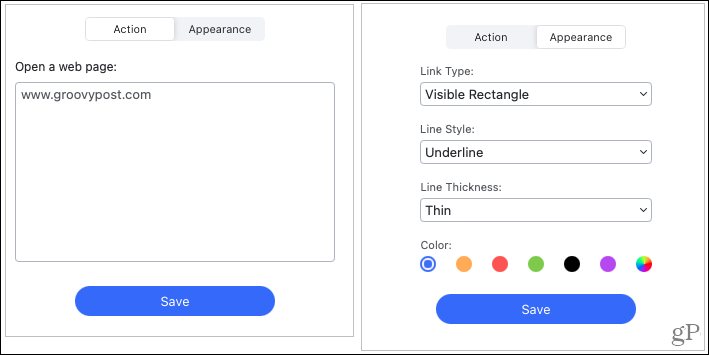
Lomake: Luo tai muokkaa lomaketta käyttämällä työkaluja, kuten tekstiä, valintaruutua tai valintanappia, avattavaa valikkoa tai luetteloruutua, painiketta ja digitaalista allekirjoitusta.

Muokkaa: Pimennä PDF-tiedoston osat sisäänrakennetulla muokkaustyökalulla. Se toimii erinomaisesti arkaluonteisen tekstin merkitsemiseen PDF -asiakirjoihin. Se on helppokäyttöinen; merkitse mitä haluat muokata, valitse väri ja paina Käytä.
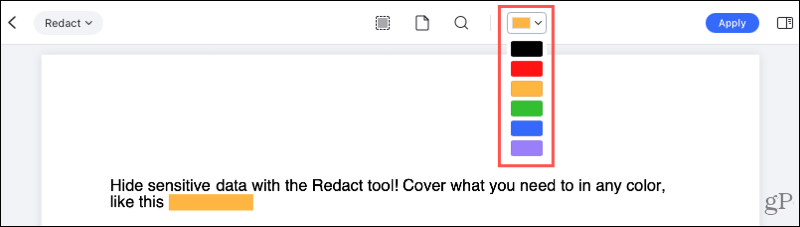
Työkalu: Muut työkalut näkyvät kätevässä pudotusvalikossa navigointipalkin oikealla puolella. Voit käyttää tekstintunnistusta, lisätä tai muokata vesileimaa, taustaa, otsikkoa, alatunnistetta ja rajata sivuja. Voit myös suorittaa eräprosesseja, kuten Batesin numeroinnin, salauksen, tietojen poimintaja konversiot.
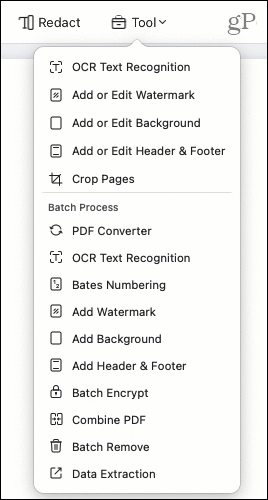
Muunna PDF -tiedostot
PDF -tiedostojen muuntaminen muiksi tiedostotyypeiksi voi säästää paljon aikaa, ja testatessani PDFelement for Mac -ohjelmaa se on paljon parempi kuin tavallinen kopiointi/liittäminen, jota olen käyttänyt aiemmin.
Jos haluat muuntaa yksittäisen asiakirjan, varmista, että välilehti on aktiivinen. Napsauta sitten Tiedosto > Vie kohteeseen valikkoriviltä. Voit valita ponnahdusvalikon Word, Excel, PowerPoint, Pages, kuva, ePub, teksti, HTML tai RTF.
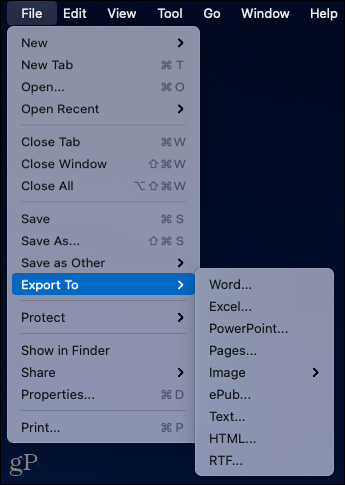
Jos haluat muuntaa useita tiedostoja kerralla, napsauta Työkalu > PDF -muunnin navigointipalkista. Valitse Muoto ja tekstintunnistusasetus oikealta ja vedä ja pudota tiedostot ikkunaan. Vaihtoehtoisesti voit käyttää Lisätä -painiketta, jos haluat lisätä tiedostoja, kansion tai avata tiedostoja.
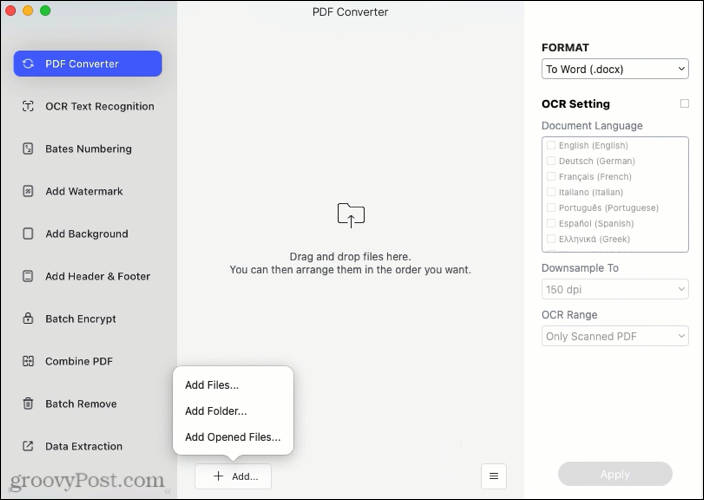
Suojaa PDF -tiedostot
Toinen yleisesti käytetty ominaisuus PDF -tiedostoja käsiteltäessä on suojaus tai salaus. PDFelementin avulla voit käyttää salasanaa asiakirjan avaamiseen, tiettyjen toimintojen suorittamiseen tai molempiin. Jälleen erittäin hyödyllinen, jos haluat lähettää PDF -tiedostoja, jotka sisältävät arkaluonteisia asiakastietoja tai työntekijöitä. Jälleen PDFelementillä on tämä ominaisuus sisäänrakennettu suoraan työkaluun.
Klikkaus Tiedosto > Suojella valikkoriviltä ja valitse Salaa salasanalla. Kirjoita Avaa asiakirjan salasana yläreunaan.
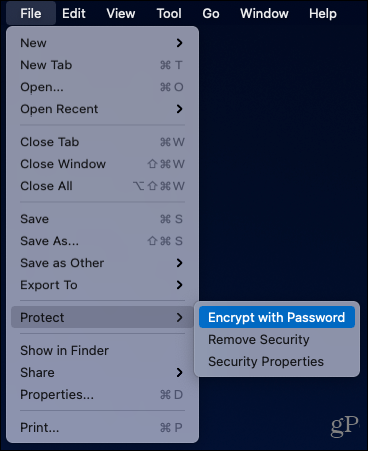
Jos haluat myös suojata tiettyjä toimintoja, anna seuraavaksi käyttöoikeuksien salasana. Valitse sitten tulostus sallittu ja muutokset sallittu. Vaihtoehtoisesti voit valita kohteiden kopioinnin valitsemalla valintaruudun ja valita lopuksi salausasteen. Klikkaus OK kun lopetat, ja muista kirjoittaa salasana (t) muistiin turvalliseen paikkaan.
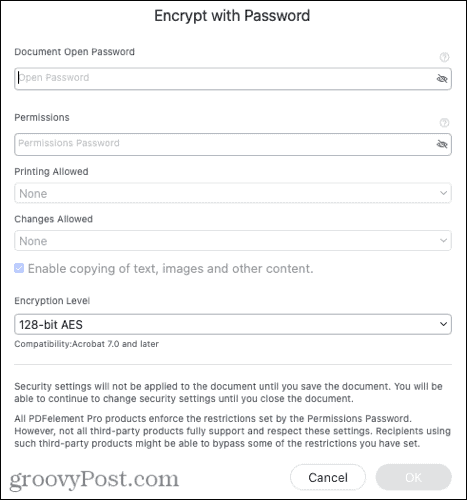
PDFelement for Mac 8.0 - Uudet ominaisuudet
Intuitiivinen käyttöliittymä
Yksi PDFelement for Mac 8.0: n erikoisominaisuuksista on intuitiivinen käyttöliittymä. Näet usean välilehden organisaation, joka helpottaa useiden asiakirjojen avaamista ja siirtymistä niiden välillä yhdessä sovellusikkunassa.
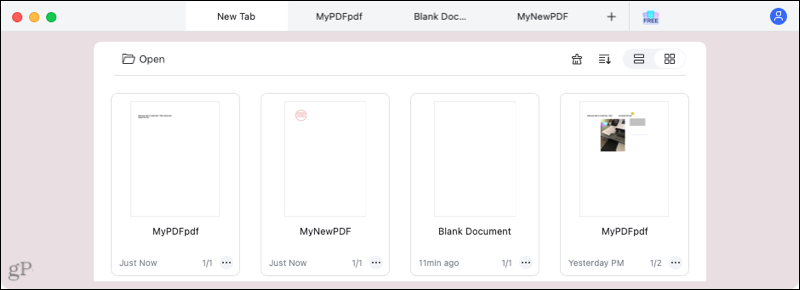
Edellä kuvatut pääalueet näkyvät siististi sovelluksen yläosassa. Kun olet valinnut yhden ja työskennellyt sen työkaluilla, voit helposti siirtyä muille alueille vasemmalla olevan avattavan ruudun avulla. Tai palaa valintanäytölle paluunäppäimellä.
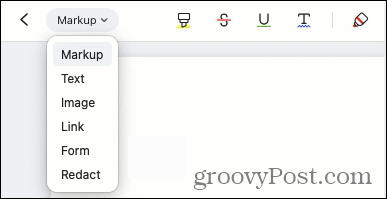
Vaalea ja tumma tila
Riippumatta siitä, nautitko työskentelystä auringon noustessa vai pimeässä auringonlaskun jälkeen, PDFelement for Mac mukautuu ympäristöön pimeän ja vaalean tilan tuella, joka parantaa luettavuutta ja räätälöityä kokonaiskokemusta.
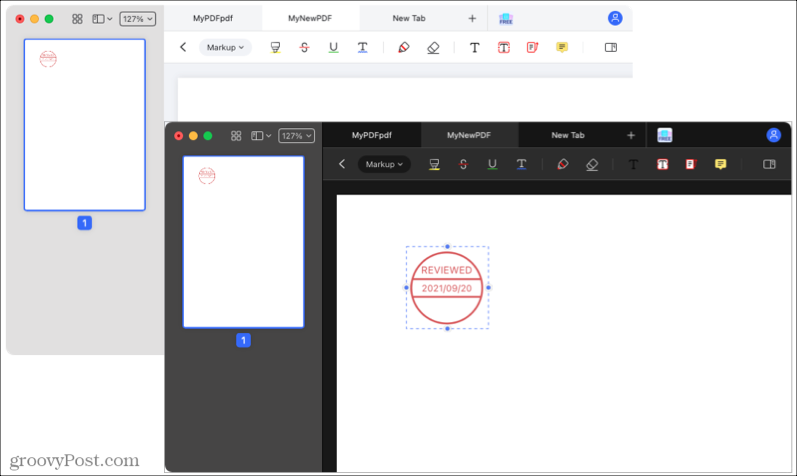
Merkinnät jäsennysnäkymässä
Jos työskentelet muiden kanssa tai käytät itsellesi muistilappuja, sinulla on selkeä ja suora tapa tarkastella merkintöjä.
Napsauta sivupalkin painiketta navigointipalkin oikeassa reunassa. Näet sitten kaikki kommenttisi sivun mukaan. Voit tiivistää tai laajentaa sivuja nähdäksesi tai piilottaaksesi nämä muistiinpanot ja napsauttamalla muistiinpanoa siirtyäksesi suoraan siihen asiakirjassa.
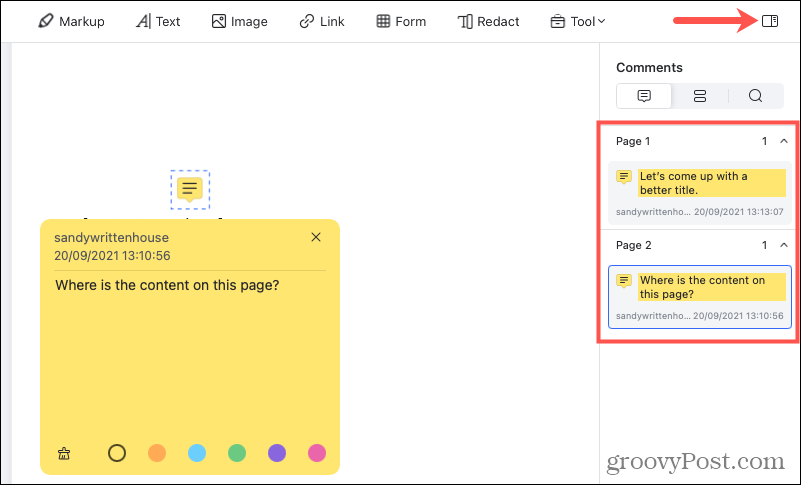
Huomaat myös, että sivupalkki tarjoaa apua lomakekenttien ja asiakirjojen etsinnässä.
Ohjauslevyn allekirjoitus
Tee asiakirjasta virallinen käsin kirjoittamallasi allekirjoituksella. Siirry Merkintä -alueelle ja napsauta Allekirjoitus kuvaketta ja paina Luo allekirjoitus. Voit valita värin ja viivan paksuuden ja kirjoittaa sitten allekirjoituksesi käsin Macin ohjauslevyllä.
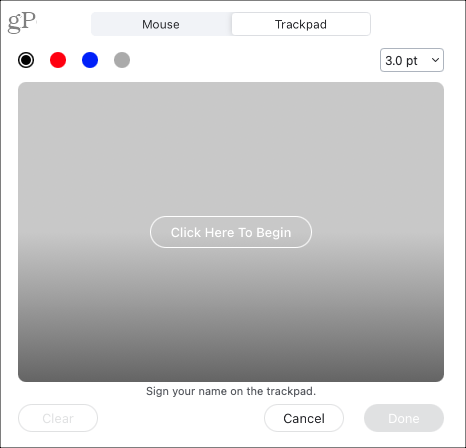
Muunnoksen laatu
PDFelement 8: n muuntomoottori sai päivityksen, mikä paransi muunnettujen asiakirjojen laatua 50 prosenttia. Tämä päivitys säästää aikaa niiden asiakirjojen alueiden puhdistamiseen, jotka eivät aiemmin tuottaneet hyvää tulosta. Muunnin tukee PDF -tiedoston muuntamista Microsoft Word-, Excel- tai PowerPoint -asiakirjaksi huoletta.
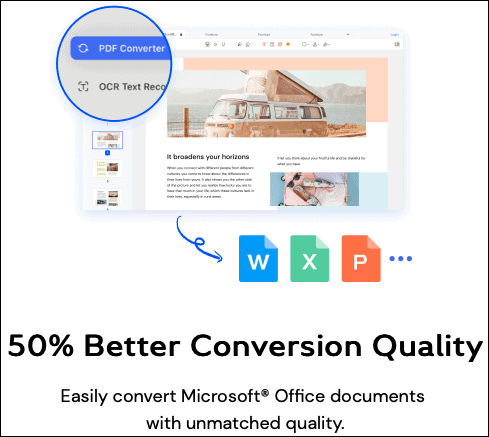
PDFelement Mac -hinnoitteluun, alennuksiin ja päivityksiin
Erityinen kiitos Wondershare, PDFelementin tekijä, tämän artikkelin sponsoroinnista ja erityinen 50% alennus groovyPost -lukijoille. Pelaa ilmaisella kokeilujaksolla tai hanki alennettu Pro tai Standard (lisenssi 50%: n alennuksella. Se on myös ladattavissa ilmaiseksi osoitteesta Mac App Store osoitteessa Apple.com.
Jos sinulla on PDFelementin aiempi versio, jossa on jatkuva suunnitelma tai opiskelijana, voit päivittää alennettuun hintaan. Vierailla Wondersharen päivityssivu saadaksesi täydelliset tiedot ja kelpoisuuden.
Huomautus: PDFelement tukee Mac -tietokoneita MacOS 10.14 tai uudempi. Myös Mac -tietokoneita, joissa on M1 -siru, tuetaan.
Johtopäätös
Nautin PDFelement for Mac 8.0: n testaamisesta. Käyttöliittymä tekee työn tekemisestä erittäin yksinkertaista. Ominaisuuksille, joita en ollut aiemmin käyttänyt, sovelluksessa on näyttövinkkejä (vie hiiri eniten niiden päälle) työkalun toimintojen näkemiseksi. Pidin myös todella eräprosesseista, muuntotyökaluista ja digitaalisista ja käsin kirjoitetuista allekirjoitusvaihtoehdoista. Ja tietysti myös hinta on oikea.
Jos olet Mac-käyttäjä, joka on etsinyt monipuolisia, helppokäyttöisiä ja vaikuttavia PDF-sovelluksia, tutustu PDFelementiin. Jos sinulla on kaveri, joka käyttää Windowsia, jaa Katsauksemme PDFelement 8: een. Ja jos haluat täydentää paketin mobiililaitteesi sovelluksella, katso PDFelement iOS: lle liian!
Erityinen kiitos Wondershare, PDFelementin tekijä, tämän artikkelin sponsoroinnista.



