Viimeksi päivitetty

Applen OS X: llä on ollut vahva maine luotettavana alustana viimeisen 15 vuoden aikana, mutta jos Mac-tietokoneesi on sulamassa, palauttaminen on välttämätöntä.
Sikäli kuin Apple ja ystävät saattavat antaa illuusion, että Macit ovat voittamattomia sulamisen jälkeen, ne ovat tietokoneita kuten kaikki muutkin Windows-koneet. Tietenkin vikojen määrä on paljon alhaisempi, koska Omenat ovat tiukat laitteistostandardit ja pienempi laitteistovalinta. Applen OS X: llä on ollut vahva maine luotettavana alustana viimeisen 15 vuoden aikana, mutta jos sinulla on ongelmia Macin käynnistämisessä, palautusvaihtoehtojen tunteminen on välttämätöntä.
Mac OS X: n palautusasetukset
Jos et pysty käynnistämään Mac-ohjelmaa onnistuneesti etkä pääse kirjautumisnäyttöön tai edes lataa Finderia, ensimmäinen vaihtoehto on kääntyä sisäänrakennettuihin palautusapuohjelmiin. Sammuta Mac, käynnistä se sitten välittömästi, ennen kuin Apple-logo tulee näyttöön, paina
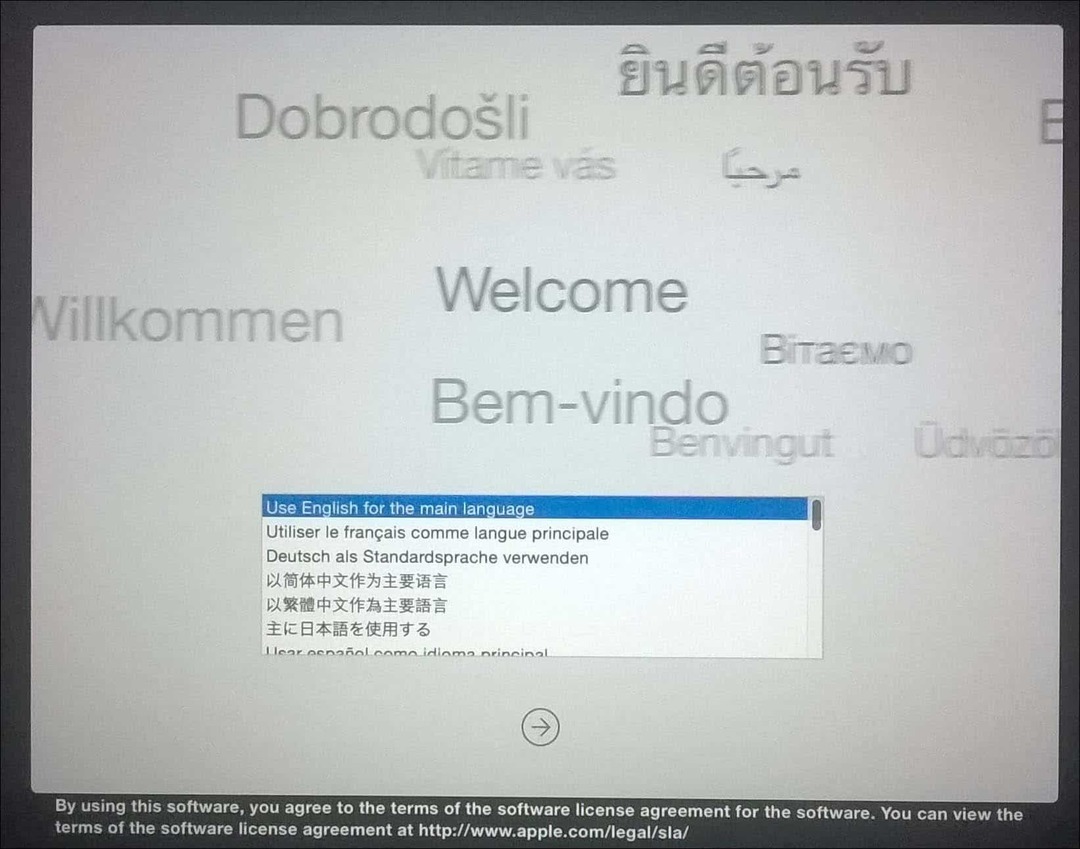
OS X Utilities -näyttö sisältää luettelon tyypillisistä palautusvaihtoehdoista, joita voit yrittää saada Mac-tietokoneesi käyttöösi.
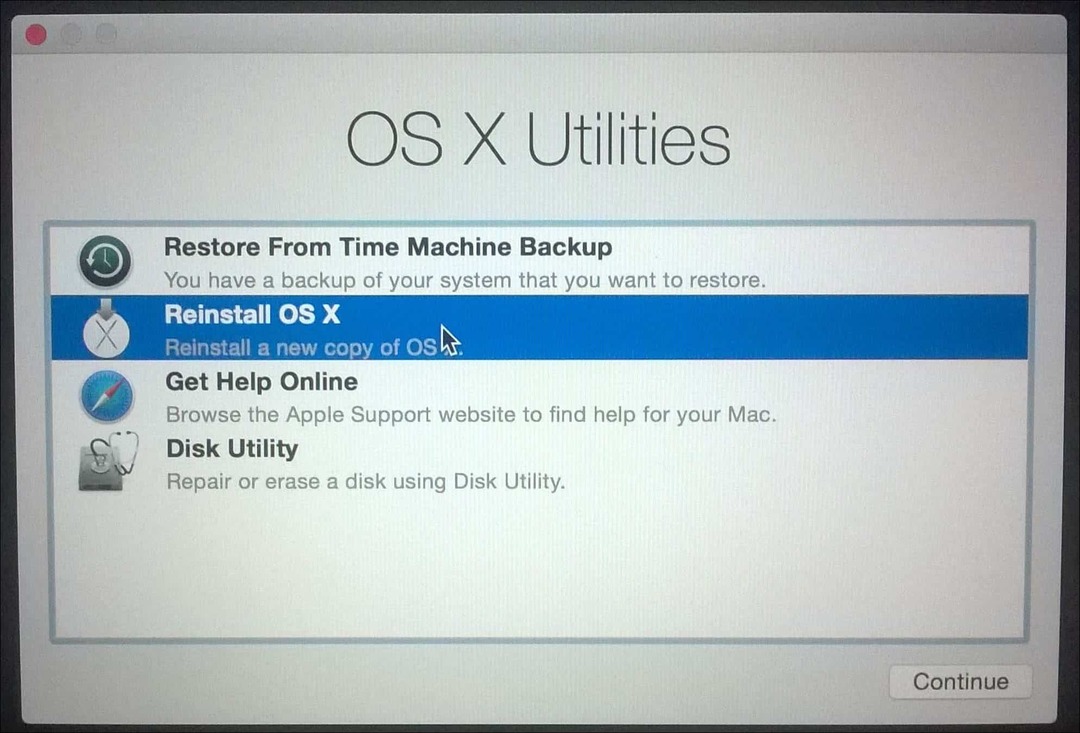
Ensimmäinen aloitan, joka ei ole liian invasiivinen on Levytyökalut. Voit käyttää tätä suorittamaan perustoiminnot, kuten korjauslevyoikeudet ja tarkistaaksesi järjestelmän terveyden. Ole varovainen, ettet napsauta mitään nimeltä osiota tai poista mitään, jos sinulla on tietoja, jotka haluat palauttaa. Jos juokset OS X El Capitan (10.11) tai myöhemmin tätä vaihtoehtoa ei enää sovelleta, koska Apple suojaa nyt tiedostojärjestelmän käyttöoikeuksia automaattisesti. Jos käytät OS X: n aiempaa versiota, voit silti kokeilla sitä. Valitse sivupalkista OS X -levy napsauttamalla Ensiapu-välilehteä napsauttamalla Korjaa levy
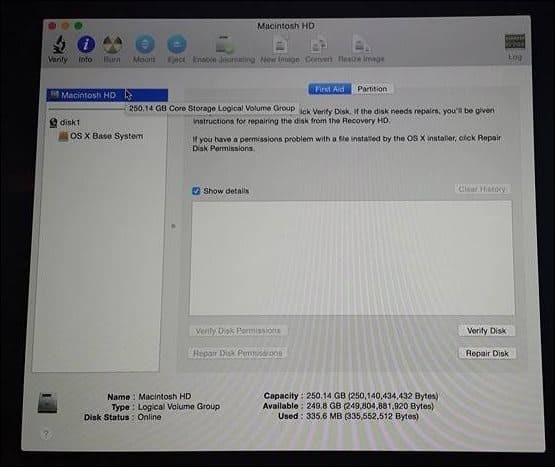
Jos Levytyökalut eivät toimi, haluaisin käyttää OS X: n uudelleenasennusvaihtoehtoa. Jos käytät viimeaikaista Mac-mallia, tämä riippuu nopeasta Internet-yhteydestä. Tietäen, että OS X on melko suuri, noin 6 Gt, voi kestää jonkin aikaa, jopa nopealla Internet-yhteydellä. Joten harkitse vaihtoehtojasi huolellisesti, kun käytät tätä.
Time Machine -varmuuskopioiden käyttäminen
Mac-käyttäjänä saatat ajatella “se vain toimii ” filosofia ei välttämättä takaa sijoittamista varmistusstrategioihin, mutta uutissivulla se on. Toivottavasti sinulla on varmuuskopio. Jos et ole vielä varmuuskopioinut Mac-tietokoneesi ja törmännyt tähän artikkeliin, tutustu kattava oppaamme yksityiskohtaiset ohjeet siitä, kuinka oikea varmuuskopiointistrategia toteutetaan Macillesi. Jos sinulla on ajantasainen Time Machine -varmuuskopio, napsauta vaihtoehtoa OS X Utilities -valintaikkunassa ja napsauta Jatka.
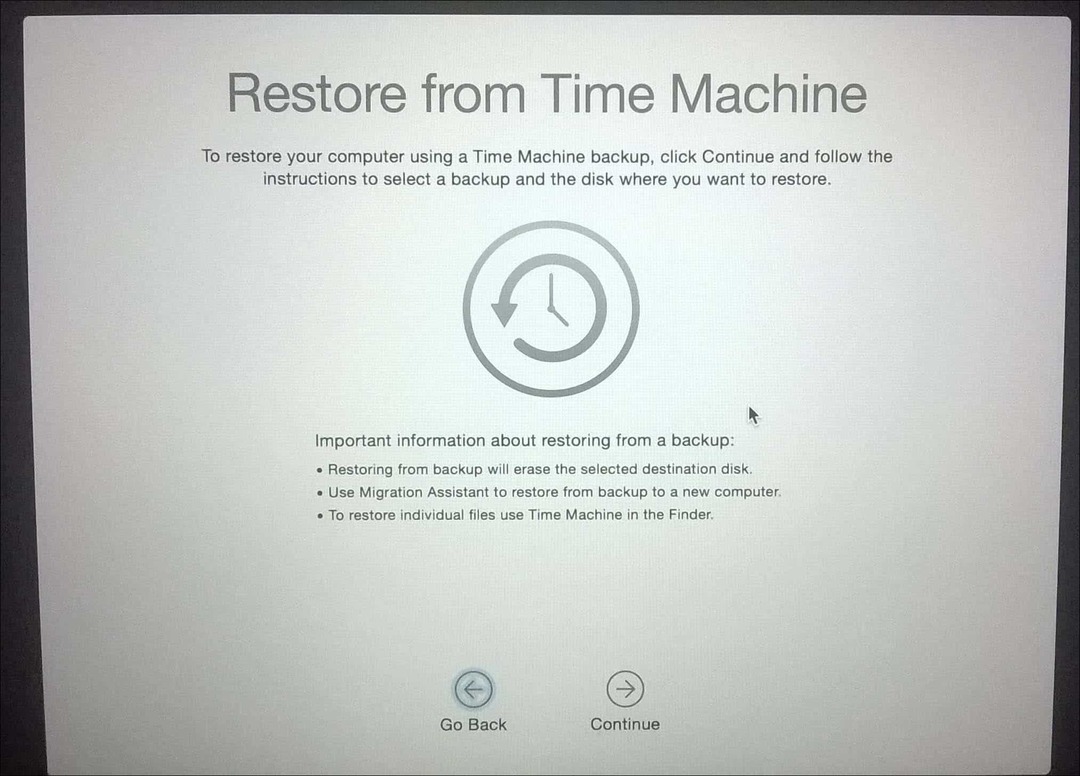
Kytke Time Machine -varmuuskopio ja varmista, että se on päällä, seuraa näytöllä näkyviä ohjeita. Valitse kiintolevyn viimeisin varmuuskopio ja napsauta Jatka. Mac palauttaa sitten Time Machine -varmuuskopion; kun valmis, Mac käynnistyy uudelleen.
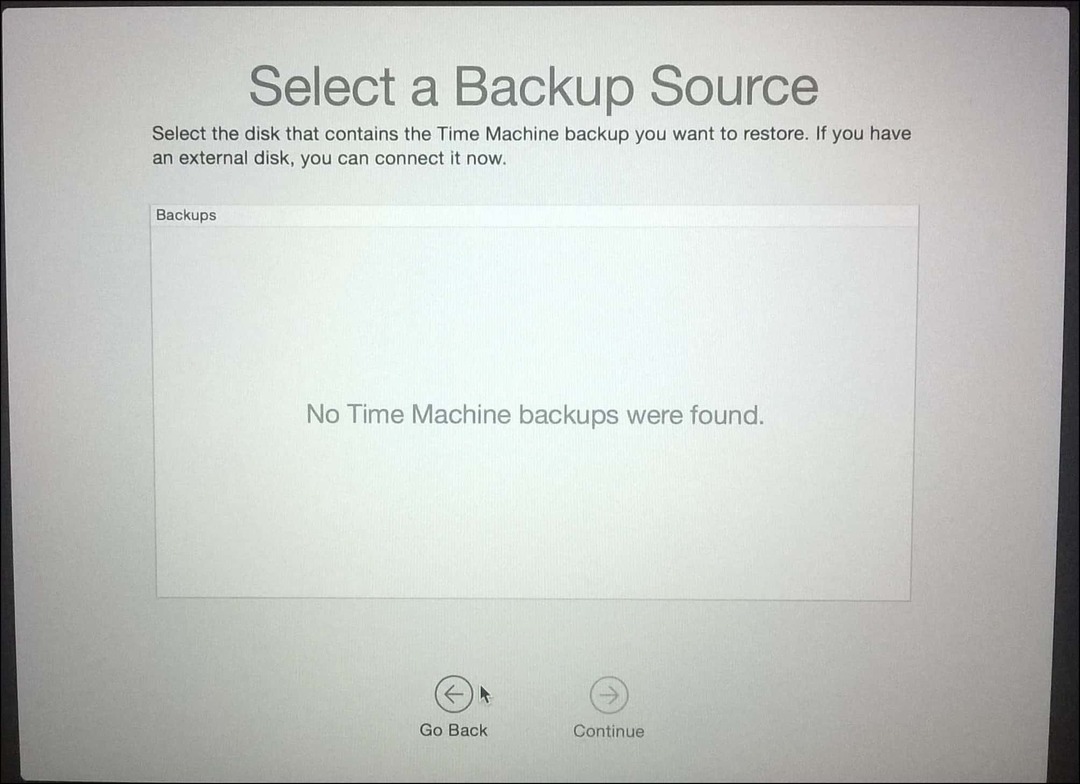
Käynnistäminen Time Machinen varmuuskopiosta on toinen vaihtoehto, joka sinulla on suoritettaessa palautusta. Yhdistä ulkoinen asema, joka sisältää Time Machine -varmuuskopion. Pidä Optio-näppäintä painettuna käynnistyksen aikana. Time Machine -varmuuskopioaseman pitäisi näkyä. Valitse kiintolevyn viimeisin varmuuskopio ja napsauta Jatka. Mac palauttaa sitten Time Machine -varmuuskopion; kun valmis, Mac käynnistyy uudelleen.
Jos Mac-käyttöjärjestelmäsi on vioittunut korjaamattomasti eikä mikään yllä olevista vaihtoehdoista toimi tai ole käytettävissä, Internet Recovery on paras valinta. Samanlainen kuin OS X: n uudelleenasennus, tämä auttaa sinua käynnistymään suoraan Apple-palvelimille, joissa voit ladata ja asentaa OS X: n koneellesi. Tämä vaihtoehto ei ole kaikkien Mac-tietokoneiden käytettävissä mutta kannattaa kokeilla, kun vaihtoehdot ovat loppuneet. Käynnistä se painamalla Option-Command-R käynnistettäessäsi Mac.
Näet animoidun maapallon, odota vähän ja napsauta sitten luetteloruutua ja valitse muodostettava wi-fi-verkko.
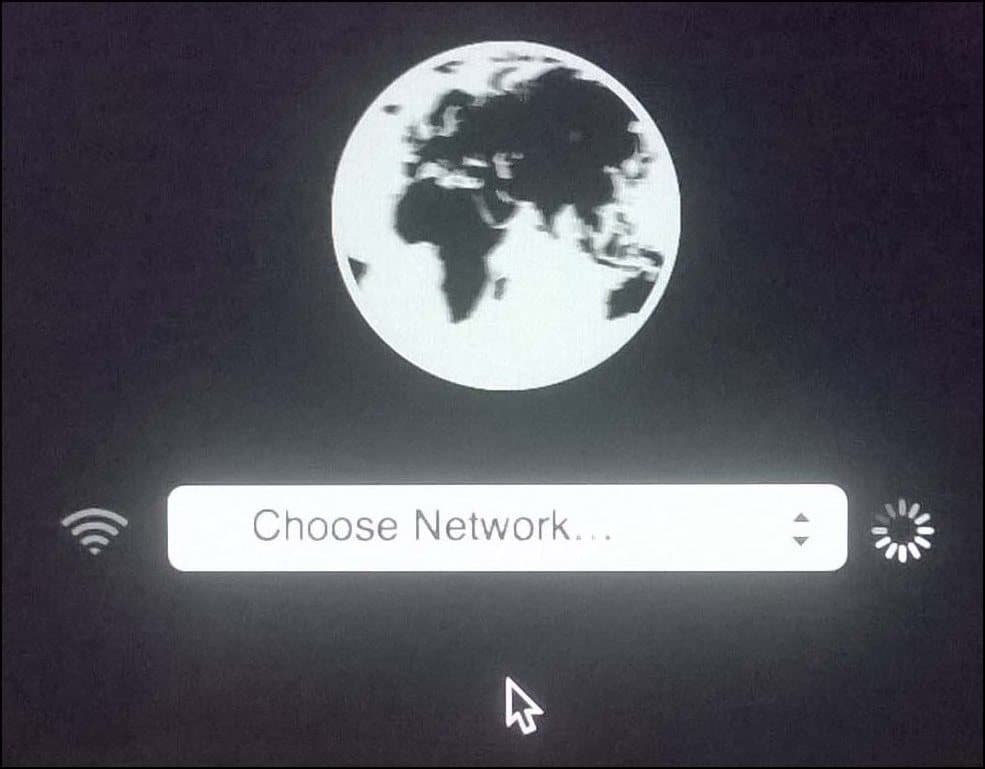
Kirjoita asianmukaiset käyttöoikeustiedot ja seuraa sitten näytön ohjeita palauttaaksesi Mac.
Applen palautusvaihtoehdot ovat rehellisesti rajoittavia, mutta suoraviivaisia. Jos haluat joustavampia palautusvaihtoehtoja, tutustu joihinkin saatavilla oleviin kolmannen osapuolen ratkaisuihin. Kattava artikkeli Mac-tietokoneiden varmuuskopiointistrategioista on loistava paikka aloittaa. Mutta muista, mikään ei estä hyvää varmuuskopiota.
Koska käytettävissä on useita pilvipalveluita, muutaman tilin perustaminen suosituimpiin tiliin Google asema, onedrive, Dropbox ja henkilökohtaisten tiedostojesi säännöllisen varmuuskopion pitäminen ei saisi olla liian kovaa. Sinulla on myös oltava turvallinen ja luotettava varmuuskopio koko järjestelmästäsi. Me suosittele CrashPlanin käyttöä, joka toimii myös Macin kanssa Windows ja Linux.

