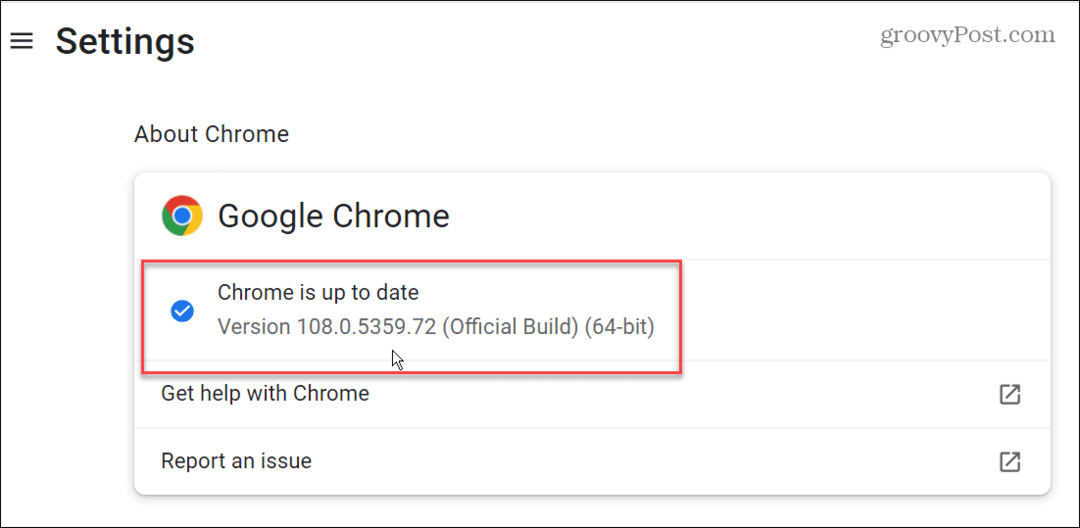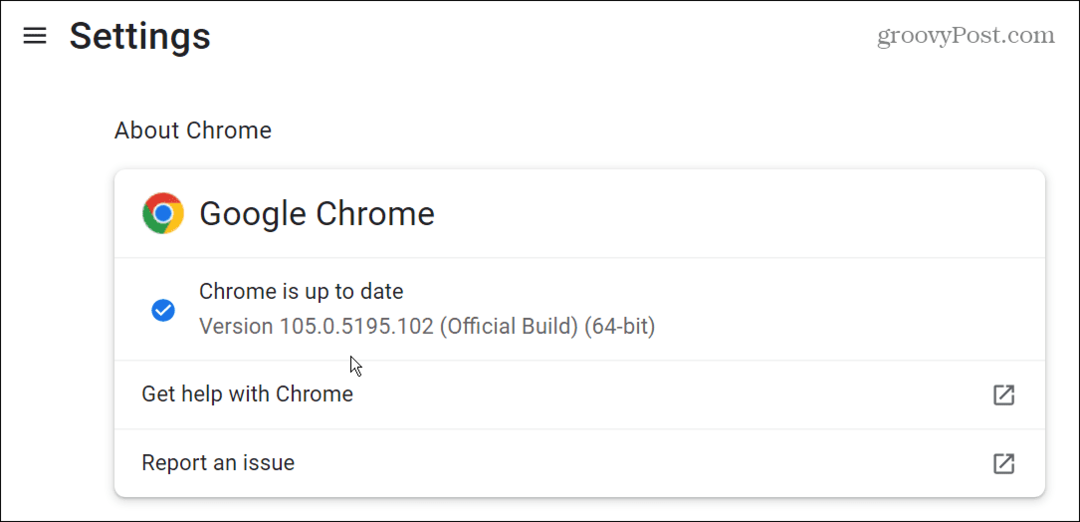Kuinka katkaista linkkejä Excelissä
Toimisto Microsoft Excel Sankari Kunnostautua / / May 17, 2022

Viimeksi päivitetty

Voit viitata muihin Excelin laskentataulukoihin, mutta jos siirrät tiedoston, tietosi rikkoutuu. Voit korjata tämän katkaisemalla linkkejä Excelissä. Näin
Excel-laskentataulukkoon mahtuu vain niin paljon tietoa. Jos työskentelet useiden erilaisten tietojoukkojen kanssa, sinun kannattaa viitata muiden laskentataulukoiden tietoihin.
Voit viitata toiseen laskentataulukkoon Excelin kaavassa, mutta siinä on ongelma. Jos päätät jakaa laskentataulukkosi, linkki toiseen laskentataulukkoon ei toimi. Sinun on tiedettävä, kuinka katkaista linkkejä Excelissä korjataksesi tämän ongelman.
Jos et ole varma miten, noudata alla olevia ohjeita.
Mitä ovat linkit Excelissä?
Excel on suunniteltu mahdollistamaan tietojen kopioiminen laskentataulukosta toiseen. Se on myös suunniteltu mahdollistamaan tietojen soittaminen muista laskentataulukoista, jolloin voit yhdistellä tietojasi. Käyttämäsi kaava saattaa viitata toisen laskentataulukkotiedoston tietoihin, jolloin Excel pystyy hakemaan tiedot tarvittaessa.
Nämä ovat Excelin linkkejä. Nimi ei ole sen monimutkaisempi. Linkit vain luovat liitoksen nykyisen laskentataulukon ja muualla säilytettävien tietojen välille.
Ongelmana on – entä jos lähetät omasi XLSX-tiedosto jollekin muulle? Linkit muihin tiedostoihin eivät toimi. Tietosi ovat epätäydellisiä. Onneksi on olemassa muutamia tapoja, joilla voit yrittää katkaista linkit Excelissä, jotta voit siirtää tiedostoja. Selitämme yksityiskohtaisesti alla.
Linkkien rikkominen Excelissä kopioimalla ja liittämällä
Näet yleensä linkkejä Excelissä, kun kaava viittaa soluihin muualla – toisessa taulukossa tai tiedostossa. Voit katkaista nämä linkit poistamalla kaavat ja korvaamalla ne niiden palauttamilla arvoilla.
Voit tehdä tämän kopioimalla kaavat sisältävät tiedot (ja Excel-linkit) ja liittämällä ne. Se ei kuitenkaan ole niin yksinkertaista kuin muutama näppäimistökomento. Selitämme alla, mitä tehdä.
Linkkien katkaiseminen Excelissä kopioimalla ja liittämällä:
- Avaa Excel-laskentataulukko.
- Valitse solut, jotka sisältävät kaavoja Excel-linkeillä.
- Lehdistö Tiedosto > Kopio nauhapalkissa tai paina Ctrl + C.
- Kun solut on edelleen valittuna, napsauta hiiren kakkospainikkeella ja paina Liitä määräten > Arvot. Arvot voidaan myös luetella suoraan alla Liitä asetukset kategoria.
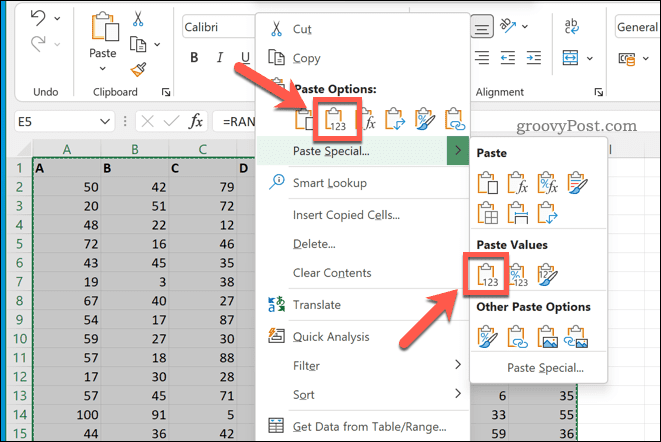
Jos noudatit näitä vaiheita oikein, solujen pitäisi näkyviin olla täsmälleen sama. Jos kuitenkin valitset yhden niistä, sinun pitäisi nähdä, että kaava on poissa – vain sen palauttama vastaus jää jäljelle. Tämä tarkoittaa, että linkit ovat rikki ja voit tallentaa tiedostosi jaettavaksi muualle.
Linkkien katkaiseminen Excelissä Data-välilehden avulla
Kaavojen kopioiminen ja liittäminen Excelissä on nopein tapa poistaa linkkejä, mutta se on raaka tapa. Se liimautuu päälle kaikki käytössä olevista kaavoista – jopa ne, jotka eivät sisällä linkkejä.
Jos haluat korvata vain linkin sisältävät kaavat, voit käyttää Muokkaa linkkejä työkalu. Tämä korvaa kaavan sen palauttamalla arvolla, mutta ei korvaa kaavoja, jotka eivät käytä linkkejä.
Linkkien katkaiseminen Excelissä Muokkaa linkkejä -toiminnolla:
- Avaa Excel-laskentataulukko.
- Paina nauhapalkissa Data > Muokkaa linkkejä in Liitännät -osio.

- Vuonna Muokkaa linkkejä -ruutuun, näet luettelon linkeistä laskentataulukossasi. Valitse mikä tahansa, jonka haluat poistaa ja paina Katkaise linkki.
- Sinua pyydetään vahvistamaan - paina Katkaise linkit.
- Lehdistö kiinni kun olet valmis.
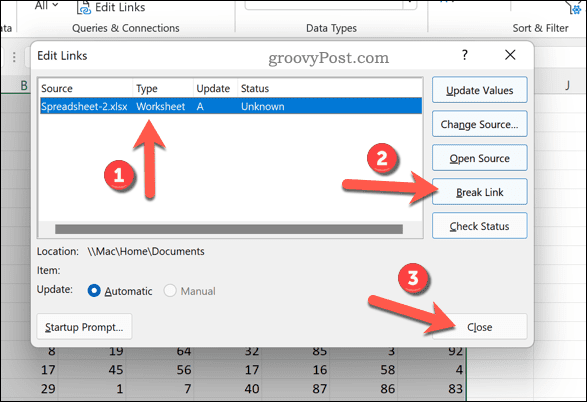
Kun linkit on poistettu, muista painaa Tiedosto > Tallenna nimellä tallentaaksesi asiakirjasi.
Työskentely Excel-laskentataulukoiden parissa
Jos olet noudattanut yllä olevia ohjeita oikein, sinun pitäisi pystyä katkaisemaan linkkejä Excelissä. Voit nyt lähettää tiedostosi muille huolehtimatta puuttuvista tai epätäydellisistä tiedoista.
Uusi Excelin käyttäjä? Saattaisit haluta anna nämä Excel-vinkit yritys. Linkkien rikkominen ei myöskään ole ainoa hyödyllinen tapa käyttää kopioi ja liitä -ominaisuutta. Voit myös kokeilla joitain kopioi ja liitä temppuja Exceliin auttaaksesi parantamaan työnkulkuasi.
Kuinka löytää Windows 11 -tuoteavain
Jos sinun on siirrettävä Windows 11 -tuoteavain tai vain tehtävä käyttöjärjestelmän puhdas asennus,...
Google Chromen välimuistin, evästeiden ja selaushistorian tyhjentäminen
Chrome tallentaa selaushistoriasi, välimuistisi ja evästeet erinomaisesti, jotta se optimoi selaimesi suorituskyvyn verkossa. Hänen tapansa...
Myymälähintojen sovitus: Kuinka saada verkkohinnat kaupassa tehdessäsi ostoksia
Myymälästä ostaminen ei tarkoita, että sinun pitäisi maksaa korkeampia hintoja. Hintavastaavuustakuiden ansiosta saat verkkoalennuksia tehdessäsi ostoksia...
Disney Plus -tilauksen lahjoittaminen digitaalisella lahjakortilla
Jos olet nauttinut Disney Plus -palvelusta ja haluat jakaa sen muiden kanssa, näin voit ostaa Disney+ Gift -tilauksen...