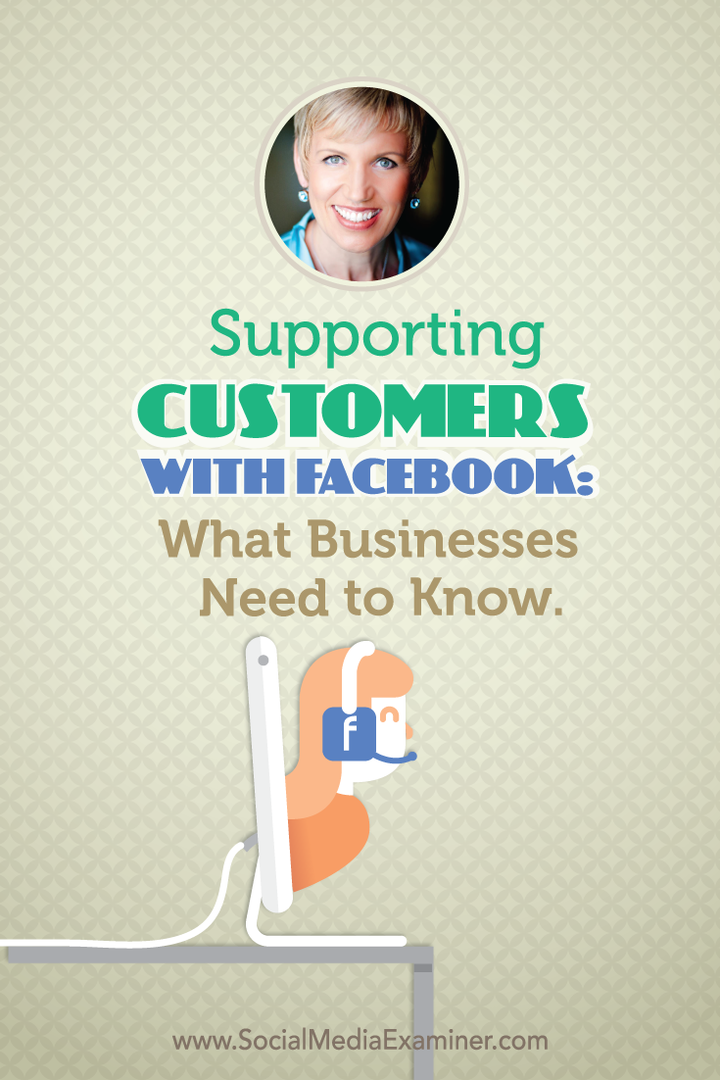Kuinka laskea prosenttiosuuden nousut tai laskut Excelissä
Microsoft Office Microsoft Sankari Kunnostautua / / March 19, 2020
Viimeksi päivitetty

Jos yrität laskea prosentuaalisten korotusten tai laskujen määrää Microsoft Excelissä, tämä opas neuvoo sinut prosessin läpi.
Microsoft Excel on erinomainen sekä perus- että monimutkaisille laskelmille, mukaan lukien prosenttierot. Jos yrität laskea paperin prosentuaalisen korotuksen tai laskun, Excel voi tehdä sen puolestasi.
Jos muistat koulumatematiikan, prosenttimäärien laskemisprosessi Excelissä on melko samanlainen. Näin voit käyttää Exceliä laskemaan prosentuaalisen korotuksen ja laskun. Ja suorita muut prosentuaaliset laskelmat, kuten luvun prosenttimäärä.
Prosenttilukujen laskenta Excelissä
Prosenttilisäyksissä on kaksi numeroa. Matemaattinen perusmenetelmä prosentuaalisen lisäyksen laskemiselle on vähentää toinen luku ensimmäisestä luvusta. Jaa tämän luvun summalla jäljellä oleva luku alkuperäisellä numerolla.
Antaakseni esimerkin kotitalouslaskun kustannuksista $100 syyskuussa, mutta $125 lokakuussa. Voit laskea tämän eron käyttämällä kaavaa = SUM (125-100) / 100 Excelissä.
Jos luvut ovat erillisissä soluissa, voit korvata kaavan soluviittausten numerot. Esimerkiksi, jos syyskuun laskusumma on solussa B4 ja lokakuun laskun summa on solussa B5, sinun vaihtoehto Excel-kaava olisi = SUM (B5-B4) / B4.
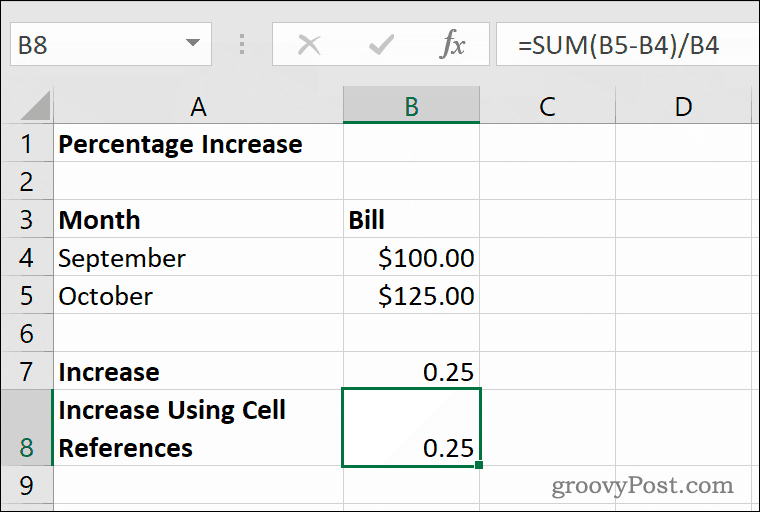
Prosenttiosuus nousi syyskuusta lokakuuhun 25%, tämä luku on esitetty desimaalilukuna (0.25) oletuksena Excelissä yllä olevan kaavan avulla.
Jos haluat näyttää tämän luvun prosentteina Excelissä, sinun on tehtävä korvaa muotoilu solullesi. Valitse solu ja napsauta sitten Prosenttityyli -painiketta Koti -välilehti, Määrä kategoria.
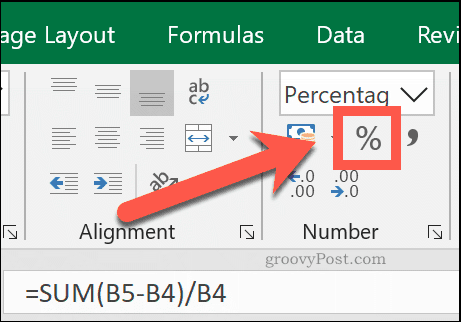
Voit myös napsauttaa hiiren kakkospainikkeella solua, napsauttaa Alusta solut, valitse sitten prosenttiosuudet alkaen Kategoria> Numero valikossa saman vaikutuksen saavuttamiseksi.
Laske prosentuaalinen lasku Excelissä
Laskeaksesi prosenttimäärän laskun kahden numeron välillä, käytät samaa laskelmaa prosentuaalisen lisäyksen kanssa. Vähennä toinen numero ensimmäisestä ja jaa sitten se ensimmäisellä numerolla. Ainoa ero on, että ensimmäinen numero on pienempi kuin toinen numero.
Jatka yllä olevaa esimerkkiä, jos kotitalouslasku on $125 lokakuussa, mutta se palaa $100 käyttäisit kaavaa marraskuussa = SUM (100-125) / 125.
Käyttämällä soluviittauksia, jos lokakuun laskusumma on $125 on solussa B4 ja marraskuun laskusumma $100 on solussa B5, Excel-kaavas prosenttimäärän laskuksi olisi = SUM (B4-B5) / B5.
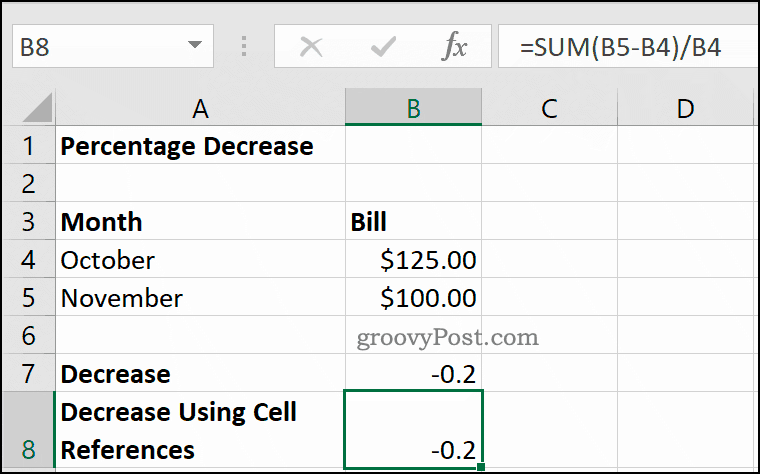
Ero lokakuun ja marraskuun lukujen välillä on 20%. Excel näyttää tämän negatiivisena desimaaliluvuna (-0.2) soluissa B7 ja B8 edellä.
Asetetaan solunumerotyyppiksi prosenttiosuudet käyttämällä Koti> Prosenttityylit-painike muuttaa desimaaliluvun (-0.2) prosentteina (-20%).
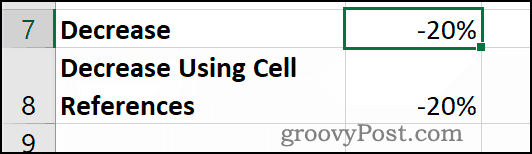
Prosentin laskeminen suhteessa
Excel voi myös auttaa sinua laskemaan prosentuaalisen osuuden. Tämä on ero yhden numerona täydellisenä numerona ja pienemmän numeron välillä. Tämä vaatii vielä yksinkertaisemman matemaattisen laskelman kuin prosentuaalinen muutos.
Annan sinulle esimerkin, jos sinulla on $100, ja olet jo maksanut $50, sitten maksamasi velan osuus (ja sattumalta vielä velkaa) on 50%. Laskeaksesi tämän yksinkertaisesti jaa 50 100: lla.
Excelissä kaava tämän esimerkin laskemiseksi olisi =50/100. Soluviitteiden käyttö, missä $100 on solussa B3 ja $50 on solussa B4vaadittu kaava on = B4 / B3.
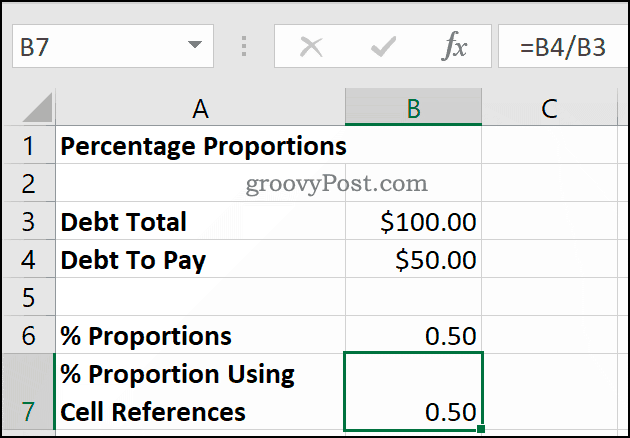
Tämä käyttää vain perusjako-operaattoria antamaan tulos desimaalilukuna (0.5).
Tämän solunumerotyypin muuttaminen prosenttiosuudet klikkaamalla Koti> Prosenttityylipainike näyttää oikean prosenttimäärän 50%.
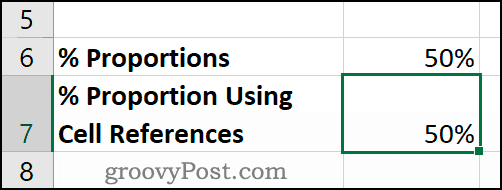
Kuinka laskea luvun prosenttiosuudet
Luvun prosenttimäärän laskeminen on jotain, joka kohtaat päivittäisessä elämässä. Hyvä esimerkki olisi myytävä esine, jossa alennus 20% sovelletaan alkuperäiseen hintaan $200. Kaupan työntekijän tulisi tietää, mikä oli 20% 200 dollarista. Sitten he voisivat vähentää tämän määrän alkuperäisestä hinnasta alennetun hinnan saamiseksi.
Tämä vaatii uuden yksinkertaisen matemaattisen laskelman Excelissä. Vain kertolaskutoiminto (*) ja prosenttimerkki (%) käytetään täällä. Laskea mitä 20% alkuperäisestä $200 hinta on, voit käyttää kumpaakin =20%*200 tai =0.2*200 tehdä laskelma Excelissä.
Jos haluat käyttää soluviittauksia, missä 20% on solussa B4 ja alkuperäinen hinta $200 on solussa B5, voit käyttää kaavaa = B4 * B5 sen sijaan.
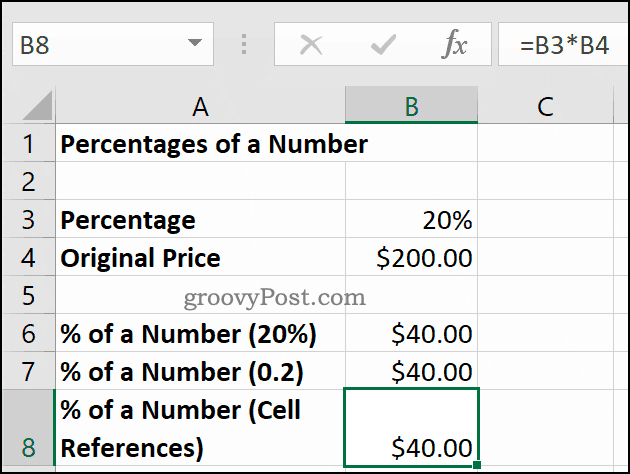
Tulos on sama, riippumatta siitä, käytätkö 20%, 0.2tai erilliset soluviittaukset kaavassa. 20% 200 dollarista equals $40, kuten soluissa on esitetty B6 - B8 edellä.
Excelin käyttäminen monimutkaisissa laskelmissa
Kuten tämä opas osoittaa, Excel on hieno yksinkertaisiin laskutoimituksiin, mutta se käsittelee myös monimutkaisempia laskelmia. Laskelmat, kuten VLOOKUP-toiminto on tehty helpoksi sisäänrakennetun toiminnonhakutyökalun avulla.
Jos olet uusi Excel, hyödynnä joitain Excel-vinkkejä, jotka jokaisen käyttäjän tulisi tietää parantaa tuottavuutta entisestään.