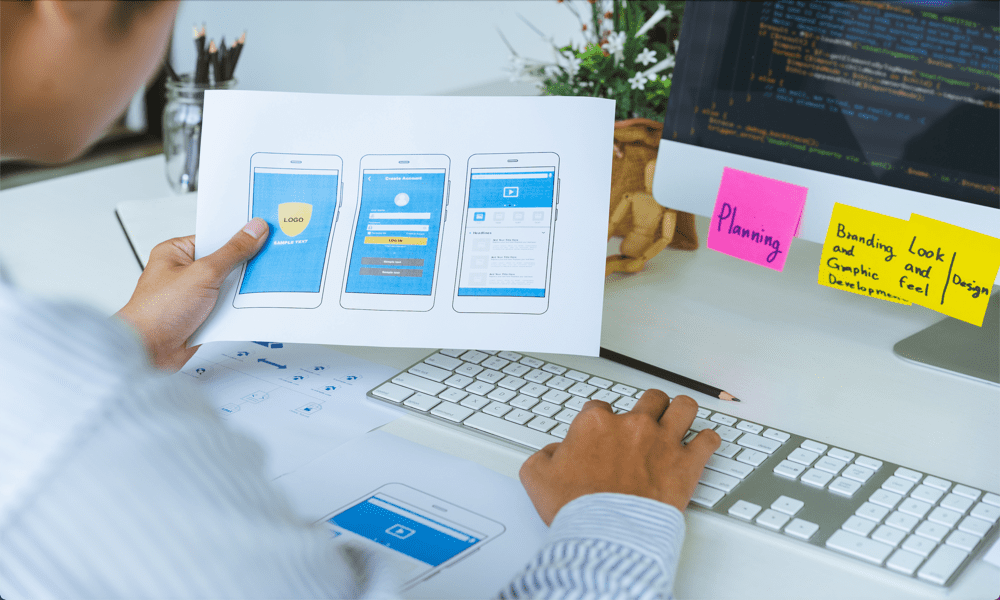Kuinka luoda historian ja todisteiden poistopainike, jotta CCleaner toimisi hiljaa taustalla
Yksityisyys Turvallisuus Microsoft Esitys Vindovs 7 C Cleaner / / March 16, 2020
Viimeksi päivitetty

Oletko koskaan istunut pöydälläsi ja käynyt hetken, jolloin haluat painaa näppäimistön painiketta tyhjentääksesi selaushistoriasi kokonaan? Tietysti haluat, että tämä tapahtuu huomaamatta. CCleaner on groovy-työkalu, joka pystyy tekemään juuri tämän, mutta se saattaa vaatia vähän asennusta ja tietotaitoa, jotta tämä tapahtuisi oikealla tavalla, ja tässä groovy-opas tulee sinne.
Tässä oppaassa oletetaan, että sinulla on jo CCleaner asennettu tietokoneellesi. CCleaner on Piriformin valmistama ilmainen järjestelmän viritysapuohjelma, jos sinulla ei ole sitä - sinun pitäisi Hae se! Harvat siellä olevat ohjelmat antavat tietokoneellesi satunnaisen (tai päivittäisen) puhdistuksen, jota se tarvitsee, kuten CCleaner tekee.
Roskakorimenetelmä
Oletuksena CCleanerin tulisi asentaa ja lisätä “Suorita CCleaner” -valikkovaihtoehto työpöydän roskakorikuvakkeeseen. Jos olet poistanut tämän asennuksen aikana, voit silti lisätä sen CCleaneriin osoitteessa:
Valinnat> Asetukset>Lisää ”Suorita CCleaner” vaihtoehto Roskakori-kontekstivalikko.
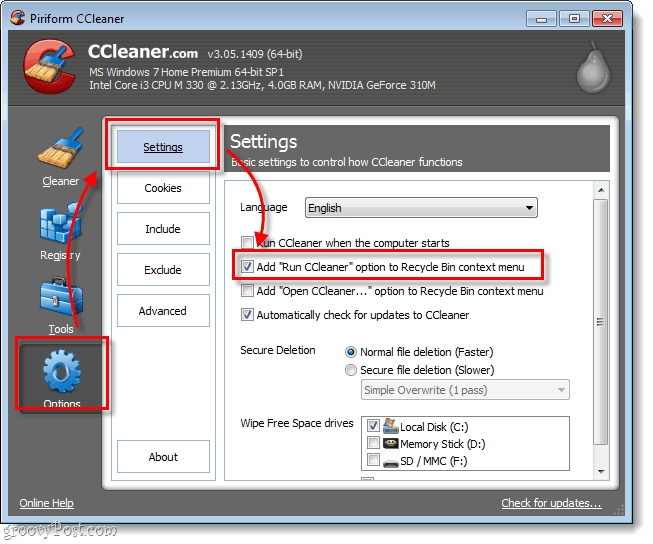
Kun tämä on käytössä, vain Oikealla painikkeella Roskakori ja valitaSuorita CCleaner.
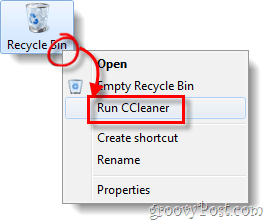
Näppäimistö- ja pikakuvakemenetelmä
Jos roskakori ei ole laukkusi (Jotkut ihmiset jopa piilottavat sen näkyvyöltä) tai haluat käyttää vain omaa painikkeen / näppäimistön pikanäppäintä, olemme saaneet sinulle ohjeet näiden molempien suorittamiseksi.
Vaihe 1
Varmista ensin, että asetukset ovat haluamallasi tavalla. Klikkaus Cheikommiksi -välilehdellä ja tarkista kohdat, jotka haluat CCleanerin poistavan duChrome- ja Firefox-sovellukset, kohdassa Applications.ring sen pyyhkimisprosessin. Älä unohda, on olemassa molemmat a Windows ja Sovellukset luettelo, josta voit valita;
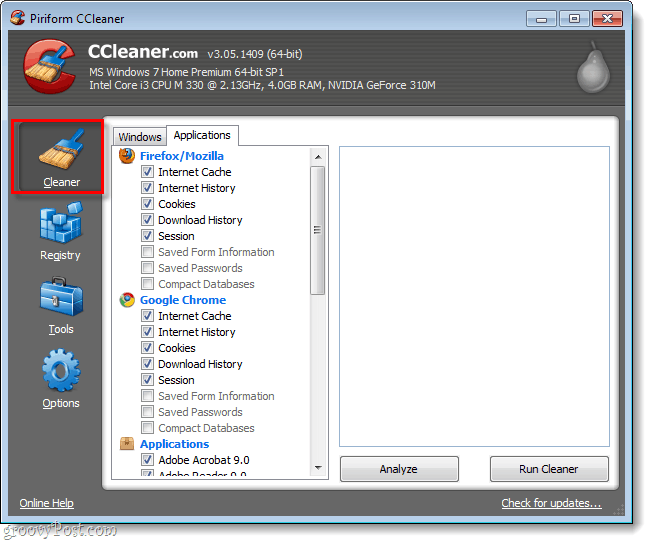
Vaihe 2
Varmista seuraavaksi, että varmuuskopioimme asetukset. valitaValinnat> Lisäasetukset ja Tarkistaa laatikko merkitty Tallenna kaikki asetukset INI-tiedostoon.
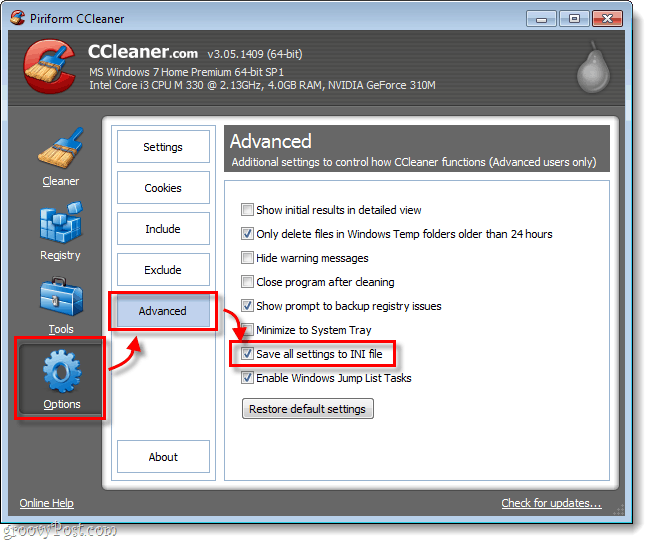
Vaihe 3
Nyt meidän on luotava uusi pikakuvake, jotta voimme tehdä kuvitteellisen historiaa poistavan paniikkipainikkeemme. Tätä varten on muutama tapa, mutta mielestäni menetelmä on helpoin:
Klikkaus Käynnistä-valikko Orb, TyyppiCCleaner hakukenttään. Ohjelmat-luettelosta, Oikealla painikkeellaCCleaner sitten valitaLähetä> Työpöydälle (luo pikakuvake).
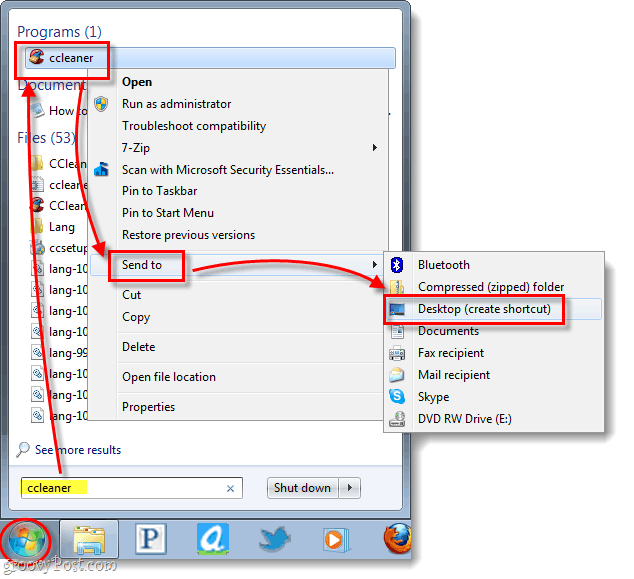
Bam, pikakuvake on tehty ja se on työpöydällä. Se oli yksinkertaista?
Vaihe 4
Nyt kun pikakuvake on tehty, meidän on muutettava sitä. Oikealla painikkeella oikotie ja valitaominaisuudet.
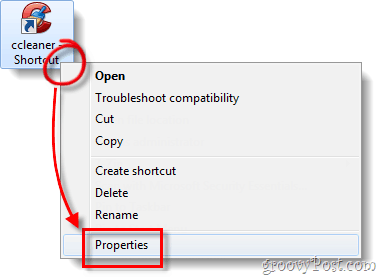
Vaihe 5
Ominaisuudet-ikkunan pitäisi latautua automaattisesti oikotie välilehti. Nyt meidän on mukautettava Kohde. Ainoa mitä sinun täytyy tehdä, on siirtyä Kohde-ruudun tekstin loppuun ja lisätä /AUTO siihen. *
Esimerkiksi kaivokseni nyt sanoo:
”C: \ Ohjelmatiedostot \ CCleaner \ CCleaner64.exe” / AUTO
*/ AUTO-kytkin saa CCleanerin toimimaan hiljaa.
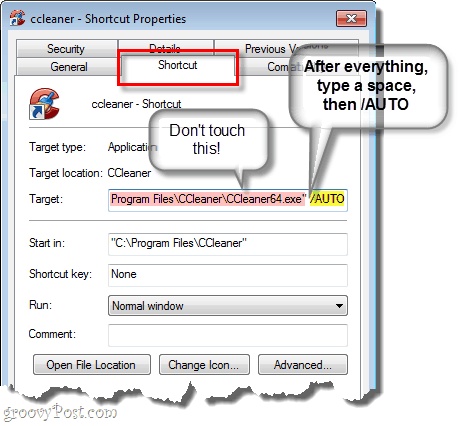
Vaihe 6
Lisää lopuksi pikanäppäin. Klikkaus Pikanäppäin laatikko ja sitten Lehdistö näppäinyhdistelmä, jonka haluat saada ohjelman suorittamaan automaattisesti. Alla olevassa esimerkissä käytin Ctrl + Vaihto + Alt + P (P paniikkia varten).
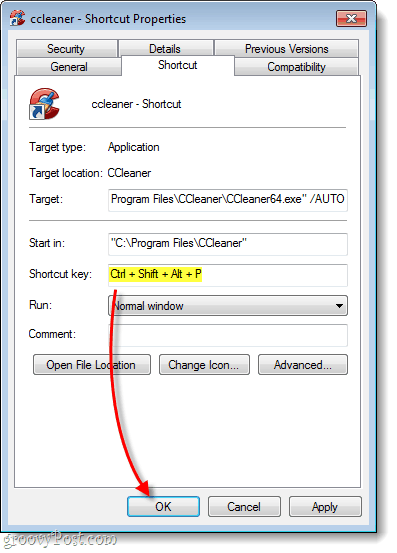
Tehty!
Nyt sinulla on CCleaner-paniikkipuhdistuspainike työpöydälläsi ja näppäimistöllä! Jos et halua pikakuvakkeen näkyvän työpöydällä, voit merkitä sen piilotettuna tiedostona tai luoda sen sen sijaan Käynnistä-valikossa. Yksi asia on huomata, että jos sinulla on UAC käytössä, näet kehotteen, kun tyhjennät painikkeen.