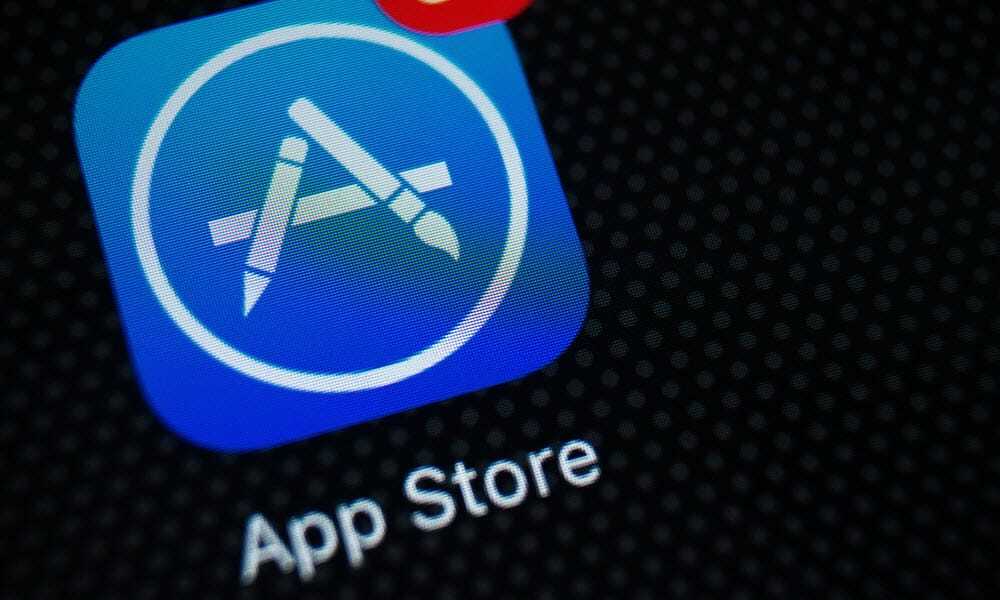Julkaistu
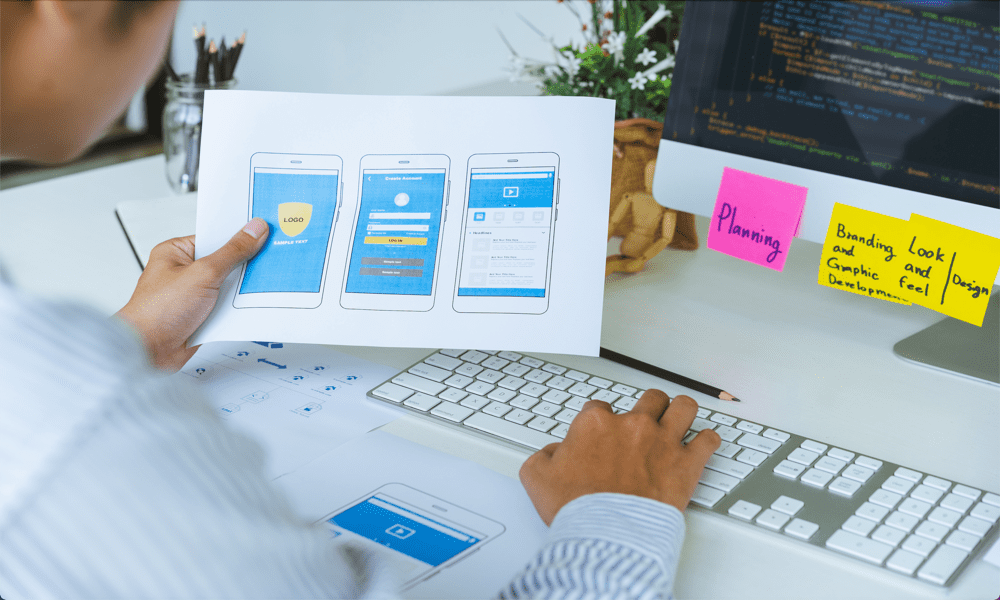
Jos aiot kehittää sovelluksia iPhonellesi tai Macille, sinun on asennettava Xcode. Opi asentamaan Xcode Maciin tämän oppaan avulla.
Harkitsetko sovelluksen kehittämistä Apple-laitteille, kuten iPhonelle, iPadille, Macille tai Apple Watchille? Jos näin on, Xcode voi auttaa. Tämä virallinen Apple IDE tarjoaa sinulle kaiken, mitä tarvitset omien sovellusten testaamiseen.
Xcode on suunniteltu käytettäväksi Macissa, mutta sinun on asennettava se ensin, mikä ei aina ole niin yksinkertaista kuin voisi odottaa. Näin asennat Xcoden Maciin.
Mikä on Xcode?
Xcode on Applen luoma integroitu kehitysympäristö (IDE), jonka avulla voit suunnitella, kehittää, testata ja jakaa sovelluksia iOS: lle, iPadOS: lle, macOS: lle, watchOS: lle ja tvOS: lle. Jos haluat luoda oman sovelluksesi mille tahansa Apple-laitteelle, Xcode tarjoaa sinulle tarvittavat työkalut.
Xcode on suunniteltu toimimaan macOS: ssä, eikä se tue muita käyttöjärjestelmiä, kuten Windowsia. Xcode on ainoa virallisesti tuettu tapa kehittää sovelluksia Apple-laitteille.
Kuinka asentaa Xcode App Storen kautta
Voit asentaa Xcoden useilla tavoilla, joista jokaisella on hyvät ja huonot puolensa. Yksi yksinkertaisimmista tavoista tehdä se on Macin Apple App Storen kautta. Tämä on yksinkertainen tapa seurata, mutta lataaminen App Storen kautta sisältää joitain ongelmia.
Tarvitset huomattavan määrän vapaata levytilaa sekä itse tiedostoille että tiedostoille asennusprosessit ja jos sinulla ei ole tarpeeksi, et voi asentaa Xcodea Sovelluskauppa. Lisäksi lataaminen App Storesta voi olla todella hidasta.
Jos aika ja tila eivät kuitenkaan ole ongelma, Xcoden asentaminen Maciin on hyvin yksinkertainen prosessi.
Xcoden asentaminen App Storen kautta:
- Avaa Sovelluskauppa sovellus ja valitse hakukenttä.
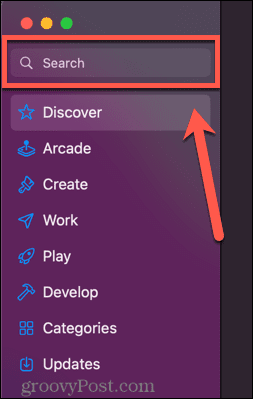
- Tyyppi Xcode ja paina Tulla sisään.
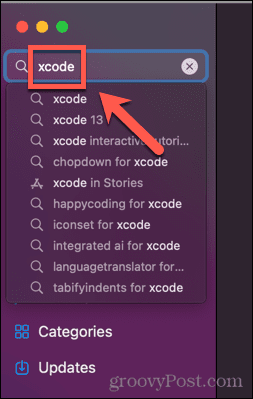
- Paikanna Xcode sovellus tuloksissa ja napsauta Saada.
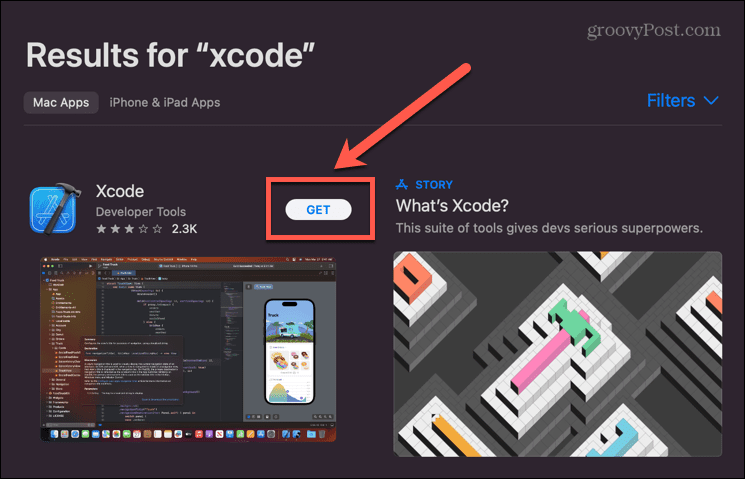
- Klikkaus Asentaa.
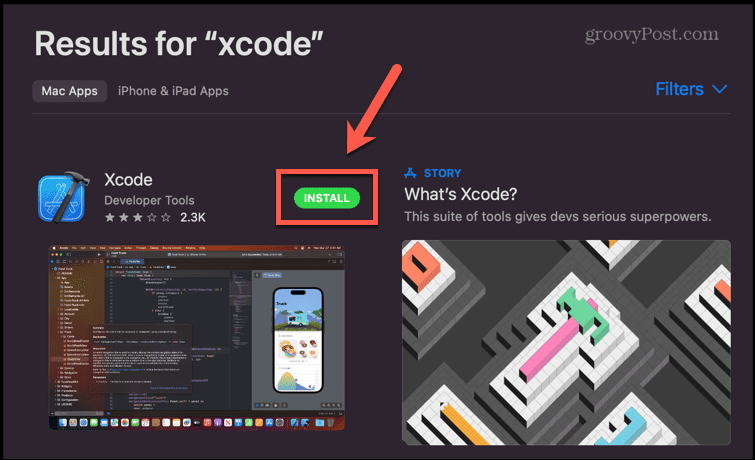
- Todenna tilisi.
- Xcode alkaa latautua, jos sinulla on tarpeeksi kiintolevytilaa.
- Kun prosessi on valmis, napsauta Avata aloittaaksesi Xcoden käytön tai kaksoisnapsauta Xcode -kuvaketta Sovellukset kansio.
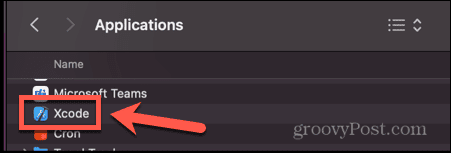
Kuinka asentaa Xcode manuaalisesti
Jos sinulla on ongelmia Xcoden asentamisessa App Storen kautta, voit halutessasi asentaa sen manuaalisesti. Tämä sisältää sovelluksen lataamisen ja purkamisen ja sen lisäämisen Sovellukset-kansioosi.
Tällä menetelmällä voit myös valita, minkä Xcode-version haluat asentaa, mukaan lukien uusin beta-versio.
Asenna Xcode manuaalisesti:
- Navigoida johonkin Xcode lataussivu verkkoselaimessa.
- Kirjaudu sisään Apple ID: lläsi (tai luo sellainen, jos sinulla ei vielä ole sellaista).
- Etsi Xcode-versio, jonka haluat asentaa.
- Klikkaus Tarkemmat tiedot.
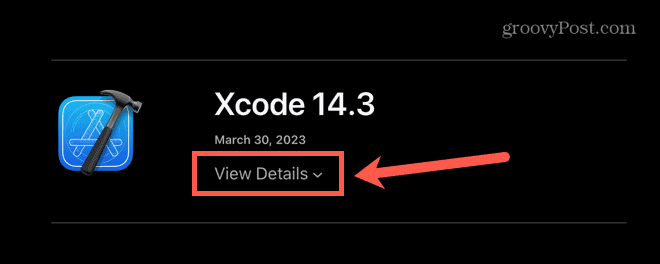
- Aloita lataus napsauttamalla latauslinkkiä.
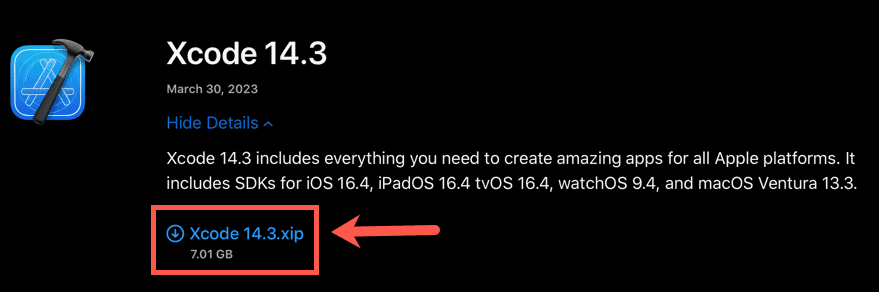
- Saatat joutua sallimaan lataukset tältä verkkosivustolta.
- Lataus alkaa. Kun lataus on valmis, etsi Xcode .xip tiedosto. Sen pitäisi olla sinun Lataukset kansio.
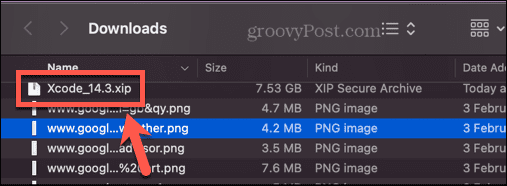
- Pura ladattu tiedosto kaksoisnapsauttamalla sitä. Tämä voi kestää hetken.
- Kun sovellus on purettu, vedä se omaan Sovellukset kansio.
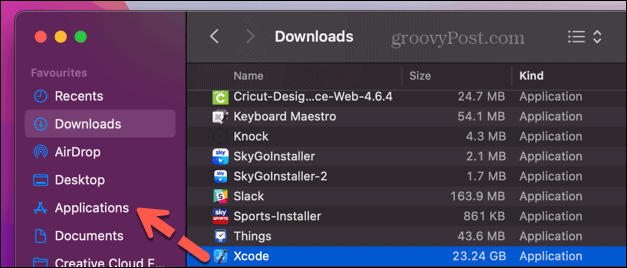
- Avaa sinun Sovellukset kansio ja kaksoisnapsauta Xcode kuvake.
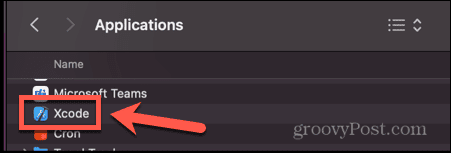
- Xcode käynnistyy nyt.
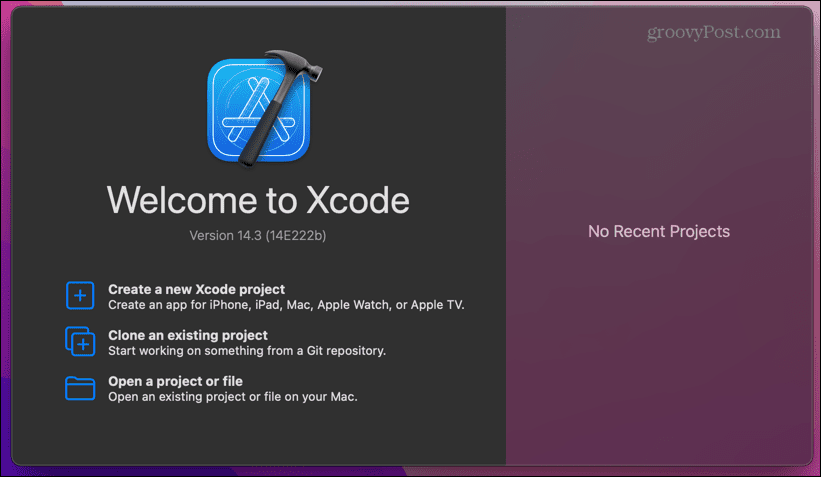
Kuinka asentaa Xcode Command Line Tools
Xcode sisältää myös komentorivityökalut. Kehittäjät voivat käyttää Terminal-sovellusta näiden työkalujen ja apuohjelmien käyttöön kehittäessään sovelluksia. Xcode-komentorivityökalut asennetaan, kun asennat täyden IDE: n yllä kuvatulla tavalla, mutta on myös mahdollista asentaa vain komentorivityökalut ilman, että sinun tarvitsee asentaa koko Xcodea IDE.
Jos sinulla on vähän tilaa tai käytät mieluummin komentorivityökaluja, Xcode-komentorivityökalujen asentaminen on helppoa.
Voit asentaa Xcode-komentorivityökalut seuraavasti:
- Avata Terminaali-nopea tapa on avata Spotlight painamalla Cmd+välilyönti.
- Tyyppi Terminaali Spotlight-hakukenttään ja valitse Terminaali sovellus tuloksista.

- Vuonna Terminaali ikkunassa anna seuraava komento:
xcode-select --install
- Lehdistö Tulla sisään.
- Näet ponnahdusikkunan, jossa kysytään, haluatko asentaa komentorivityökalut - napsauta Asentaa.
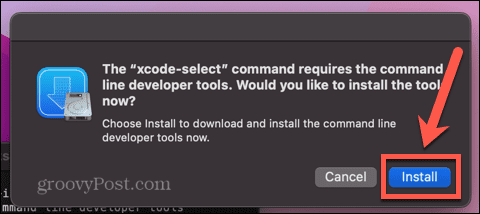
- Hyväksy lisenssisopimus napsauttamalla Olla samaa mieltä.
- Lataus alkaa. Tämä voi viedä melkoisen ajan – sinun pitäisi nähdä arvio siitä, kuinka kauan prosessia on jäljellä. Näet ilmoituksen, kun ohjelmisto on asennettu.
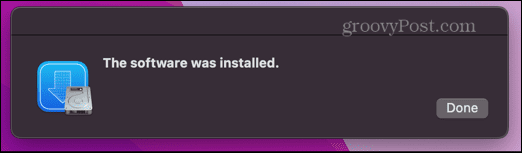
- Tarkistaaksesi, että se toimii, kirjoita Terminal-ikkunaan seuraava:
xcode-select -p
- Sinun pitäisi nyt nähdä komentorivityökalujen sijainti ja vahvistaa, että ne on asennettu.
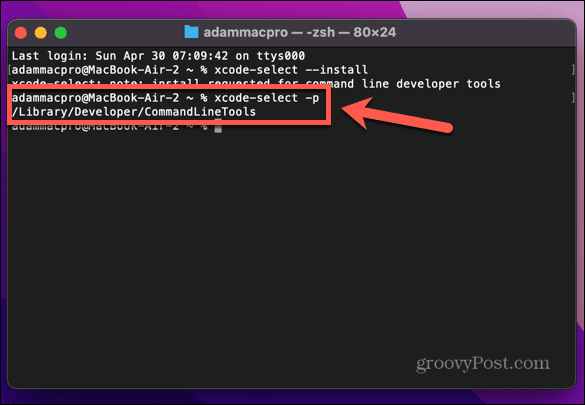
Kuinka asentaa Xcode Xcodes-sovelluksella
Jos kaikki menetelmät kuulostavat liian monimutkaisilta tai turhauttavilta, on olemassa kolmannen osapuolen sovellus, jonka avulla voit ladata ja asentaa Xcoden. The Xcodes sovellus sisältää myös muita hyödyllisiä ominaisuuksia, kuten asennuksen jatkamisen verkkovirheiden sattuessa ja helppo tapa poistaa Xcode, jos haluat vapauttaa levytilaa.
Kuten aina, sinun tulee käyttää kolmannen osapuolen sovelluksia varoen. Xcodes vaatii Apple ID -kirjautumistietosi toimiakseen, mikä voi vaarantaa koko Apple-tilisi, joten harkitse huolellisesti ennen kuin jatkat.
Xcoden asentaminen Xcodes-sovelluksella:
- Lataa Xcodes-sovelluksen uusin julkaisu.
- Vedä Xcodes.app tiedostosi Lataukset kansio sinun Sovellukset kansio.
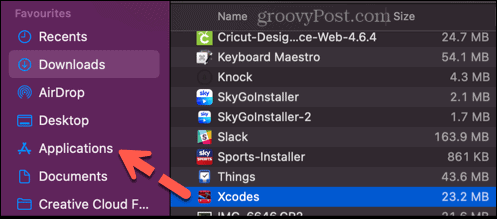
- Avaa sinun Sovellukset kansio, etsi Xcodes-sovellus ja avaa se kaksoisnapsauttamalla sitä.
- Klikkaa asetukset kuvake.
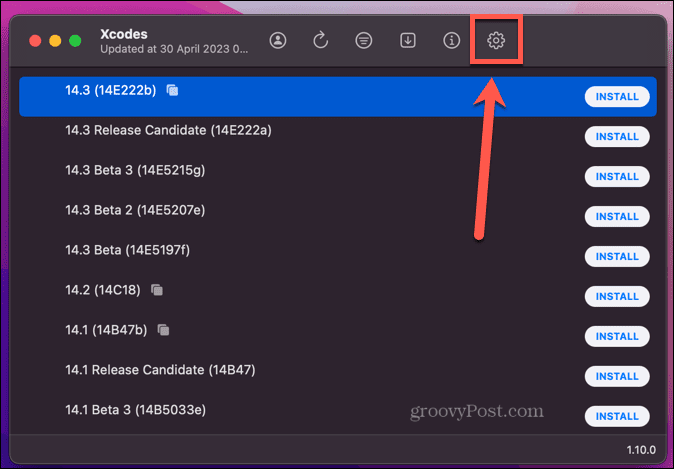
- Klikkaus Kirjaudu sisään ja kirjaudu sisään Apple ID: lläsi.
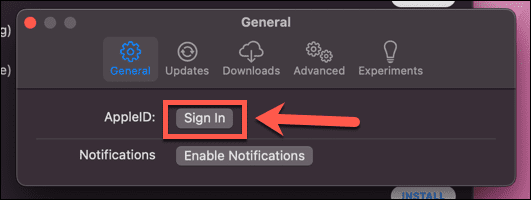
- Valitse yksi Xcoden luetteloista. Uusimmat versiot on listattu yläreunassa.
- Klikkaa Asentaa -painiketta.
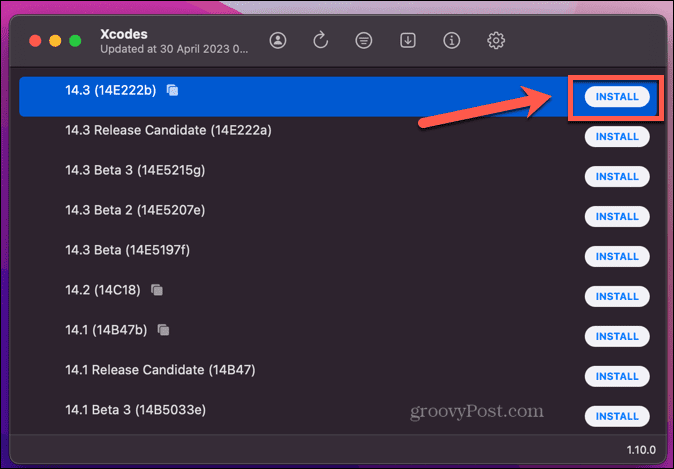
- Asennusprosessi alkaa. Ensimmäinen vaihe on valitun Xcode-version lataaminen, mikä voi kestää jonkin aikaa.
- Kun prosessi on valmis, voit avata Xcoden suoraan Xcodes-sovelluksesta napsauttamalla Avata tai kaksoisnapsauttamalla Sovellukset-kansion kuvaketta.
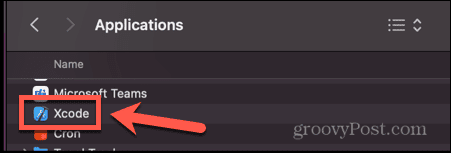
- Jos haluat poistaa Xcoden asennuksen, napsauta asennettua versiota hiiren kakkospainikkeella ja valitse Poista asennus.
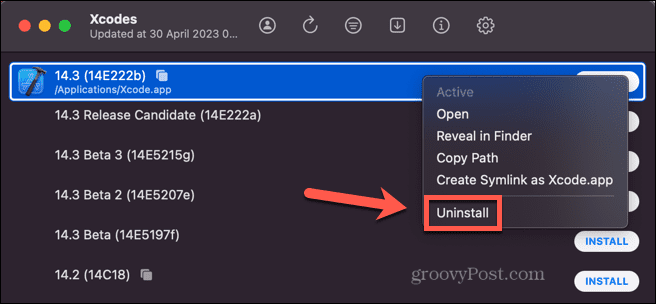
- Xcode poistetaan ja tiedostot siirretään roskakoriin. Sinun on tyhjennettävä se manuaalisesti.
Sovellusten kehittäminen Macissa
Kun opettelet asentamaan Xcoden Maciin, voit käyttää Macia sovellusten kehittämiseen kaikentyyppisille Apple-laitteille, iPhoneista ja iPadeista Apple Watcheihin ja jopa Apple TV: hen. Se tekee Macistasi tehokkaan sovelluskehityksen työkalu. On myös monia muita tapoja, joilla saat enemmän irti Macistasi.
Jos koodaat Macillasi, sinun kannattaa varmistaa, että sinulla on a loistava tekstieditori työskennellä sisään. Sinä pystyt Luo käynnistettävä Linux-USB-asema jos haluat käyttää Macia Linuxin käyttämiseen ilman, että sinun tarvitsee asentaa sitä suoraan koneellesi. Ja jos haluat työskennellä fiksummin, et kovemmin, tarjolla on hienoja Macin tuottavuussovellukset jotka voivat auttaa sinua saavuttamaan tavoitteesi.