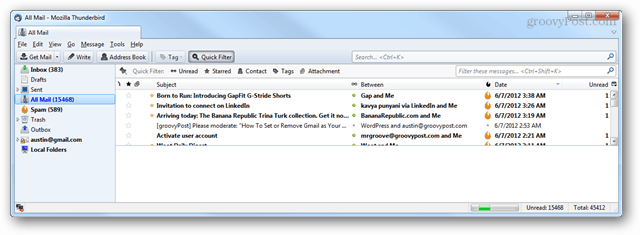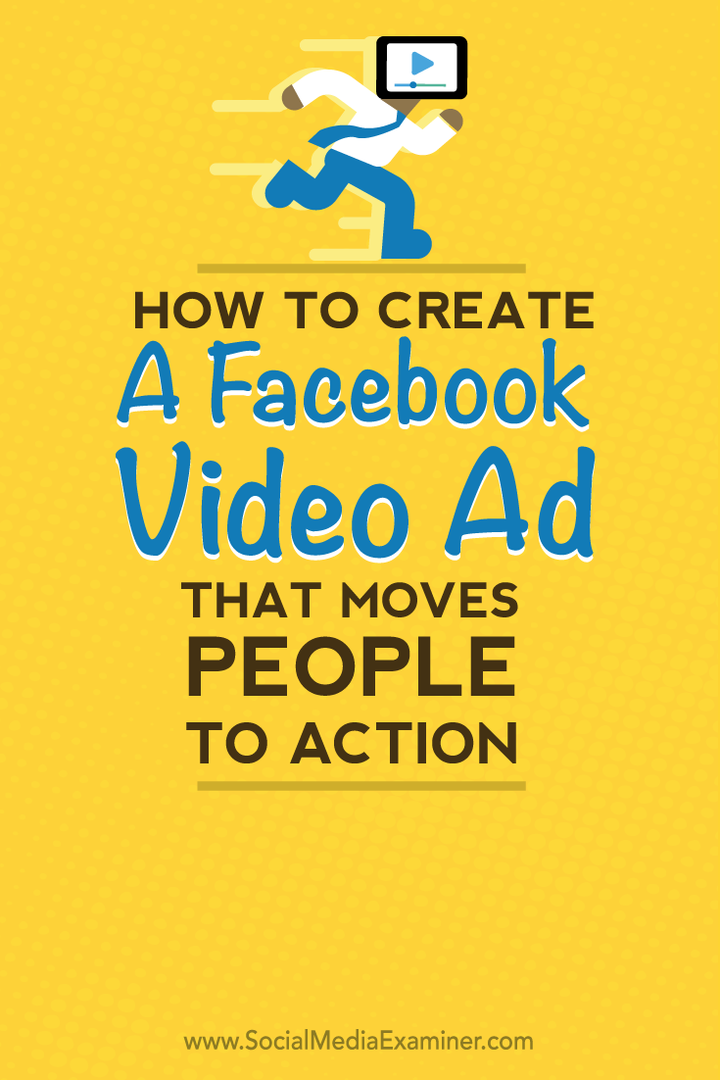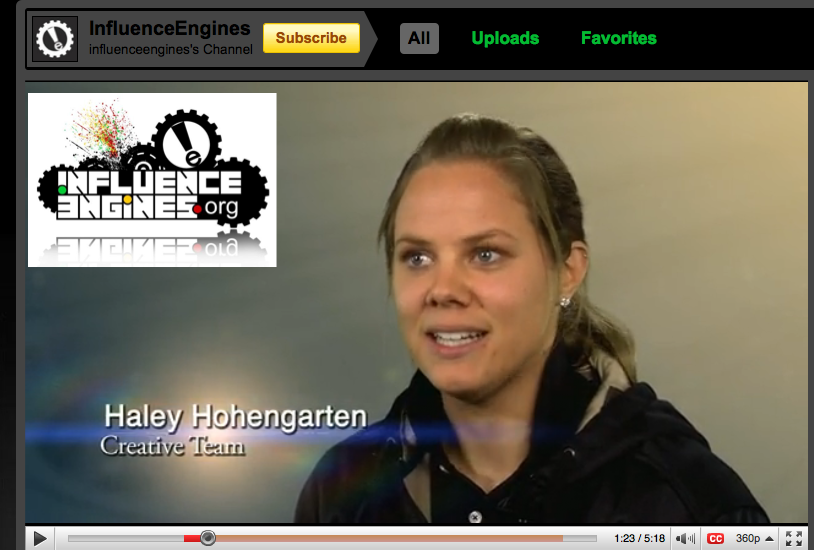Kuinka palauttaa Thunderbird-sähköpostit ja -profiilit varmuuskopiosta
Varmuuskopioida Thunderbird / / March 18, 2020
Viimeksi päivitetty

Olemme jo osoittaneet, kuinka varmuuskopioida Thunderbird-sähköpostiprofiili. Tällä kertaa näytämme sinulle kuinka palauttaa varmuuskopio.
Aiemmin näytimme sinulle Kuinka varmuuskopioida Mozilla Thunderbird -sähköpostit ja -profiilit manuaalisesti. Tällä kertaa tarkastelemme miten ne voidaan palauttaa. Tästä on hyötyä, jos tietokoneesi on viimeksi kaatunut tai haluat vain siirtää tietosi toiseen tietokoneeseen. Seuraa ja esittelen, kuinka tämä tehdään Windows-tietokoneella.
Mitä sinun on tehtävä tähän:
- thunderbird asennetut
- edellinen varmuuskopio Thunderbird-sähköpostien ja -profiilien joukosta.
Aloita varmista, että Thunderbird ei ole käynnissä. Seuraavaksi napsauta Windows Explorerissa hiiren kakkospainikkeella Thunderbird-varmuuskopiota ja purkaa se C-kansioon: \ Users \sinun käyttäjä nimesi\AppData \ Roaming kansio. Tämän pitäisi asettaa kaikki varmuuskopiosi sinne, missä Thunderbird haluaa ne (olettaen, että seurasi edellistä varmuuskopioartikkeliamme).
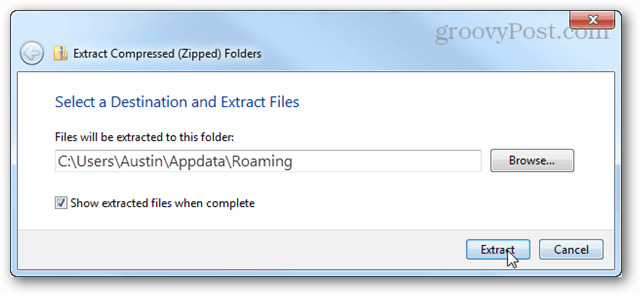
Kirjoita seuraavaksi Käynnistä-valikkoon seuraava:
thunderbird.exe - profiilinhallintaohjelma
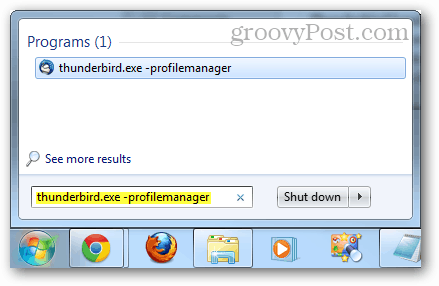
Thunderbird-käyttäjäprofiilien hallintaohjelman tulisi avautua. Klikkaus Create profiili.
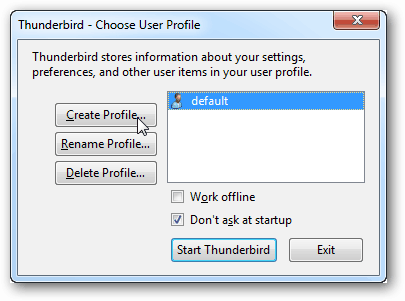
Klikkaus Nalanumero
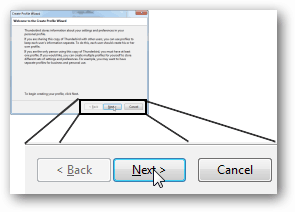
Nyt voit kirjoittaa profiilillesi nimen tai jättää sen oletusasetukseksi. Profiilin nimen ei pitäisi vaikuttaa mihinkään itse Thunderbird-tuotteeseen. Tärkeää tässä on valitsemasi kansio.
Klikkaus Choose kansio.
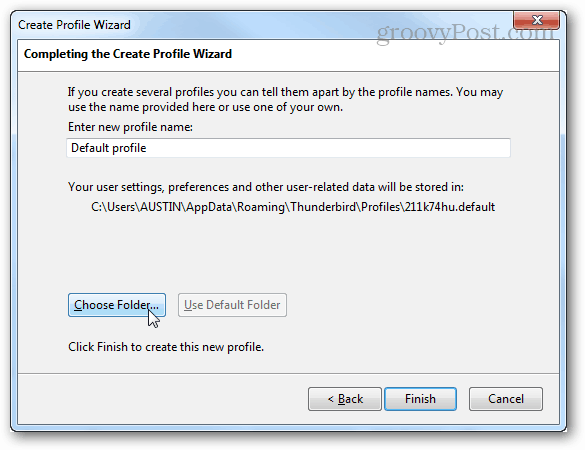
Napsauta varmuuskopiota, jonka olet juuri purkanut, ja napsauta sitten Valitse kansio.
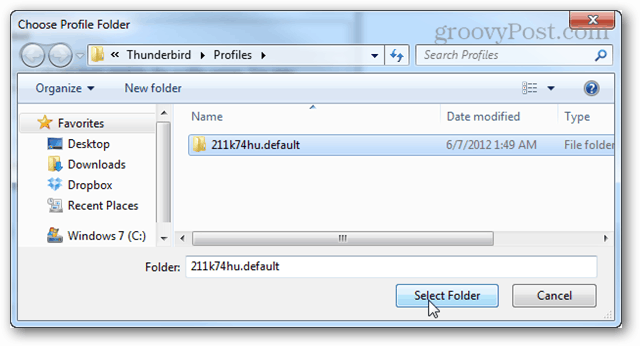
Kaksoisnapsauta takaisin profiilinhallinnan pääikkunassa juuri luomasi profiilia käynnistääksesi Thunderbird.
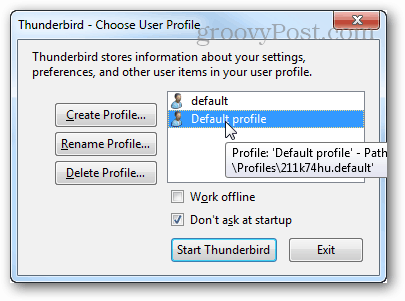
Kaikkien varmuuskopioidesi olisi pitänyt tulla voimaan, ja sähköpostiosoitteesi odottaa.