Kuinka pudottaa useita nastaja Google Mapsiin
Google Google Kartat Sankari / / November 08, 2023

Julkaistu

Sijaintien kiinnittäminen Google Mapsiin helpottaa navigointia. Voit myös luoda mukautetun kartan pudottaaksesi useita merkkejä Google Mapsiin. Näin
Kun pudotat pinssin päälle Google Kartat, sen avulla voit merkitä sijainnin tallentaaksesi itse tai jakaaksesi sen muiden kanssa. Lisäksi voit saada reittiohjeet kiinnitettyyn paikkaan. Mutta entä jos haluat pudottaa useita nastat Google Mapsiin? No, voit.
Useiden nastan pudottaminen vaatii pienen kiertotavan luomalla mukautetun kartan. Tämän avulla voit pudottaa erilaisia nastat matkaa varten tarvitsemiisi paikkoihin, jotta voit navigoida eri paikkoihin helpommin.
Näytämme ensin, kuinka voit pudottaa merkin Google Mapsiin mobiililaitteella ja verkossa. Myöhemmin näytämme sinulle, kuinka voit pudottaa niin monta nastaa kuin tarvitset Google Mapsiin navigoida reittejäsi.
Pudota merkki Google Mapsiin mobiililaitteella
Ennen kuin pudotamme useita merkkejä Google Mapsiin, meidän on tarkasteltava kuinka pudotetaan merkki paikkaan.
- Tuoda markkinoille Google Kartat iPhonellasi, iPadillasi tai Android-laitteellasi.

- Pyyhkäise löytääksesi haluamasi sijainti tai hae tiettyä osoitetta.
-
Pitkä painallus sijainti, ja siihen tulee nastakuvake. Sijainnin tietovalikko alareunassa näyttää myös, että merkki on pudonnut.
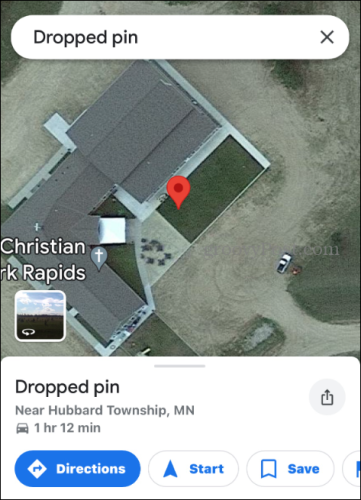
- Kun olet kiinnittänyt sijainnin, voit saada reittiohjeet, jaa sijaintitai tallenna se omaan käyttöösi myöhemmin.
Pudota merkki Google Mapsiin tietokoneellesi
On olemassa pari tapaa kiinnittää sijainti Google Mapsiin Mac-, PC-, Chromebook- tai Linux-tietokoneella joko käyttämällä hakupalkkia tai pudottamalla merkkiä sijaintiin manuaalisesti.
- Käynnistä selain tietokoneellasi, siirry kohtaan maps.google.comja kirjaudu sisään tililläsi Google-tili jos et jo ole.
- Kirjoita haluamasi sijainnin osoite vasemmassa yläkulmassa olevaan hakupalkkiin.
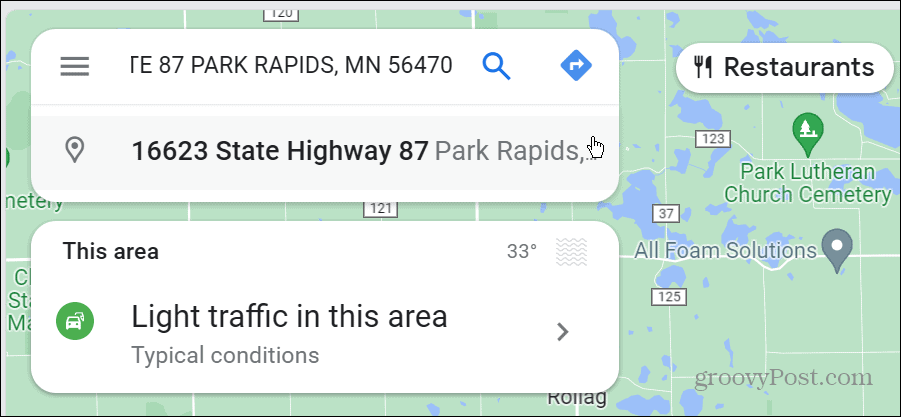
- Valitse osoite hakutuloksista, jolloin paikkaan pudotetaan automaattisesti merkki.
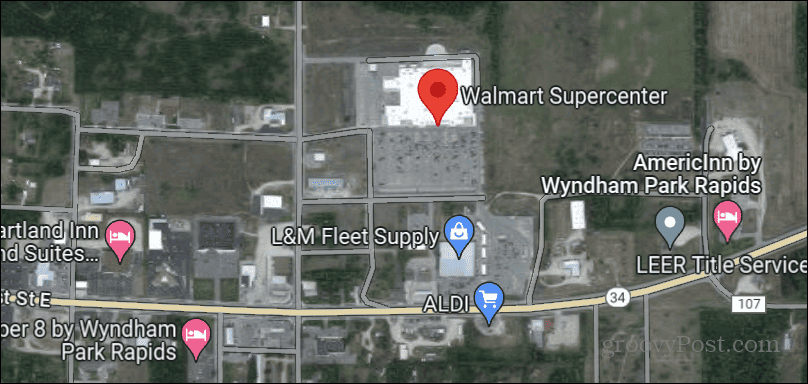
- Pudottaaksesi merkin manuaalisesti toiseen paikkaan, valitse sijainti karttanäkymästä ja napsauta toista kohtaa.
- Pienempi merkki ilmestyy kartalle ja pikaohjeet alareunassa olevaan laatikkoon.
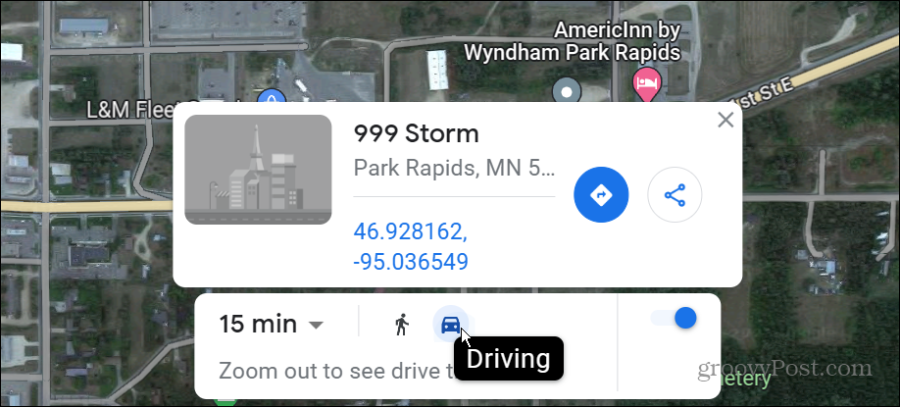
- Kun pudotat merkin, tietopaneeli avautuu vasemmalle ja tarjoaa vaihtoehtoja sijainnin jakamiseen tai tallentamiseen tai reittiohjeiden etsimiseen.
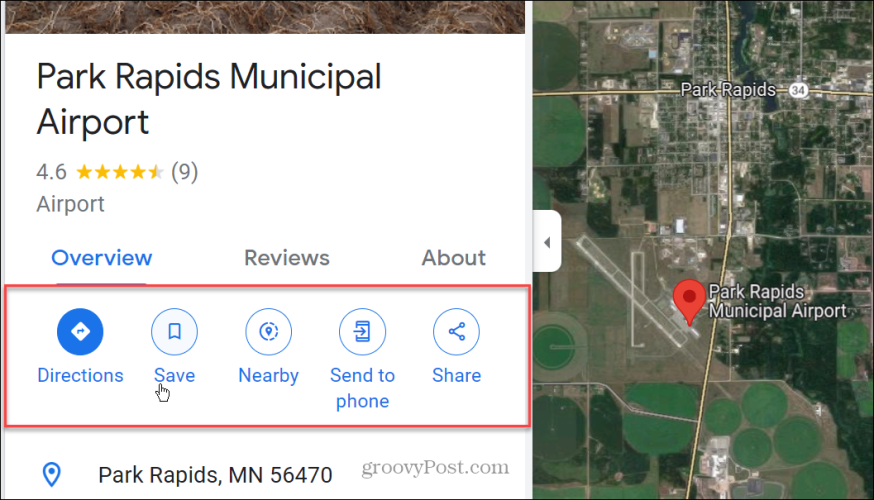
Pudota useita pinssejä Google Mapsiin
Nyt kun sinulla on perusasiat merkin pudottamiseksi Google Mapsiin, sinun on ehkä kiinnitettävä useita paikkoja. Voit tehdä sen Google Mapsista tietokoneellasi ja jopa tehdä matkasuunnitelman kohteisiin, joissa sinun täytyy käydä.
- Käynnistä selain tietokoneellasi ja kirjaudu sisään Google Kartat verkkosivusto.
- Klikkaa valikkopainiketta kartan vasemmassa yläkulmassa.
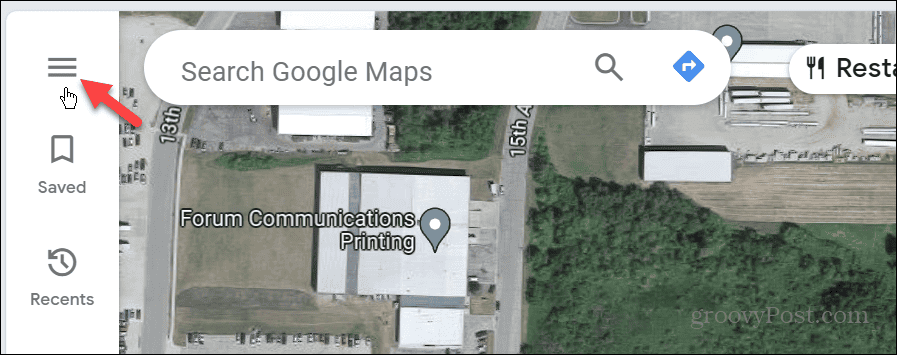
- Valitse Tallennettu vaihtoehto näkyviin tulevasta valikosta.
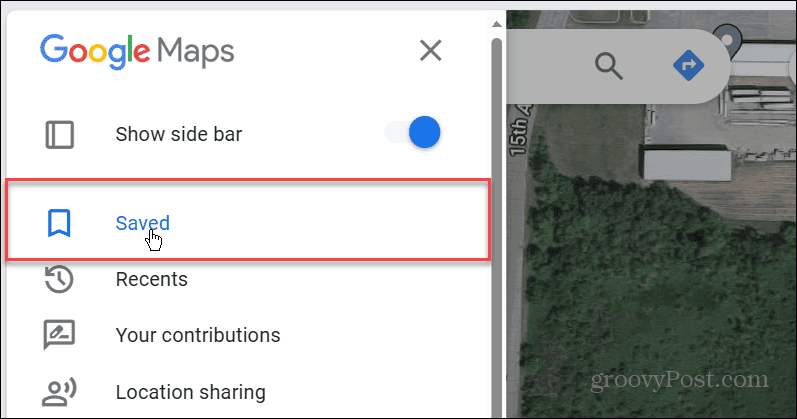
- Klikkaa Kartat vaihtoehto valikon yläreunasta.
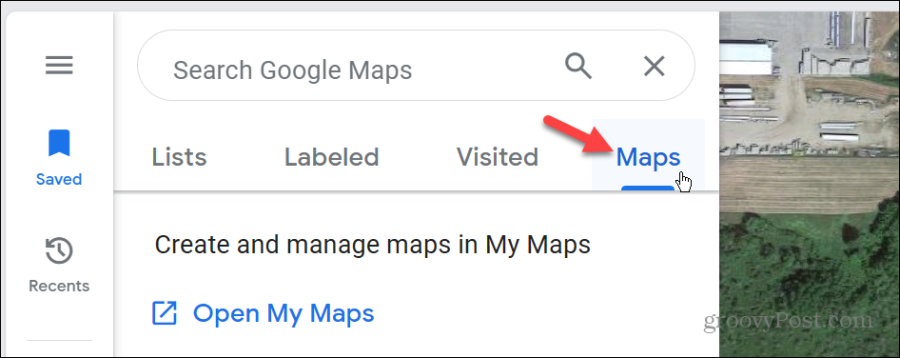
- Klikkaa Luo kartta vaihtoehto Maps-valikon alareunasta.
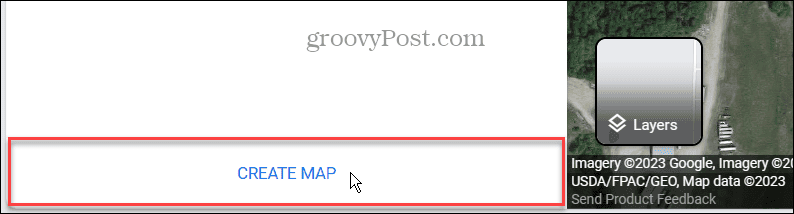
- Valitse Nimetön kartta vaihtoehto vasemmassa yläkulmassa olevasta valikkoruudusta.
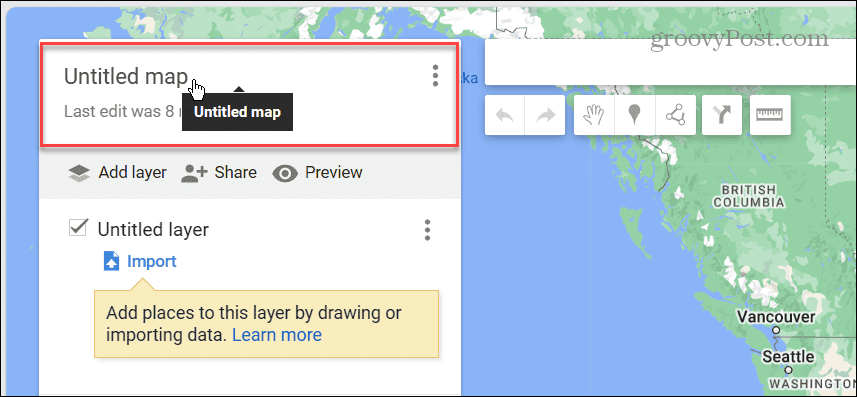
- Kirjoita a nimi ja kuvaus luomasi kartan kohdalla ja napsauta Tallentaa.
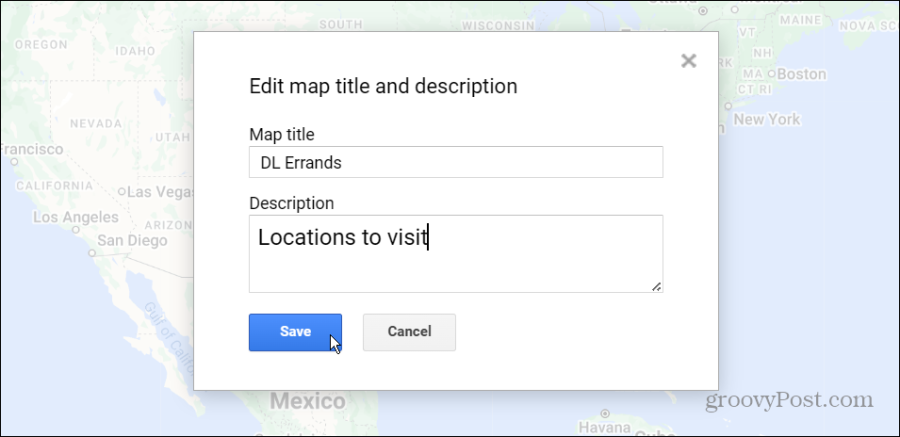
- Napauta Lisää merkki -kuvaketta hakupalkin alla.
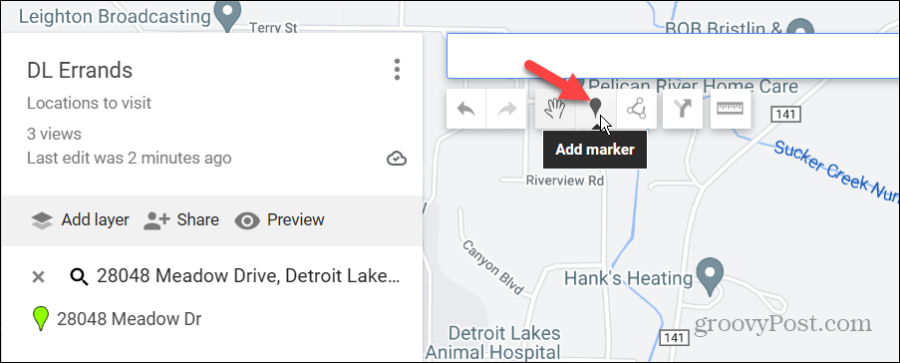
- Etsi paikka kiinnitettäväksi kartalle, napsauta sitä ja anna pisteelle helposti tunnistettavissa oleva nimi.
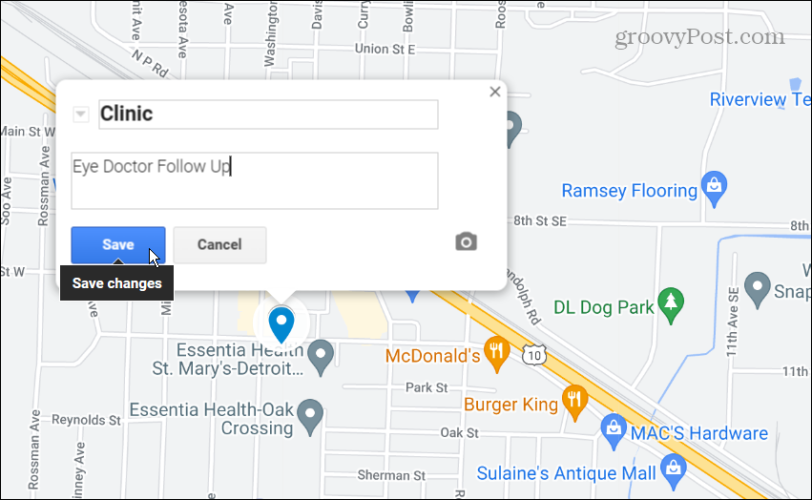
- Voit lisätä niin monta erilaista kiinnitettyä sijaintia kuin haluat. Voit myös vetää nastat ympäriinsä kartalla tai siirtää paikkoja matkasuunnitelmassasi vasemmasta ruudusta.
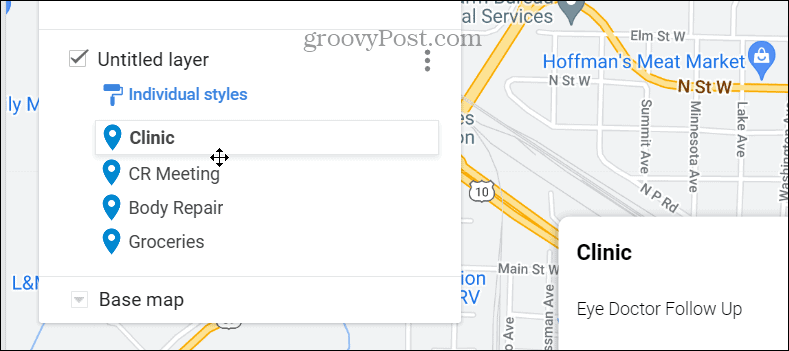
- Jos haluat muokata olemassa olevaa merkkiä, napsauta sitä ja valitse Muokata -painiketta.
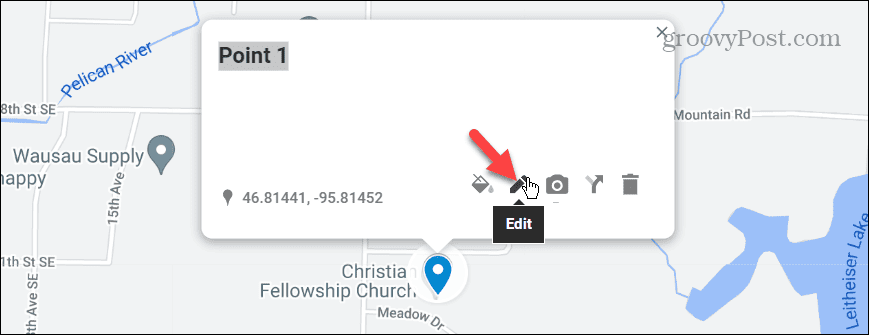
- Muuta nimeä tarpeen mukaan ja lisää sijainnin kuvaus, joka auttaa sinua tunnistamaan sen. Google Mapsissa voit myös liittää kuvan tai videon merkkiin.
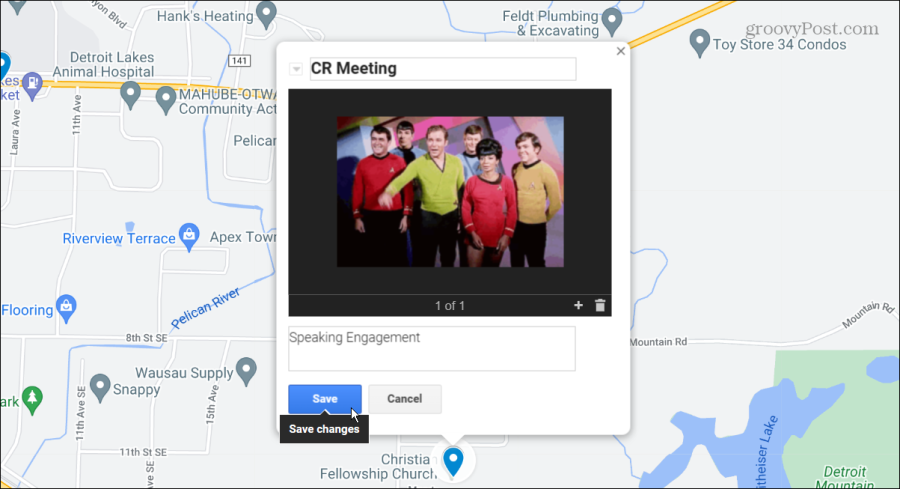
Tarkastele useita nastaja puhelimessasi
Kun lisäät mukautettuun karttaasi useita nastaa, se tallennetaan kohteeseen Google asema, ja voit käyttää sitä puhelimellasi tai tablet-laitteellasi.
- Avaa Google Kartat sovellus mobiililaitteellasi.

- Napauta Tallennettu -kuvaketta näytön alareunassa ja napauta Kartat.
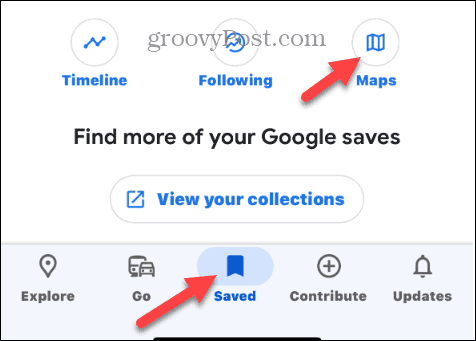
- Valitse mukautettu kartta, jonka loit useilla nastoilla.
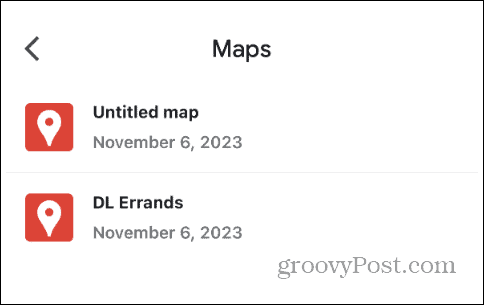
- Näet useat Google Mapsiin pudottamasi nastat mukautetussa kartassasi.
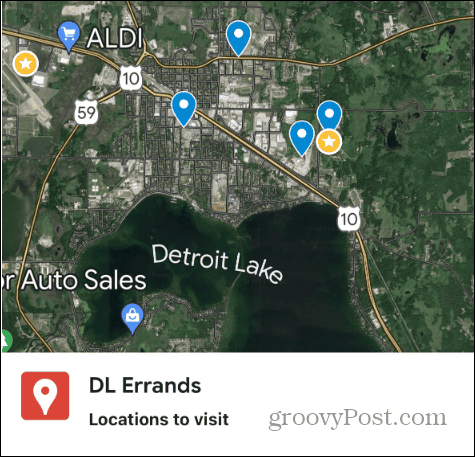
- Napauta kiinnitettyä sijaintia nähdäksesi missä se on ja mihin se on tarkoitettu. Antamasi tiedot näkyvät tietoikkunassa, joka sisältää valokuvan tai videon, jos olet lisännyt ne.
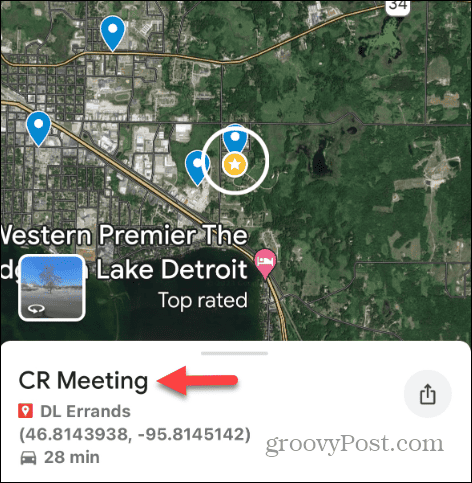
- Voit sitten käyttää sitä saadaksesi reittiohjeita tai käännöskohtaisia ohjeita paikkojen välillä.
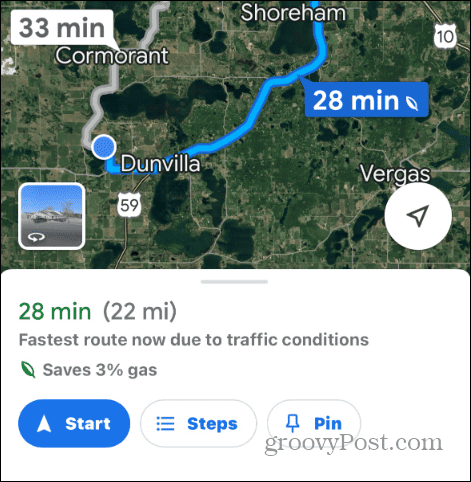
Useiden pinssien käyttäminen Google Mapsissa
Merkin pudottaminen Google Mapsin sijaintiin auttaa sinua suunnittelemaan matkojasi paremmin. Mahdollisuus pudottaa useita nastaa on vielä parempi, jos haluat matkustaa nopeasti useaan kohteeseen samalla matkalla.
Voit myös lisätä valokuvia tai videoita paikoista helpottaaksesi paikkojen tunnistamista. Se vaatii hieman suunnittelua, mutta jos haluat luoda matkasuunnitelman matkoillesi, se on hyödyllinen ominaisuus.
Oliko tästä artikkelista apua?
Mahtavaa, jaa:
JaaTweetRedditLinkedInSähköpostiKiitos!
Kiitos, että otit meihin yhteyttä.
Kiitos, että otit meihin yhteyttä.

