Kuinka palauttaa Windows 11 -tietokone tehdasasetuksiin
Microsoft Windows 11 Sankari / / October 12, 2021

Päivitetty viimeksi

Jos vianmääritys tai Windows 11 -tietokoneen myynti on, "Palauta tämä tietokone" -ominaisuus on tärkeä osa käyttöjärjestelmää. Näin voit käyttää sitä.
Jos Windows 11 -tietokoneesi on ollut käynnissä pitkään tai sinulla on ongelmia, voit palauttaa sen tehdasasetuksiin. Voit tehdä tämän käyttämällä "Nollaa tämä tietokone”-Ominaisuus esiteltiin vuonna Windowsin aiemmat versiot. Voit edelleen nollata tietokoneesi Windows 11: ssä, mutta prosessi on muuttunut.
Seuraavassa kerrotaan, kuinka voit käyttää "Palauta tämä tietokone" -ominaisuutta säilyttämällä tiedostot tai poistamalla kaikki ja aloittamalla alusta.
Windows 11 -tietokoneen tehdasasetusten palauttaminen
Jos haluat nollata Windows 11 -tietokoneesi, aloita painamalla Windows -näppäintä ja avaamalla

Kun Asetukset on avattu, napsauta Järjestelmä> Palautus.
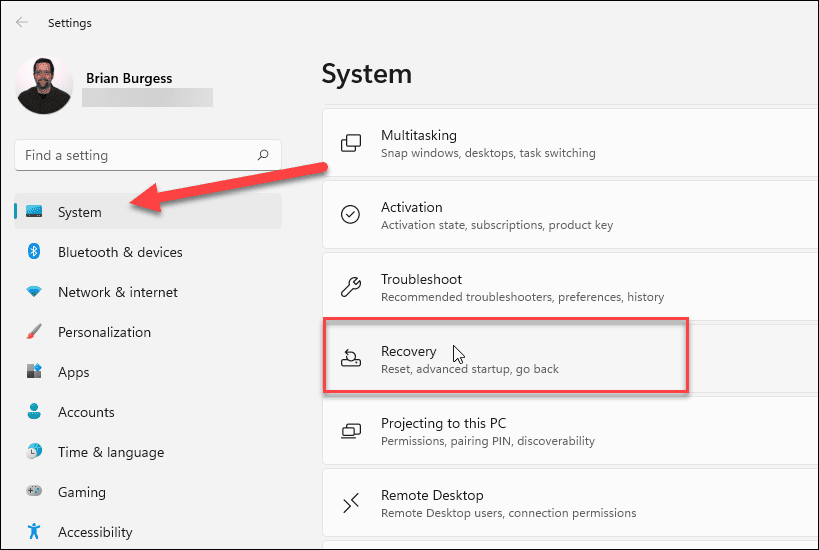
Napsauta nyt "Palautusvaihtoehdot" -osiossa Nollaa PC -painiketta.
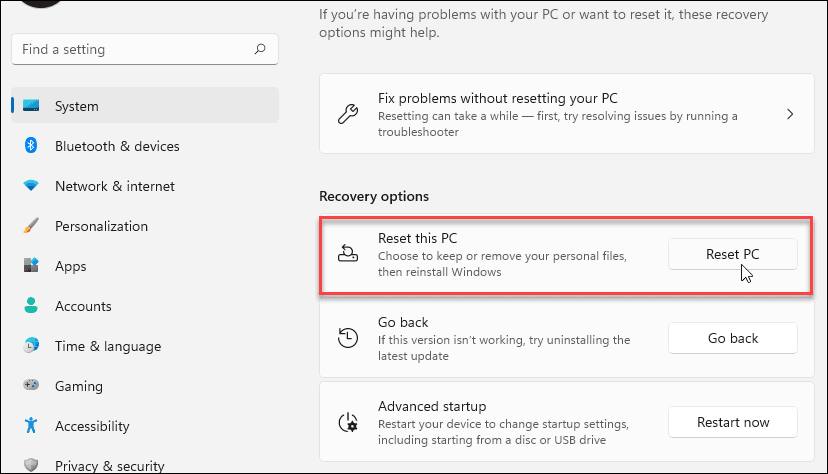
Seuraava näyttö avautuu ja antaa sinulle seuraavat kaksi vaihtoehtoa:
- Lataa pilvestä: Lataa uuden kopion Windows 11 -asennustiedostoista pilvestä asentaaksesi käyttöjärjestelmän uudelleen. Muista, että tämä ei palauta apuohjelmia, sovelluksia ja muita kokoonpanoja, jotka tulivat tietokoneen mukana, kun ostit sen.
- Paikallinen uudelleenasennus: Tämä käyttää jo käytettävissä olevia tiedostoja tietokoneen nollaamiseen tietystä levyosiosta. Tämä palauttaa kaikki tietokoneen kanssa esiasennetut OEM -työkalut.
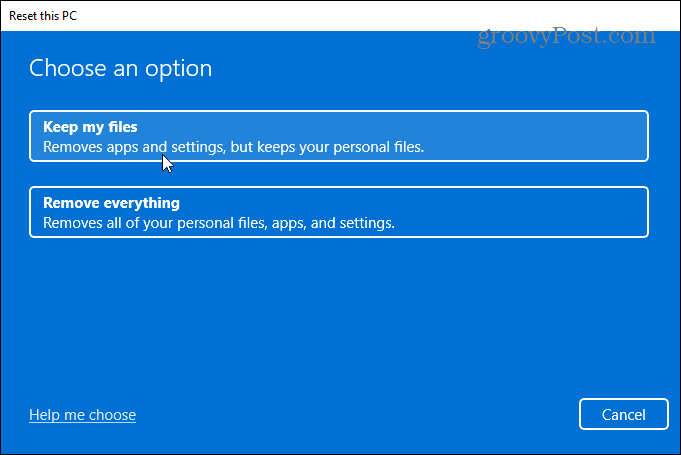
Valitsemasi vaihtoehto määräytyy sen mukaan, mitä haluat tehdä tietokoneella. Jos aiot korjata ongelman, mutta säilytät tiedostosi, haluat todennäköisesti käyttää paikallista uudelleenasennusta. Mutta jos myyt laitettasi tai haluavat puhtaan alun, "Cloud Download" on paras vaihtoehto.
Valmis palauttamaan Windows 11
Tarkista nyt uudelleen asennettavat sovellukset nollauksen jälkeen ja napsauta Seuraava -painiketta.
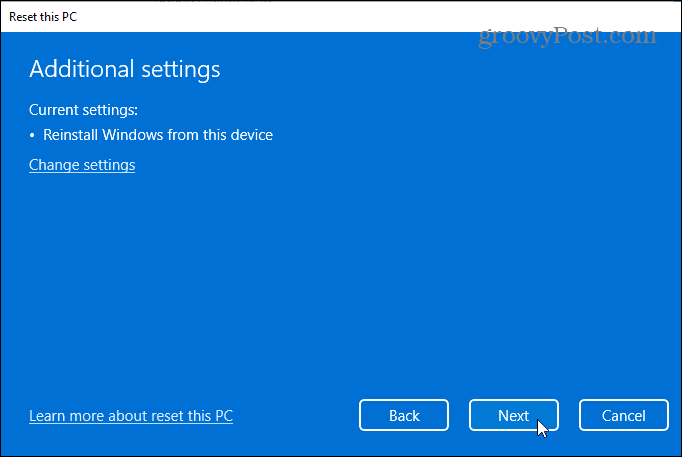
Jatka ohjatun toiminnon näytön ohjeita. Saatat nähdä viestin, joka varoittaa, että tietokoneesi on äskettäin päivitetty, etkä voi kumota muutoksia.

Lopuksi saat viestin, jossa kerrotaan, mitä tietokoneen nollaus tekee. Se muuttaa asetukset takaisin Windows 11: n oletusasetuksiin, säilyttää henkilökohtaiset tiedostot, asentaa Windows 11 uudelleen jne.
Klikkaa Nollaa painiketta jatkaaksesi.
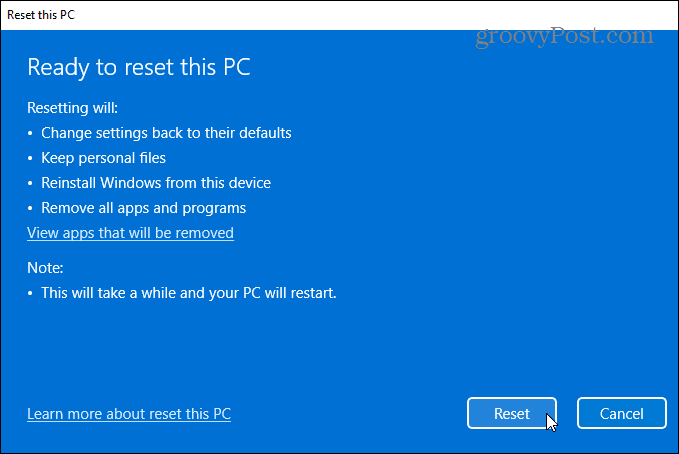
Aika kestää riippuen datamäärästä, laitteistosta ja yhteysnopeuksista. Nollauksen aikana näytetään edistymisviesti. Huomaa, että tietokone käynnistyy uudelleen muutaman kerran prosessin loppuun saattamiseksi.
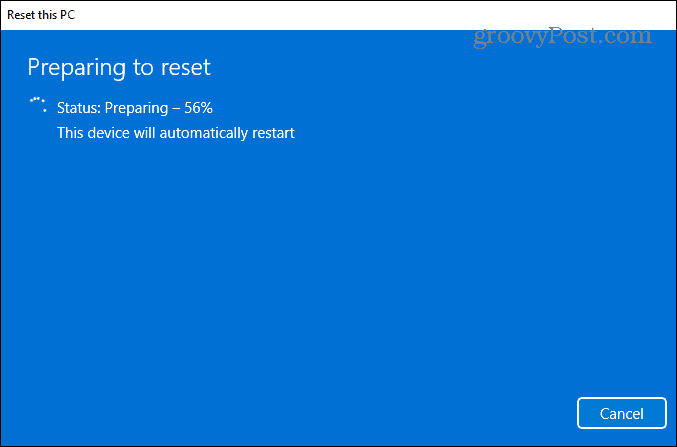
Toimenpiteet tietokoneen nollaamisen jälkeen
Palautuksen jälkeen haluat Tarkista päivitykset menemällä Asetukset> Windows Update> Tarkista päivitykset. Kun olet saanut uusimmat suojauskorjaukset ja ohjainpäivitykset (jos niitä on saatavilla), voit tarkistaa puuttuvat ohjaimet Laitehallinnan kautta Ohjauspaneeli.
Paina näppäimistön Windows -näppäintä ja tyyppi:Laitehallinta, ja paina Enter -näppäintä tai napsauta hakuluettelon ensimmäistä tulosta. Jos ajureita puuttuu, tarkista valmistajan tukisivusto ja lataa ja asenna tarvitsemasi ohjaimet.
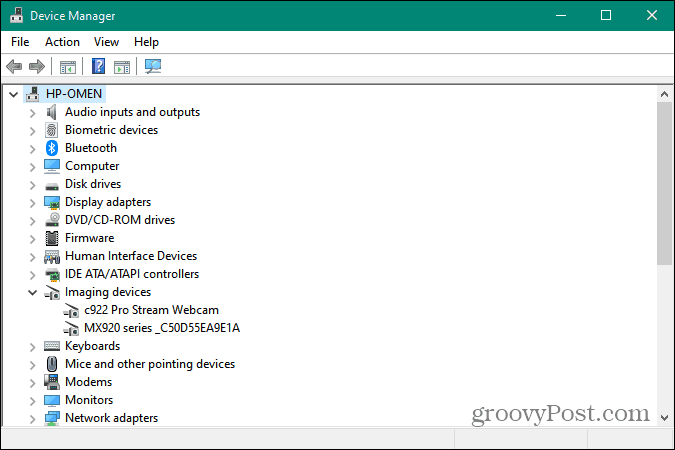
PC Reset -ominaisuus on välttämätön, olipa kyseessä sitten merkittävän ongelman vianmääritys tai Windows 11 -järjestelmän myynti tai lahjoittaminen. Katso lisää vinkkejä Windows 11: n käsittelyyn miten muokata tehtäväpalkkia. Tai jos olet ärsyttänyt Windows 11: n uudesta hiiren kakkospainikkeesta, tutustu artikkeliin palauttaa vanhan kontekstivalikon.
Google Chromen välimuistin, evästeiden ja selaushistorian tyhjentäminen
Chrome tallentaa erinomaisesti selaushistoriasi, välimuistin ja evästeet ja optimoi selaimesi suorituskyvyn verkossa. Hänen miten ...
Myymälän hintojen täsmäytys: Kuinka saada online-hinnat ostoksilla kaupassa
Kaupasta ostaminen ei tarkoita sitä, että sinun on maksettava korkeampia hintoja. Hintatakuiden ansiosta saat online-alennuksia ostoksilla ...
Kuinka lahjoittaa Disney Plus -tilaus digitaalisella lahjakortilla
Jos olet nauttinut Disney Plus -palvelusta ja haluat jakaa sen muiden kanssa, voit ostaa Disney+ Gift -tilauksen ...
Opas asiakirjojen jakamiseen Google Docsissa, Sheetsissä ja Slidesissa
Voit tehdä yhteistyötä Googlen verkkopohjaisten sovellusten kanssa helposti. Tässä on oppaasi jakamiseen Google Docsissa, Sheetsissä ja Slidesissa oikeuksilla ...
