Word and Excel 2013: Asiakirjojen tallentaminen PDF-tiedostoihin ja suojaus salasanalla
Microsoft Office Turvallisuus Microsoft Sana 2013 Excel 2013 / / March 18, 2020
Word ja Excel 2013 voivat viedä asiakirjat PDF: ään ja Word 2013: lla myös suojata salasanat PDF-tiedostoille. Tässä on miten.
Office 2013: n Word- ja Excel-tiedostot tarjoavat mahdollisuuden tallentaa asiakirjat suoraan PDF-muotoon tarvitsematta käydä muuntimen läpi. Näin helppo on tehdä se.
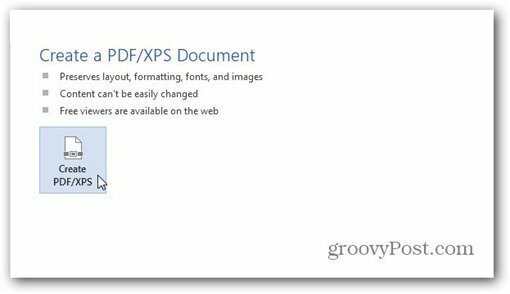
Vaikka kuvakaappaukset ovat Word 2013 -sovelluksesta, samat vaiheet antavat sinulle samat tulokset Excel 2013: ssa. Ainoa poikkeus on PDF-tiedoston suojaaminen salasanalla. Tämä ominaisuus on saatavana vain Word 2013: ssa.
Avaa ensin tiedosto, jonka haluat tallentaa PDF-tiedostoon. Kun olet valmis tallentamaan sen PDF-tiedostoon, napsauta Tiedosto Word 2013 -ikkunan vasemmassa yläkulmassa.
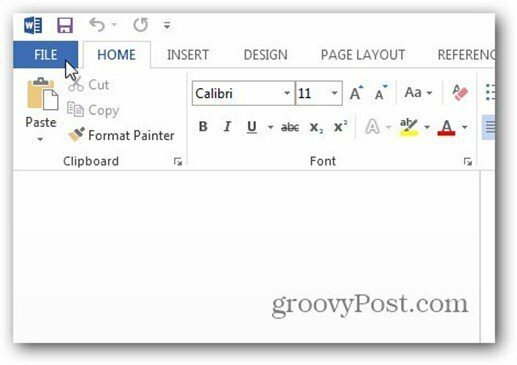
Napsauta nyt esiin tulevassa ikkunassa Vie.

Varmista Vie-kohdassa, että Luo PDF / XPS-dokumentti on valittuna, ja napsauta sitten oikealla olevaa Luo PDF / XPS-painiketta.
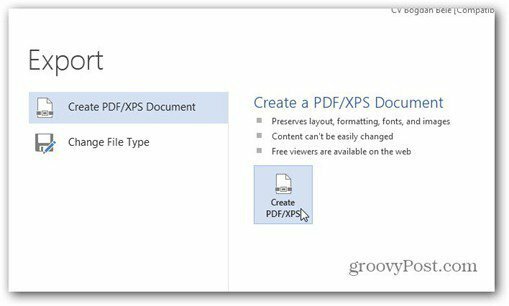
Näet Explorer-ikkunan. Varmista, että PDF on valittu Tallenna tyyppi -kohdan vieressä. Valitse, mihin haluat PDF-tiedoston tallentaa, ja tiedoston koko. Jos haluat käyttää sitä julkaisemiseen, valitse Vakio. Jos se on tarkoitettu vain web-katselua varten, pienin koko on hieno. Napsauta Julkaise.
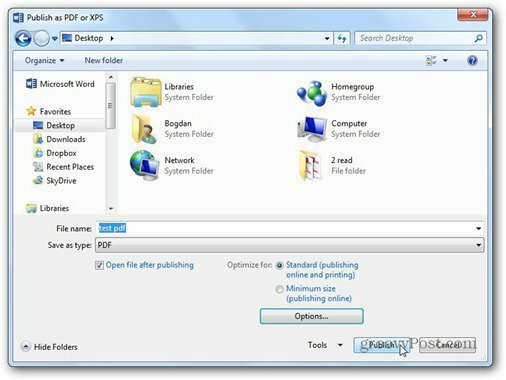
Yllä olevassa ikkunassa on myös Asetukset-painike, joka tarjoaa lisäasetuksia. Sen avulla voit valita sivualueen, jota haluat käyttää PDF-tiedostossa, sekä PDF-tiedostoon sisältyvät tulostamattomat tiedot.
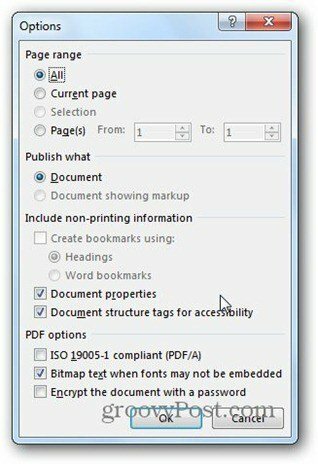
Mielestäni groovin ominaisuus on PDF-tiedoston suojaaminen salasanalla - ja se on helppoa. Valitse vain Salaa asiakirja salasanalla. Kun napsautat OK, saat seuraavat ikkunat, joissa voit kirjoittaa asiakirjan salasanan kahdesti. Vie PDF-tiedostoon napsauttamalla OK.
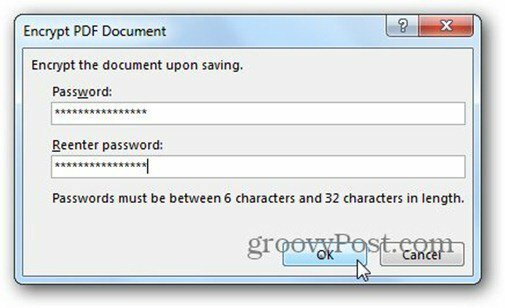
Kun haluat avata PDF-tiedoston, sinua pyydetään antamaan salasana. Groovy!
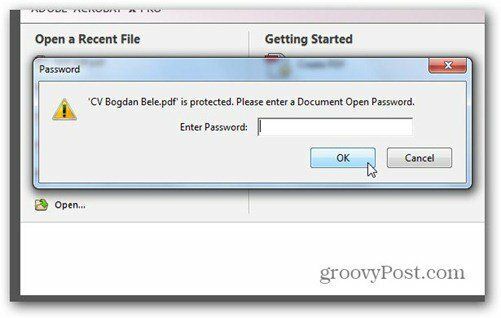
Jos kyse on asiakirjojen suojaamisesta, tässä on seuraava kuinka suojata ja salata Office 2013 -asiakirjat.



