Kuinka poistaa automaattinen kirkkaus käytöstä Macissa
Omena Mac Sankari Macos / / September 11, 2023

Julkaistu
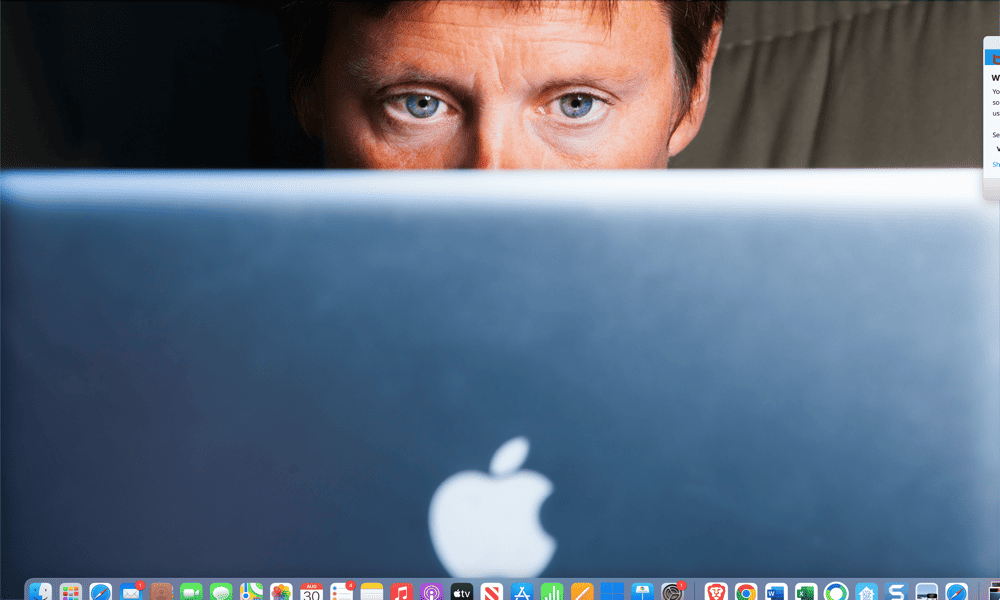
Muuttuuko Macin näytön kirkkaus liian usein? Opi poistamaan automaattinen kirkkaus käytöstä Macissa tämän oppaan avulla.
Jos käytät kannettavaa Mac-tietokonetta, kuten MacBook Air tai MacBook Pro, on useita tapoja pidentää akun käyttöikää. Yksi tapa on varmistaa, että näyttösi ei ole kirkkaampi kuin sen pitää olla, sillä mitä kirkkaampi näyttösi, sitä enemmän virtaa se käyttää.
Automaattinen kirkkaus Macissa voi automaattisesti säätää näytön kirkkautta ympäristön valotunnistimen avulla niin, että näyttösi on aina tarpeeksi kirkas näkyäkseen ilman tehoa tuhlaamatta. Voit kuitenkin mieluummin hallita näytön kirkkautta manuaalisesti.
Jos näin on, voit poistaa automaattisen kirkkauden käytöstä Macissa seuraavasti.
Automaattisen kirkkauden poistaminen käytöstä macOS Venturassa tai uudemmassa
macOS Venturassa Järjestelmäasetukset nimettiin uudelleen Järjestelmäasetukset vastaamaan tarkemmin Asetukset-sovellus iOS: ssä. Myös Järjestelmäasetukset-sovelluksen ulkoasua muutettiin.
Tämä tarkoittaa, että tapa löytää automaattinen kirkkausasetus macOS Venturassa tai uudemmassa poikkeaa hieman aiemmista macOS-versioista.
Automaattisen kirkkauden poistaminen käytöstä macOS Venturassa tai uudemmassa:
- Klikkaa Omena logo valikkorivillä.
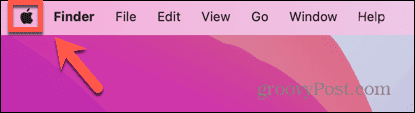
- Valitse Järjestelmäasetukset.
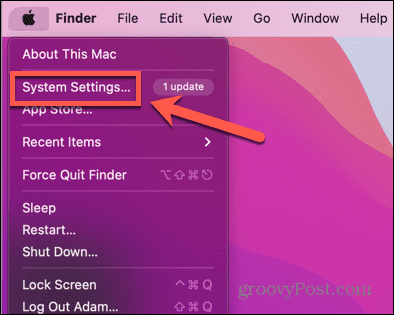
- Valitse vasemmanpuoleisesta valikosta Näytöt. Saatat joutua vierittämään alas nähdäksesi tämän vaihtoehdon.
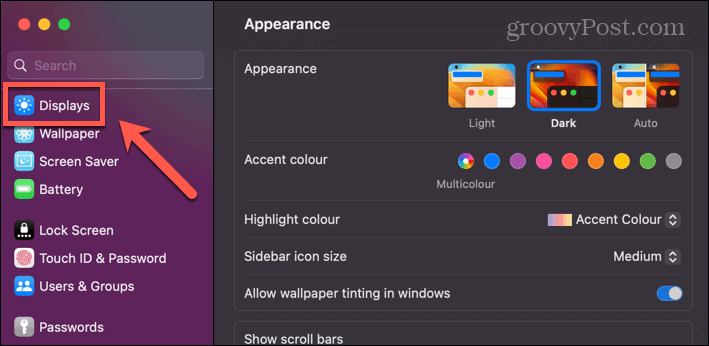
- Vuonna Näytöt asetukset, vaihda Säädä kirkkautta automaattisesti vinossa.
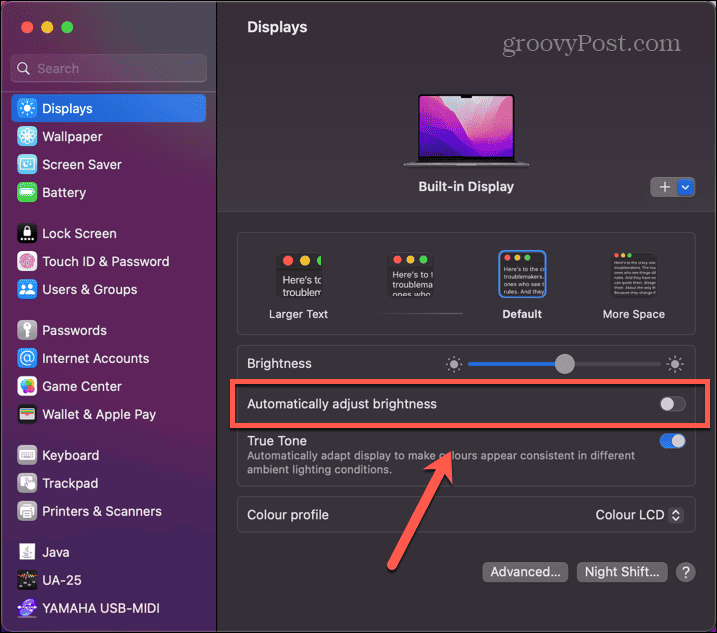
- Macin kirkkaus muuttuu nyt vain, jos säädät sitä manuaalisesti alla olevan osan ohjeiden mukaisesti.
Automaattisen kirkkauden poistaminen käytöstä macOS Montereyssä tai aikaisemmassa
Päällä macOS Monterey tai aikaisemmin, Järjestelmäasetuksia ei ole olemassa – sitä kutsutaan edelleen Järjestelmäasetukset. Asettelu on myös hieman erilainen.
Automaattisen kirkkauden poistaminen käytöstä macOS Montereyssä tai aiemmassa:
- Napsauta valikkopalkissa Omena kuvake.
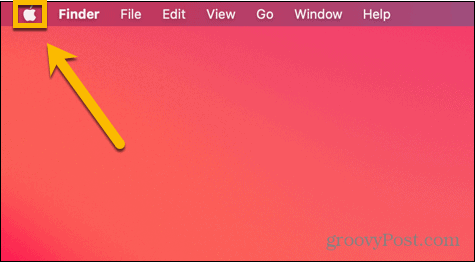
- Valitse Järjestelmäasetukset.
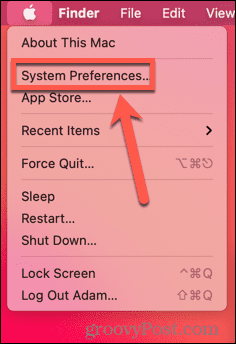
- Klikkaus Näytöt.
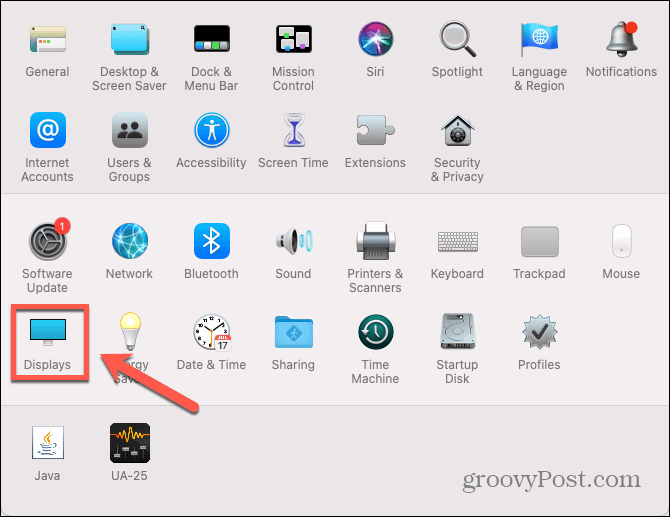
- Alla Näyttö välilehti, poista valinta Säädä kirkkautta automaattisesti.
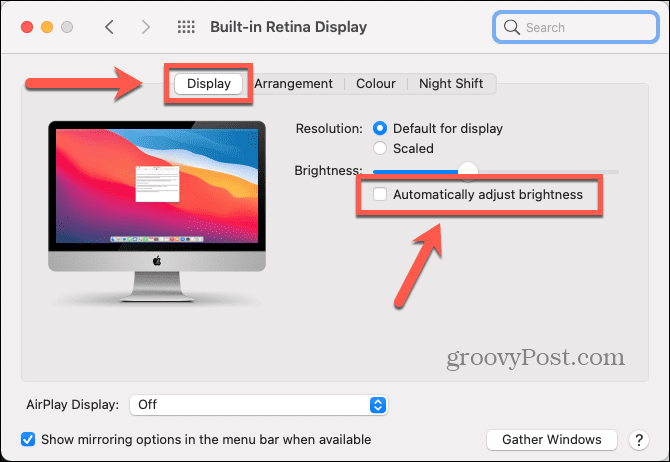
- Macin kirkkaus muuttuu nyt vain, jos säädät sitä manuaalisesti alla kuvatulla tavalla.
Kuinka säätää kirkkautta manuaalisesti Macissa
Jos poistat automaattisen kirkkauden käytöstä Macissa, näytön kirkkaus pysyy samana, kunnes säädät sitä. On olemassa pari tapaa säätää Macin kirkkautta haluamallesi tasolle manuaalisesti.
Kirkkauden säätäminen manuaalisesti Macissa:
- Voit säätää Macin kirkkautta erityisillä näppäimillä. Nämä löytyvät yleensä osoitteesta F1 ja F2 avaimet Macissasi.
- Voit lisätä kirkkautta napauttamalla F2. Jos mitään ei tapahdu, yritä pitää painiketta painettuna Fn näppäintä samanaikaisesti.
- Voit vähentää kirkkautta napauttamalla F1. Saatat joutua pitämään Fn näppäin ensin alas.
- Voit myös säätää kirkkautta näytön asetusten kautta napsauttamalla Omena kuvake.
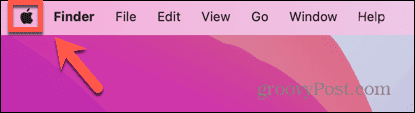
- Valitse Järjestelmäasetukset tai Järjestelmäasetukset.
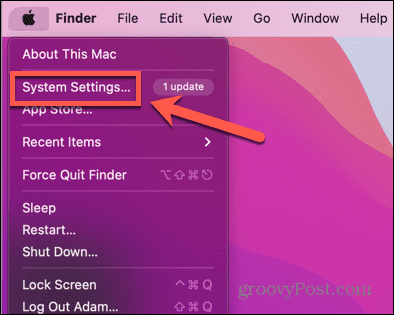
- Klikkaus Näytöt vasemmanpuoleisesta valikosta tai napsauta Näytöt -kuvaketta vanhemmissa macOS-versioissa.
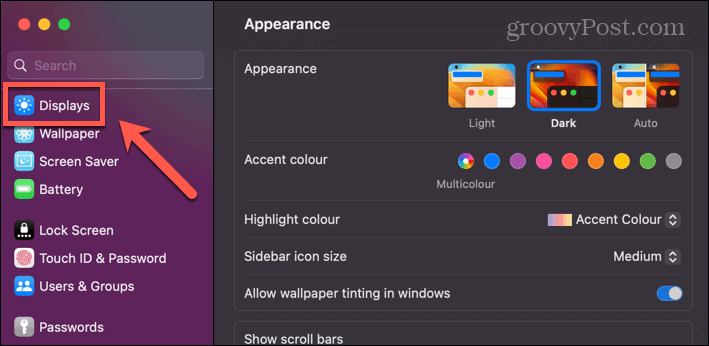
- Säädä Kirkkaus liukusäädintä haluamallesi kirkkaustasolle. Vanhemmissa macOS-versioissa tämä löytyy kohdasta Näyttö -välilehti.
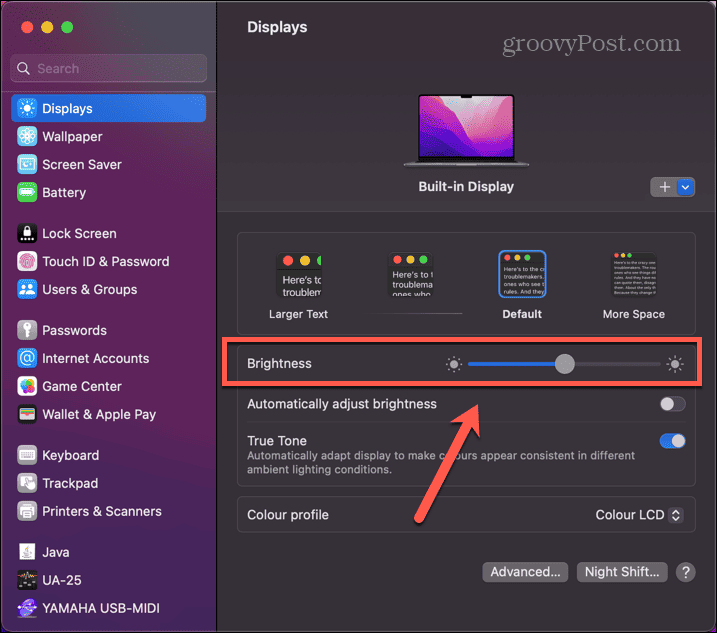
- Jos haluat muuttaa kirkkaustasoa myöhemmin, toista yllä olevat vaiheet ottaaksesi käyttöön uudet kirkkausasetukset.
Ota Macisi hallintaasi
Kun opettelet poistamaan automaattisen kirkkauden käytöstä Macissa, voit hallita Macin kirkkaustasoja sen sijaan, että jättäisit sen Macin päätettäväksi. On monia muita tapoja hallita Macia paremmin.
Voit oppia kuinka irrota iPhonesi Macista jos saat jatkuvasti puheluita Macissasi. Voit oppia kuinka käytä Apple TV Siri -kaukosäädintä Macin kanssa ohjata sovelluksia. Tai ehkä haluat tietää kuinka muuttaa näytön resoluutiota Macissasi.


