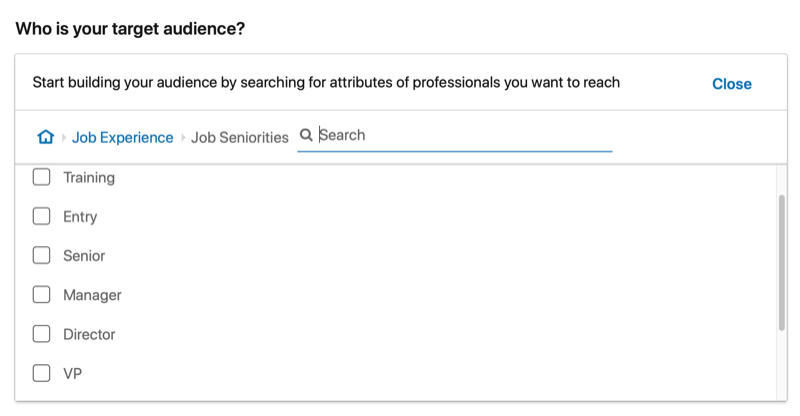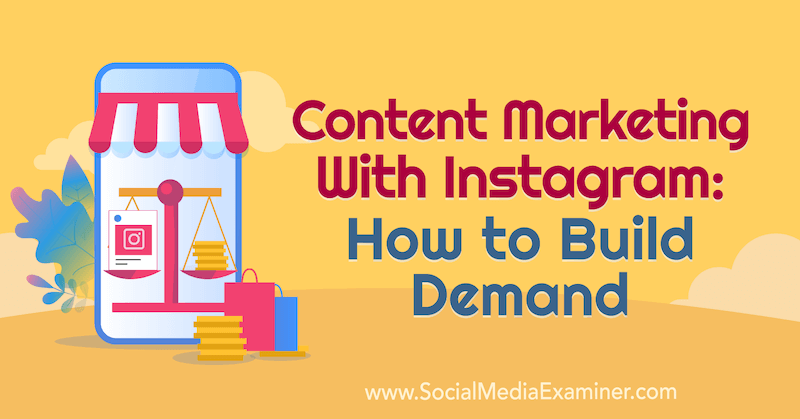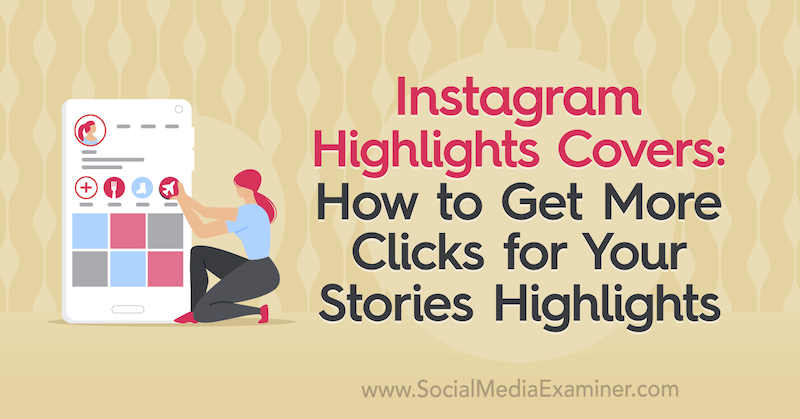Kuinka korjata Excel ei automaattisesti laskenut
Microsoft Office Toimisto Microsoft Excel Sankari Kunnostautua / / July 10, 2023

Julkaistu
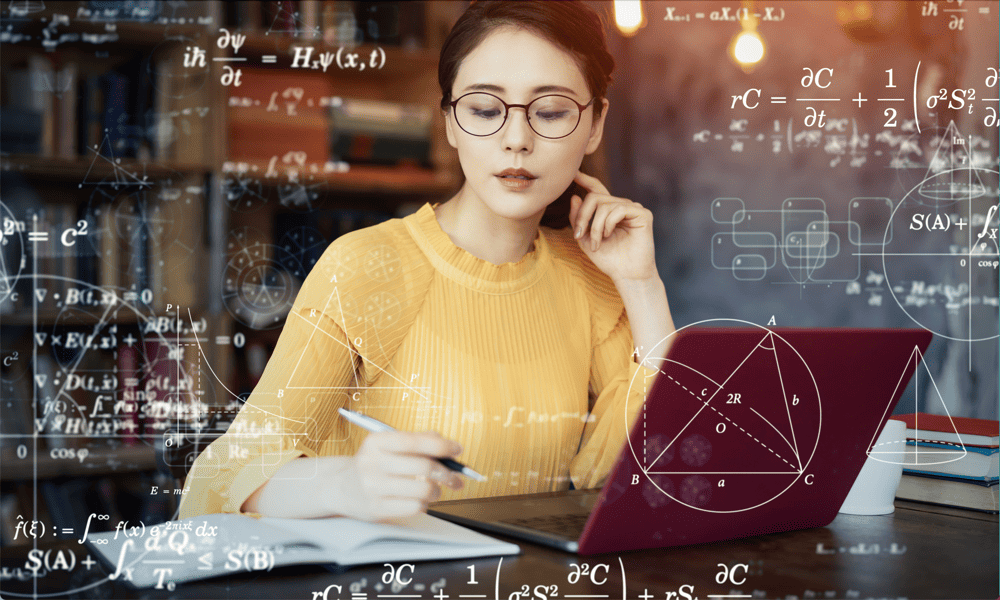
Onko sinulla ongelmia Excelin kanssa, joka ei laske automaattisesti? Tässä on muutamia korjauksia, joiden pitäisi saada asiat taas toimimaan.
Excel-kaavat voivat tuntua taikalta. Tulet syötä kaava ja Excel laskee tuloksen välittömästi. Jos muutat sitten arvoa, johon kaava viittaa, kaavan tulos muuttuu automaattisesti vastaamaan uusia tietoja.
Ainakin näin yleensä tapahtuu. Jos Excel-kaavasi eivät laske uudelleen odotetulla tavalla, on olemassa muutamia mahdollisia syitä.
Tässä on joitain vaihtoehtoja, joita voit kokeilla, jos sinulla on ongelmia Excelin kanssa, joka ei laske automaattisesti.
Tarkista, onko Excelin automaattinen laskenta käytössä
Yksi yleisimmistä syistä, miksi Excel ei laske laskea, on se, että laskentataulukon laskentavaihtoehdot on asetettu arvoon manuaalinen. Tässä tilassa solut laskevat vain, kun pakotat ne tekemään niin. Jos Excel ei laske automaattisesti, tämä tila on todennäköisesti otettu käyttöön.
Voit ottaa automaattisen laskennan käyttöön Excelissä seuraavasti:
- Avaa Excel ja napsauta Kaavat valikosta.
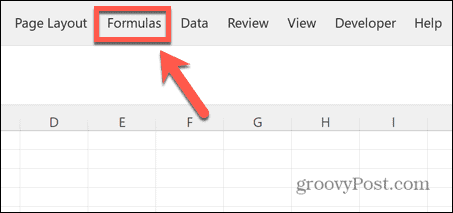
- Vuonna Laskeminen osio, napsauta Laskentavaihtoehdot.
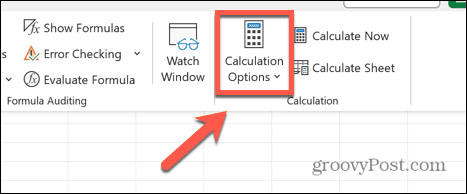
- Varmista, että Automaattinen on tarkistettu.
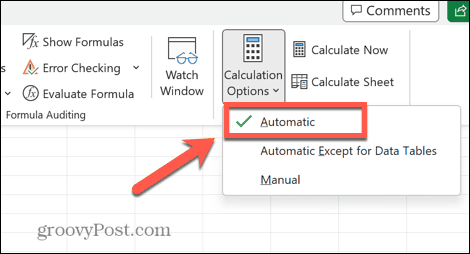
- Voit myös käyttää samoja vaihtoehtoja Tiedosto valikosta.
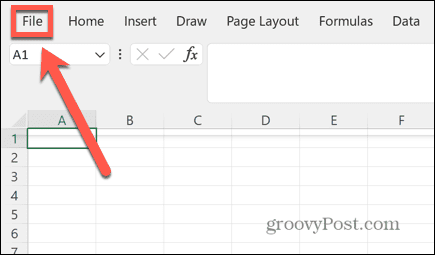
- Valitse Vaihtoehdot aivan vasemman valikon alareunassa.
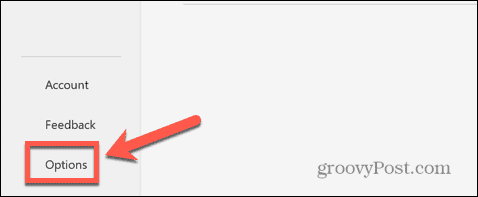
- Klikkaus Kaavat.
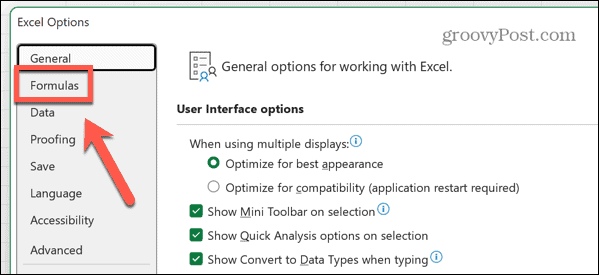
- Alla Laskentavaihtoehdot varmistaa Työkirjan laskeminen on asetettu Automaattinen.
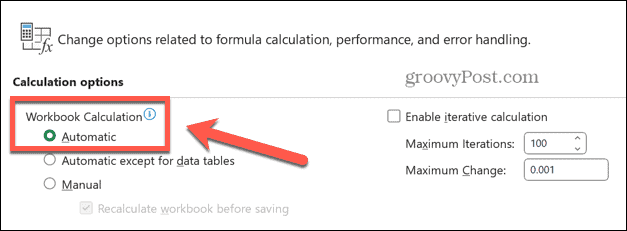
- Jos Laskenta-asetuksena oli jo Automaattinen, eivätkä kaavasi vieläkään laskeneet automaattisesti, sinun on kokeiltava jotakin alla olevista korjauksista.
- Varmista, että olet asettanut automaattisen laskennan arvoon Automaattinen ennen kuin kokeilet muita tämän luettelon korjauksia, kuten Manuaalinen laskentatila estää niitä toimimasta.
Tarkista solujen muotoilu
Excelin kaavat eivät aina laske, jos ne sisältävä solu on muotoiltu tekstiksi. Tämä saattaa johtua siitä, että kaavosi eivät laske automaattisesti Excelissä.
Jos luot kaavan soluun, jota ei ole muotoiltu tekstiksi, ja muunnat sen sitten tekstiksi, Excel laskee silti solun automaattisesti, mutta jättää sisällön tekstimuotoon. Kuitenkin, jos solumuodoksi on asetettu teksti ennen syötät kaavan, solu näyttää vain kaavan, ei tulosta.
Voit helposti tarkistaa minkä tahansa solun muodon ja muuttaa sen oikeaan muotoon, jotta automaattinen laskenta toimii.
Solun muotoilun tarkistaminen Excelissä:
- Klikkaa Koti valikosta.
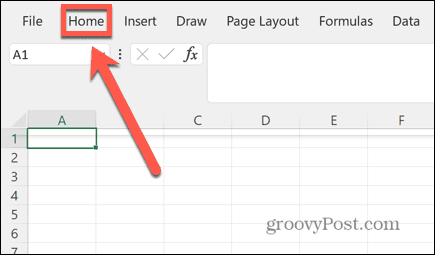
- Valitse solu, joka ei laske automaattisesti.
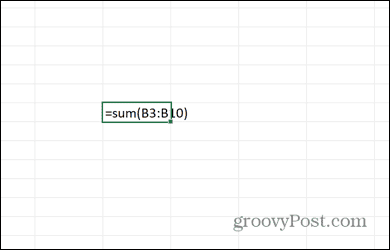
- Vuonna Koti nauha, tarkista Numeromuoto in Määrä osio.
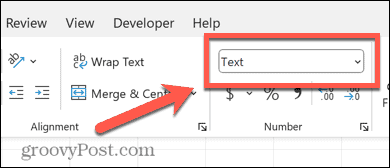
- Jos Numeromuoto On Teksti, Klikkaa nuoli lopussa Numeromuoto laatikko.
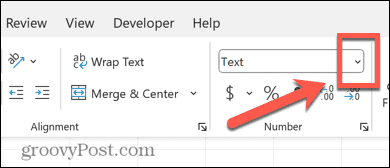
- Valitse Kenraali.
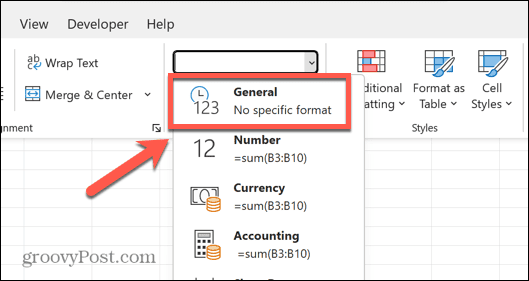
- Napsauta kaavaa kohdassa Formula Bar.
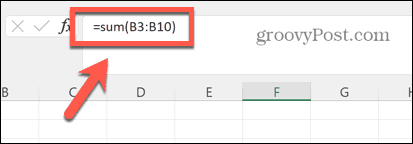
- Lehdistö Tulla sisään ja solusi pitäisi nyt laskea.
- Solun pitäisi tästä lähtien laskea uudelleen odotetulla tavalla.
Tarkista kaavat
Toinen syy kaavoille, joita ei lasketa uudelleen, voi olla erittäin helppo ohittaa. Jos kaavan edessä on välilyönti tai heittomerkki, se ei laske, koska Excel käsittelee koko kaavaa tekstinä.
Tämä voi olla erittäin vaikea havaita. Tyhjä tila ei ole kovin havaittavissa, ja heittomerkki kaavan alussa ei näy itse solussa. Voit nähdä sen vain Formula Bar.
Kaavan muotoilun tarkistaminen Excelissä:
- Napsauta solua, joka ei laske automaattisesti.
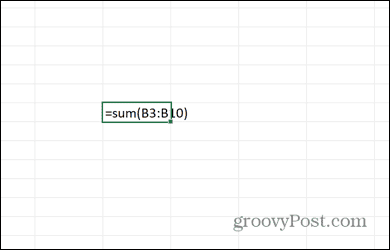
- Katso sisään Formula Bar nähdäksesi alkaako solu heittomerkillä.
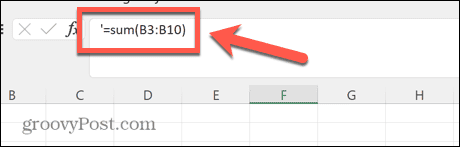
- Jos sellainen on, napsauta heittomerkin oikealla puolella ja paina Askelpalautin poistaaksesi sen.
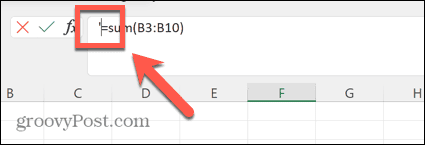
- Jos heittomerkkiä ei ole, ongelma voi johtua tyhjästä tilasta kaavan edessä.
- Vuonna Formula Bar, napsauta vain -kohdan vasemmalla puolella = (saa) merkki.
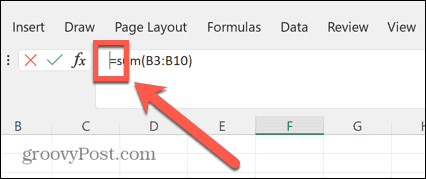
- Lehdistö Askelpalautin muutaman kerran varmistaaksesi, että olet poistanut kaikki välilyönnit ennen kaavaa.
- Lehdistö Tulla sisään ja solusi pitäisi nyt laskea uudelleen odotetulla tavalla.
Poista Näytä kaavat -asetus käytöstä
Jos solut näyttävät itse kaavat näiden kaavojen tulosten sijaan, tämä voi johtua siitä, että näytä kaavat asetus on päällä. Tämän asetuksen avulla voit nähdä kaavat soluissa niiden tulosten sijaan, mikä on hyödyllistä, kun luot laskentataulukkoa tai yrität löytää virheen syytä.
Kun tämä asetus on käytössä, se tarkoittaa, että kaavojasi ei lasketa uudelleen.
Näytä kaavat -ominaisuuden poistaminen käytöstä Excelissä:
- Klikkaa Kaavat valikosta.
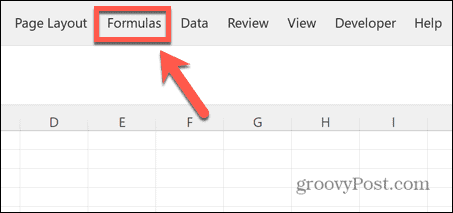
- Tarkista nauhasta Näytä kaavat -painiketta. Jos painikkeen tausta on tummempi, asetus on käytössä.
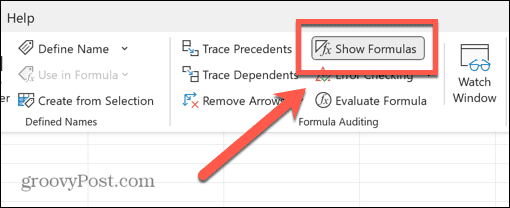
- Jos näin on, napsauta Näytä kaavat -painiketta kytkeäksesi asetuksen pois päältä.
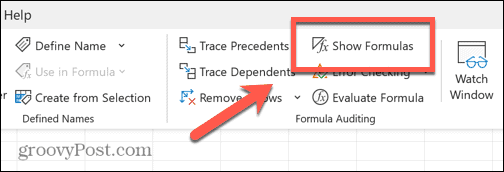
- Solusi pitäisi nyt laskea automaattisesti odotetulla tavalla.
Miksi käyttäisin manuaalista laskentatilaa Excelissä?
Saatat ihmetellä, miksi Excelissä on manuaalinen laskentatila – haluat varmasti kaavosi laskevan automaattisesti? Joskus manuaalinen laskentatila voi kuitenkin olla hyödyllinen.
Jos työskentelet suurten laskentataulukoiden kanssa, jotka sisältävät valtavan määrän kaavoja, kaikkien näiden kaavojen automaattinen laskenta voi kestää kauan ja hidastaa laskentataulukkoa. Jos sinulla on paljon muutoksia tehtävänä, siitä voi nopeasti tulla hieman tuskaa.
Ottamalla manuaalisen laskentatilan käyttöön voit tehdä kaikki haluamasi muutokset ilman, että sinun tarvitsee odottaa, että Excel laskee kaikki kaavasi uudelleen. Kun olet tehnyt muutokset, voit ottaa automaattisen laskennan takaisin käyttöön, jolloin solujen tarvitsee laskea uudelleen vain kerran.
Kuinka pakottaa kaavat laskemaan manuaalisessa laskentatilassa
Jos työskentelet manuaalisessa laskentatilassa, joskus haluat solujesi laskevan. Sen sijaan, että sinun pitäisi vaihtaa automaattiseen laskentatilaan ja sitten takaisin, voit pakottaa kaavasi laskemaan uudelleen yhdellä napsautuksella.
Kaavojen pakottaminen laskemaan manuaalisessa laskentatilassa:
- Klikkaa Kaavat valikosta.
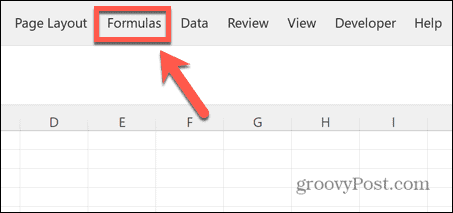
- Jos haluat pakottaa kaikki koko työkirjan kaavat laskemaan, Laskeminen osio, napsauta Laske nyt.
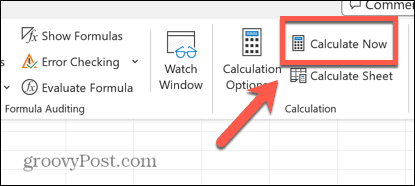
- Voit myös käyttää pikanäppäintä F9.
- Jos haluat vain nykyisen laskentataulukon kaavojen laskevan, napsauta Laske taulukko.
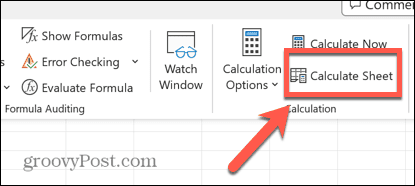
- Voit myös käyttää pikanäppäintä Vaihto+F9.
Poista Excel-virheet
Yllä olevien vaiheiden ansiosta voit korjata Excelin nopeasti, jos se ei laske automaattisesti tuloksia kaavoistasi. Monimutkaisissa laskentataulukoissa asiat voivat mennä helposti pieleen, mutta Excel-ongelmiin on monia muita hyödyllisiä korjauksia.
Voit oppia kuinka korjaa "tietojen noutaminen" -virhe Excelissä. Haluat ehkä oppia korjaamaan ongelmia kaavaviittauksien kanssa Excel-taulukoissasi. Ja jos Excel kaatuu jatkuvasti, voit yrittää saada asiat takaisin raiteilleen useita korjauksia.