Kuinka tehdä tehtäväpalkista läpinäkyvä Windows 11:ssä
Microsoft Windows 11 Sankari / / June 27, 2023

Julkaistu
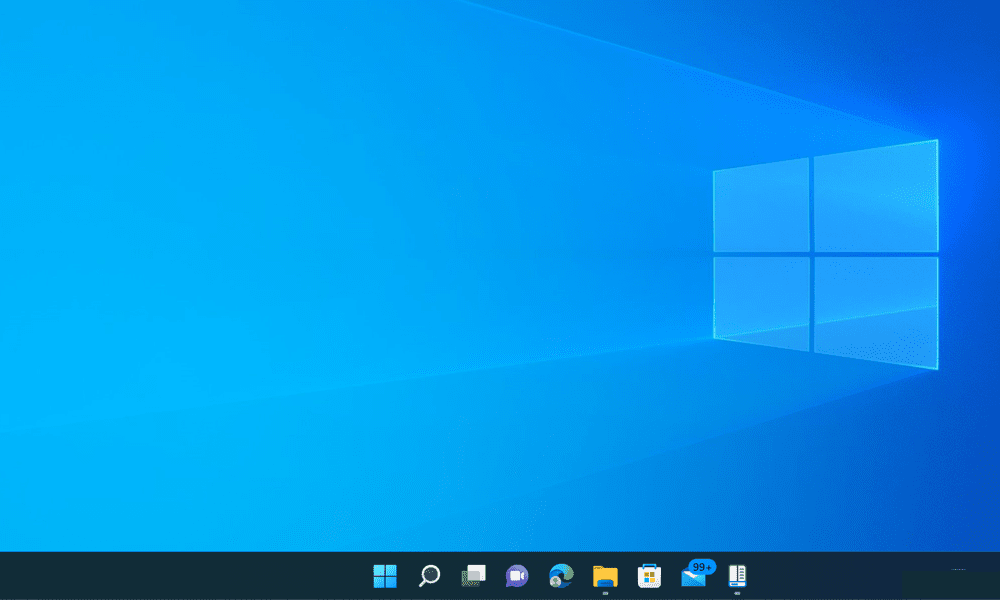
Onko Windows 11:n tehtäväpalkki mielestäsi liian häiritsevä? Opi tekemään tehtäväpalkista läpinäkyvä Windows 11:ssä tästä oppaasta.
Windowsia on iteroitu monia sen jälkeen, kun Windows 1.0 julkaistiin aina vuonna 1985. Suuri osa käyttöliittymästä on edelleen tunnistettavissa noista varhaisista versioista, ja uusia ominaisuuksia lisätään vähitellen matkan varrella.
Windowsin nykyaikaisten versioiden laite ilmestyi ensimmäisen kerran Windows 95:ssä.tehtäväpalkki. Vaikka tehtäväpalkki on myös nähnyt monia muutoksia käyttöönoton jälkeen, se on edelleen ominaisuus jopa uusimmissa Windows-versioissa.
Vaikka tehtäväpalkin muotoilu on muuttunut vuosien varrella, sisään uusi Windows 11 -asennus, sillä on edelleen yksi yhteinen piirre alkuperäisen Windows 95 -version kanssa: se on läpinäkymätön. Tämä ei ole aivan tyylikkäin ulkoasu modernille käyttöjärjestelmälle, ja se voi saada työpöytäsi näyttämään hieman vanhanaikaiselta.
Onneksi sinun ei tarvitse elää kiinteän lohkon kanssa työpöydän alaosassa. Opi tekemään tehtäväpalkista läpinäkyvä Windows 11:ssä.
Miksi tehdä tehtäväpalkista läpinäkyvä Windows 11:ssä?
Suurin syy tehdä tehtäväpalkista läpinäkyvä on subjektiivinen, mutta monet ihmiset ovat samaa mieltä siitä, että läpinäkyvä tehtäväpalkki näyttää paljon paremmalta! Tämä suuri läpinäkymätön lohko työpöydän alaosassa on takaisku vuosikymmenten takaisiin Windows-versioihin. Se voi näyttää hieman väärältä nykyaikaisessa käyttöjärjestelmässä, varsinkin kun sitä verrataan Macin Dockiin.
Kun teet tehtäväpalkin läpinäkyvän, voit nähdä työpöydän taustakuvan kokonaisuudessaan ja tekee työpöydästä paljon nykyaikaisemman. Se ei ole pelin vaihtaja, mutta se voi estää Windows 11:tä näyttämästä hieman vanhentuneelta.
Kuinka tehdä tehtäväpalkista läpinäkyvä asetuksissa
Voit tehdä tehtäväpalkista hieman läpinäkyvämmän käyttämällä Personointi asetukset Windows 11:ssä. Vaikka tämä tekee tehtäväpalkista hieman läpinäkyvän, ero ei ole valtava, joten voit kokeilla toista menetelmää.
Tehtäväpalkin läpinäkyvyyden lisääminen Windowsin asetuksissa:
- Avata asetukset painamalla Win+I (tai napsauta hiiren kakkospainikkeella Käynnistä-valikkoa ja valitse asetukset).
- Valitse Personointi vasemmasta valikosta.
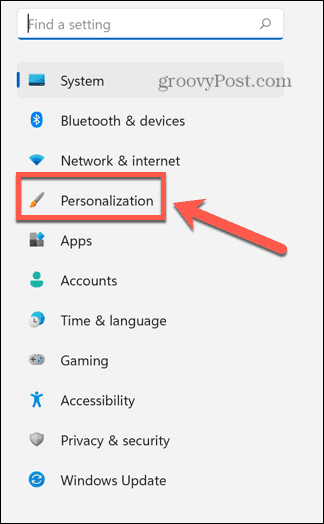
- Klikkaus värit.
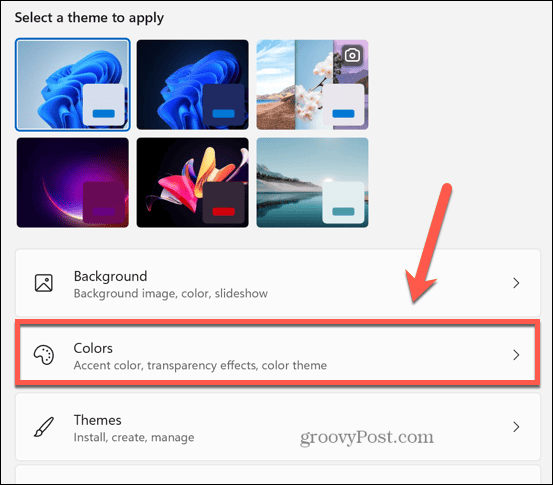
- Varmista, että Läpinäkyvyystehosteet liukusäädin on asetettu asentoon Päällä.
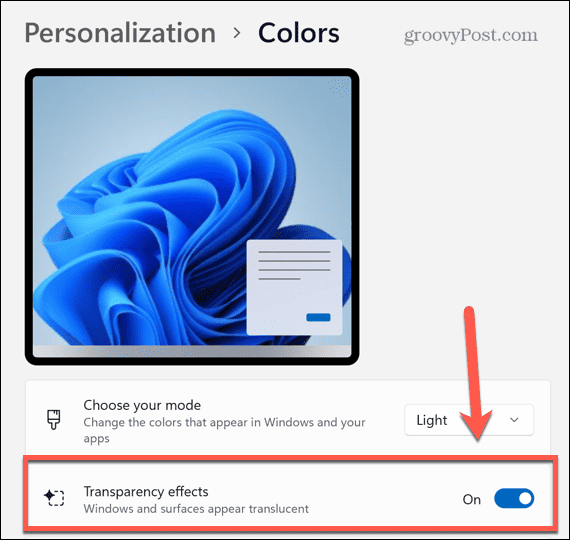
- Tehtäväpalkin pitäisi nyt olla hieman läpinäkyvämpi.
- Siellä on myös a Läpinäkyvyystehosteet kytke päälle Helppokäyttöisyys > Visuaaliset tehosteet asetusvalikosta, mutta yhden vaihtaminen vaihtaa toiseen – sinun ei tarvitse muuttaa kumpaakaan.
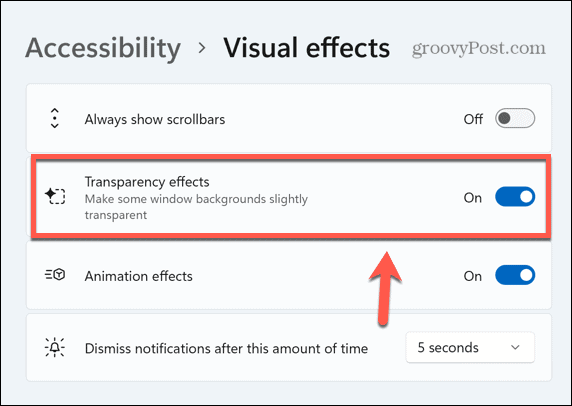
Kuinka tehdä tehtäväpalkista läpinäkyvä Windowsin rekisterissä
Voit myös tehdä muutoksia Windowsin rekisteriin, mikä tekee tehtäväpalkistasi läpinäkyvämmän. Rekisteriasetusten sekoittaminen voi aiheuttaa suuria ongelmia, joten se on suositeltavaa luo palautuspiste ennen kuin aloitat.
Tehtäväpalkin läpinäkyvyyden lisääminen Windowsin rekisterissä:
- Avaa Juosta ikkunaa painamalla Win+R (tai napsauta hiiren kakkospainikkeella Käynnistä-valikkoa ja valitse Juosta).
- Tyyppi regedit ja paina Tulla sisään.
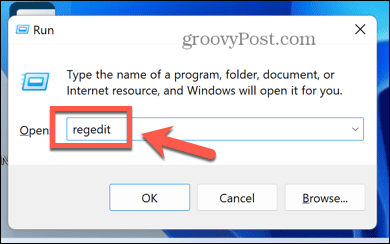
- Avaa vasemmanpuoleisesta ruudusta seuraava kansio:
HKEY_LOCAL_MACHINE\SOFTWARE\Microsoft\Windows\CurrentVersion\Explorer\Advanced
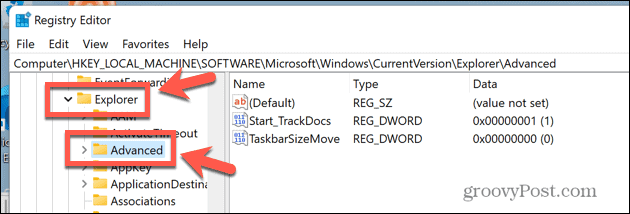
- Napsauta pääikkunassa hiiren kakkospainikkeella mitä tahansa tyhjää kohtaa ja valitse Uusi > DWORD (32-bittinen) arvo.
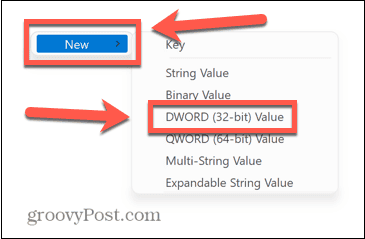
- Napsauta juuri luodun DWORDin nimeä. Jos et voi muokata nimeä, napsauta hiiren kakkospainikkeella ja valitse Nimeä uudelleen.
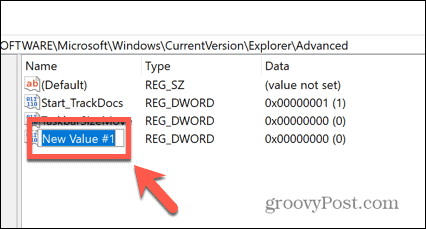
- Tyyppi KäytäOLEDTaskbar Transparency ja paina Tulla sisään.
- Napsauta hiiren kakkospainikkeella äskettäin nimettyä DWORDia ja valitse Muuttaa.
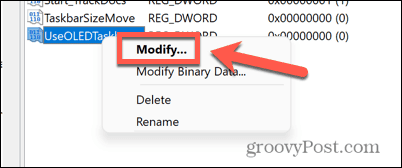
- Muuttaa Arvotiedot to 1 ja napsauta OK.
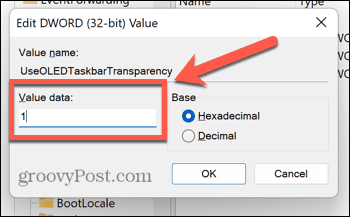
- Käynnistä tietokoneesi uudelleen.
- Kun se käynnistyy uudelleen, tehtäväpalkin pitäisi näyttää hieman läpinäkyvämmältä.
Kuinka tehdä tehtäväpalkista läpinäkyvä TranslucentTB: n avulla
Jos haluat tehtäväpalkin olevan täysin läpinäkyvä, voit käyttää kolmannen osapuolen sovellusta. Vaihtoehtoja on useita, mukaan lukien sekä ilmaiset että maksulliset sovellukset.
Tässä esimerkissä käytämme ilmaista Läpinäkyvä TB sovellus. Saatavilla voi kuitenkin olla muita sovelluksia, joilla on sama vaikutus.
Tehtäväpalkin läpinäkyvyys TranslucentTB: n avulla:
- Avaa Microsoft Store sovellus ja kirjoita Läpinäkyvä TB hakukentässä.
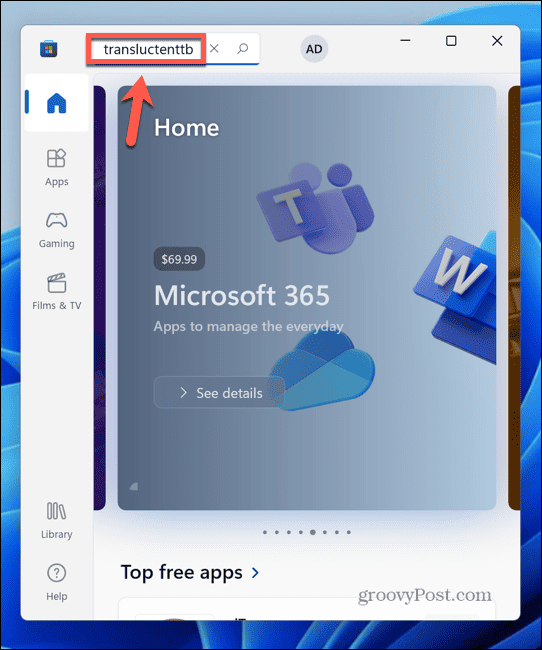
- Valitse Läpinäkyvä TB sovellus tuloksissa.
- Klikkaus Saada.
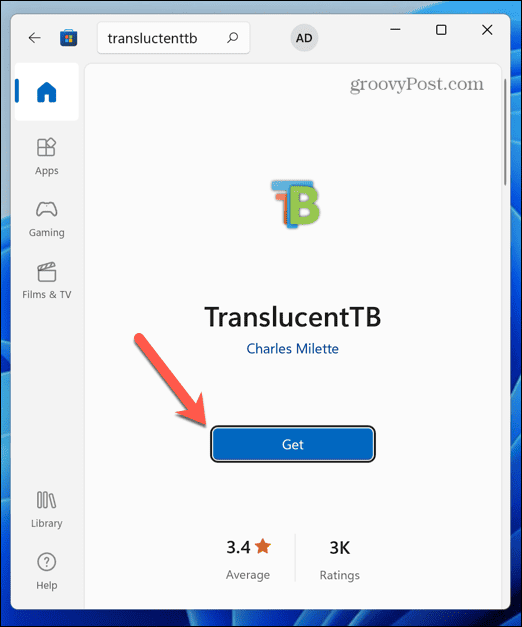
- Kun sovellus on asennettu, napsauta Avata.
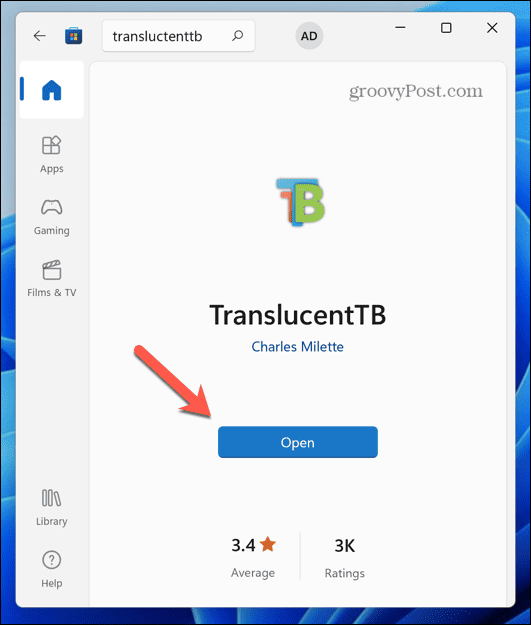
- Tehtäväpalkista tulee nyt täysin läpinäkyvä.
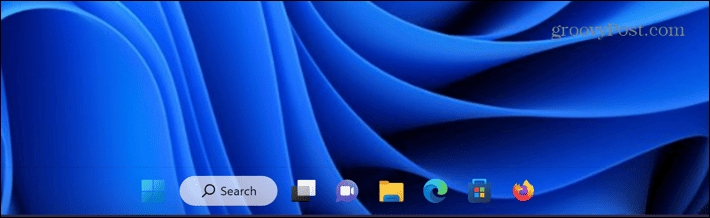
- Jos haluat muuttaa asetuksia, napsauta TB kuvake järjestelmäpalkissa.
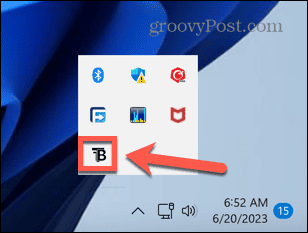
- Klikkaus Työpöytä ja valitse Hämärtää vaihtoehtoista läpinäkyvää tehtäväpalkkia varten.
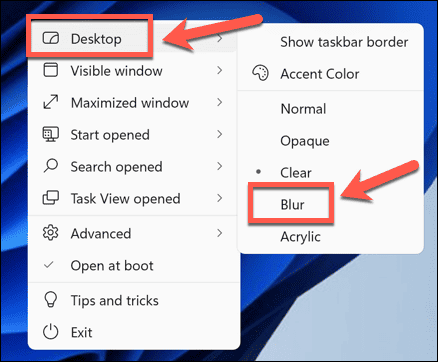
- Tämä antaa tehtäväpalkkiin lievän sumennuksen.
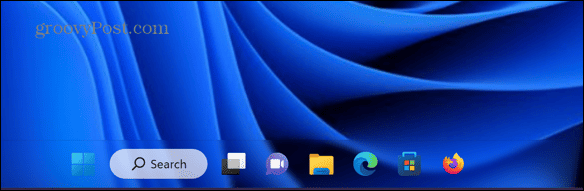
- Poista TranslucentTB käytöstä napsauttamalla kuvaketta ilmaisinalueella ja napsauttamalla Työpöytä > Normaali tai sammuttaa se kokonaan napsauttamalla Poistu.
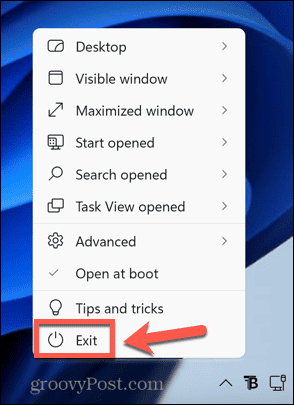
Kuinka tehdä tehtäväpalkista läpinäkyvä käyttämällä Classic Shelliä
Jos haluat hallita tarkemmin, kuinka läpinäkyvä tehtäväpalkkisi on, voit käyttää toista sovellusta nimeltä Klassinen Shell. Sinun tulee käyttää tätä sovellusta omalla vastuullasi – sitä ei ole päivitetty vuoden 2018 jälkeen, joten se saattaa sisältää vikoja tai haavoittuvuuksia.
Sovellus toimii kuitenkin edelleen Windows 11:n kanssa ja antaa sinulle hallintatason, joka ei ole käytettävissä yllä olevilla menetelmillä.
Tehtäväpalkin läpinäkyvyyden tekeminen Classic Shellillä:
- Navigoi kohtaan Klassinen Shell lataussivu.
- Valitse kielellesi sopiva asennusohjelma ja lataa se.
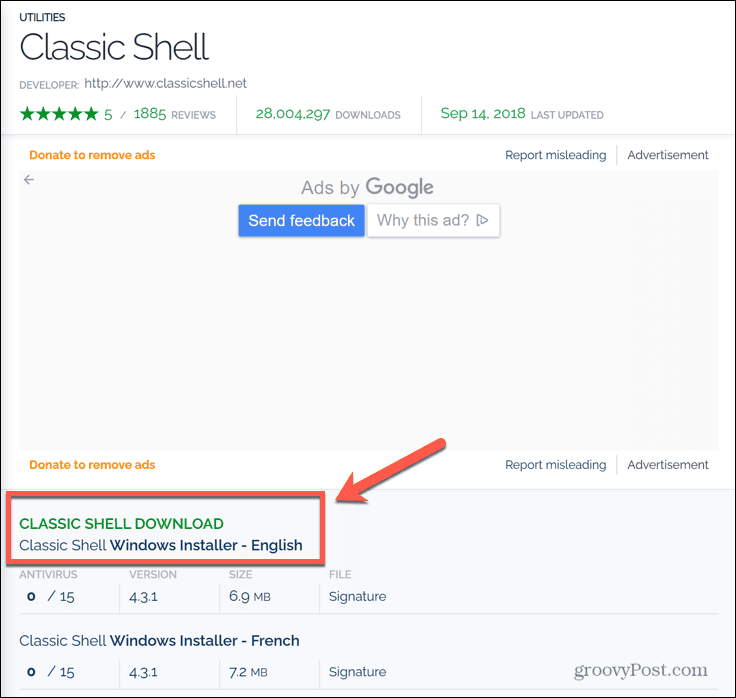
- Avaa ladattu tiedosto ja asenna se noudattamalla näytön ohjeita.
- Kun olet asentanut, napsauta Hae kuvake.
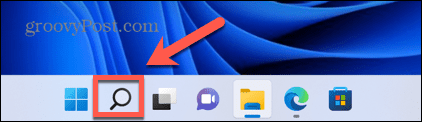
- Tyyppi Klassinen aloitusvalikko hakukentässä ja valitse Klassisen aloitusvalikon asetukset sovellus tuloksista.
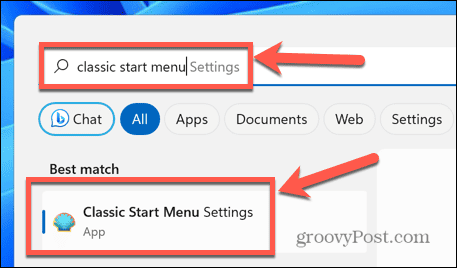
- Tarkistaa Näytä kaikki asetukset.
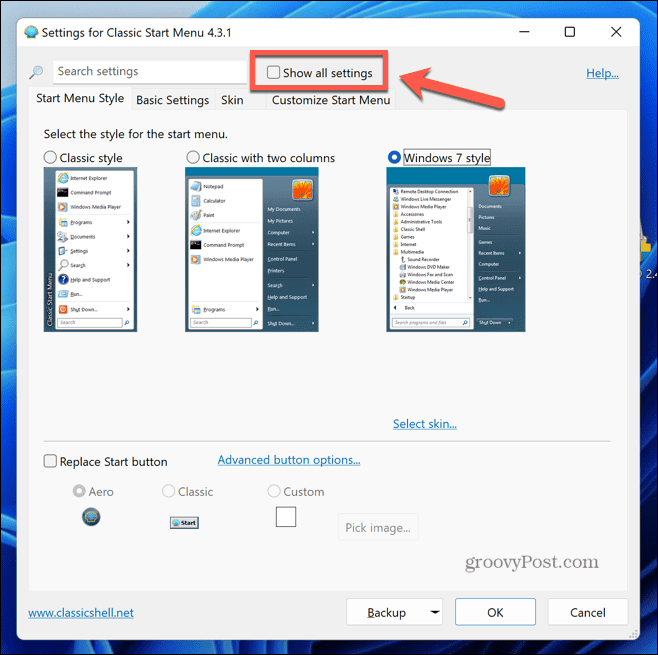
- Klikkaa Tehtäväpalkki -välilehti.
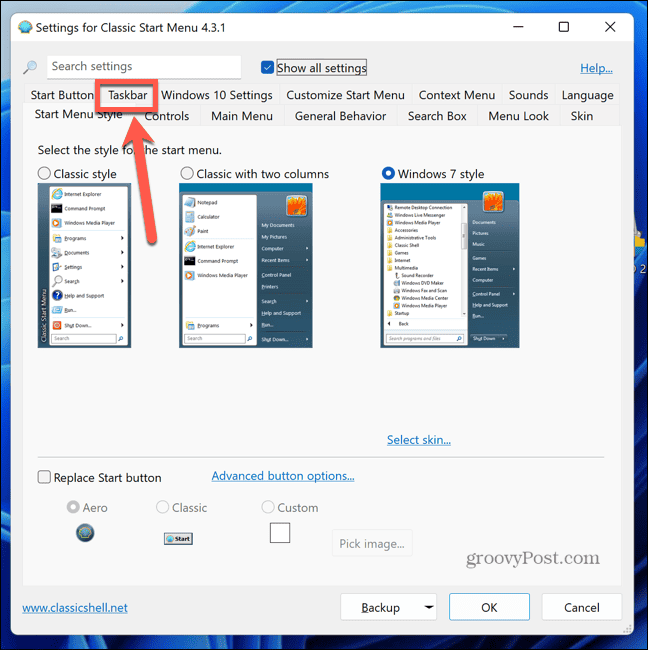
- Tarkistaa Mukauta tehtäväpalkkia.
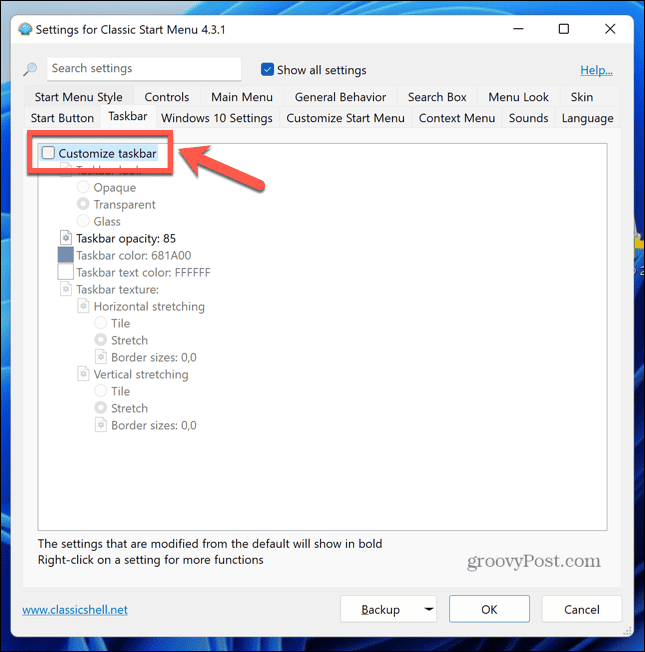
- Valitse Tehtäväpalkin ulkoasu.
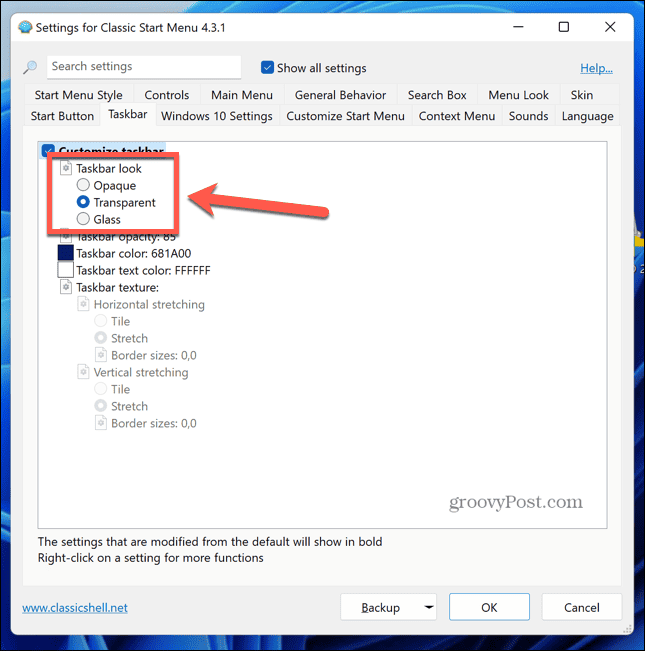
-
Läpinäkyvä pitää läpinäkyvän tehtäväpalkin takana olevat kuvat kristallinkirkkaina.

-
Lasi tekee kuvista läpinäkyvän tehtäväpalkin takana hieman epäselviä.

- Voit muuttaa tehtäväpalkin läpinäkyvyyttä napsauttamalla Tehtäväpalkin läpinäkyvyys ja arvon muokkaaminen. Arvo 0 on täysin läpinäkyvä, kun taas 100 on täysin läpinäkymätön.
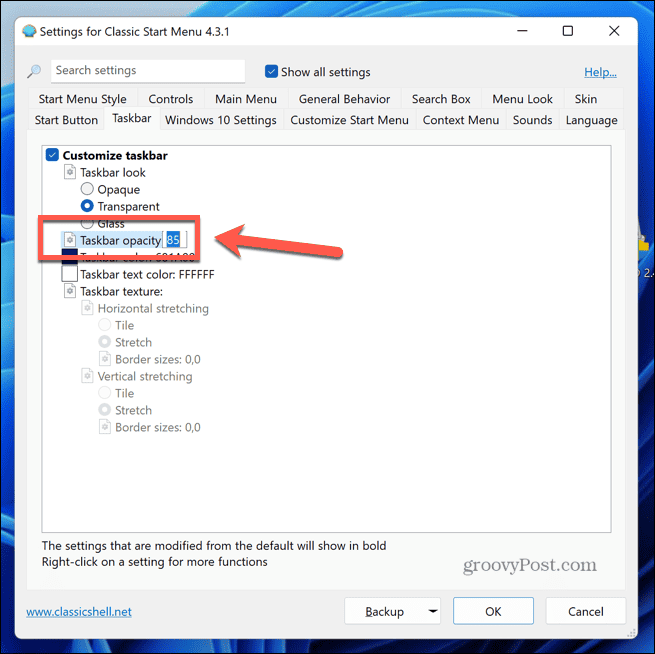
- Jos haluat muuttaa tehtäväpalkin väriä, napsauta Tehtäväpalkin väri.
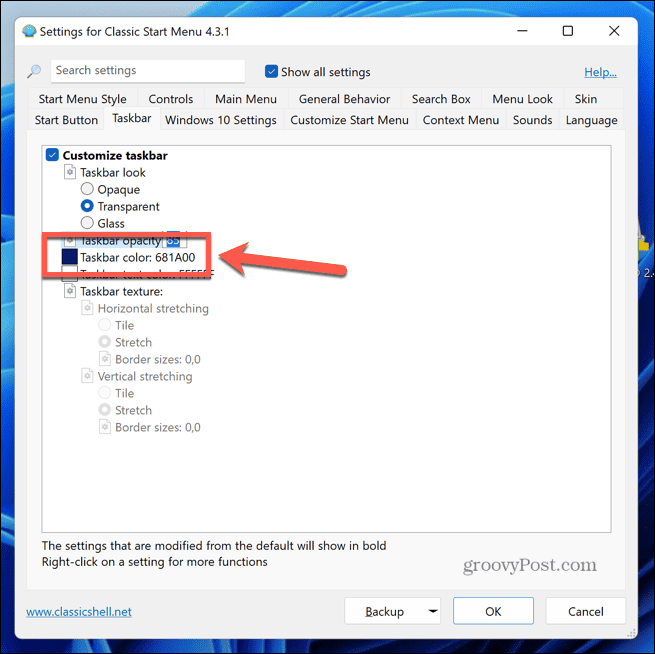
- Klikkaa Kolme pistettä -kuvaketta avataksesi värivalitsimen.
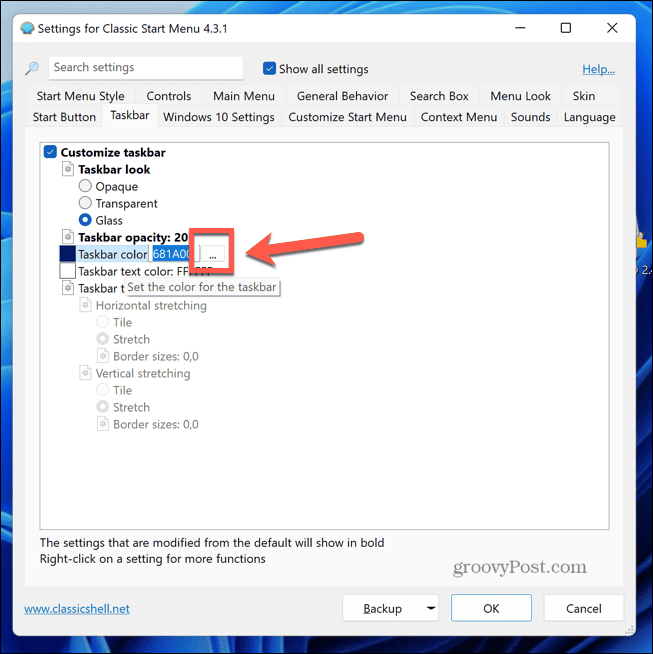
- Valitse väri ja napsauta OK.
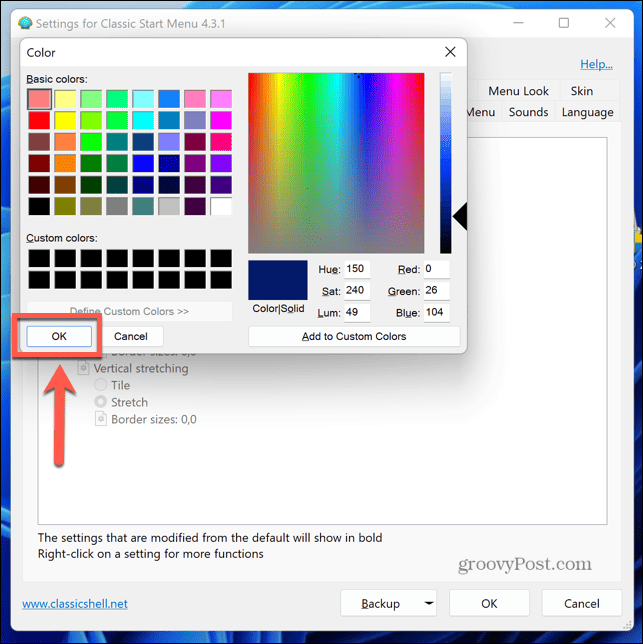
- Kun olet tyytyväinen tehtäväpalkin ulkonäköön, napsauta OK tallentaaksesi asetukset.
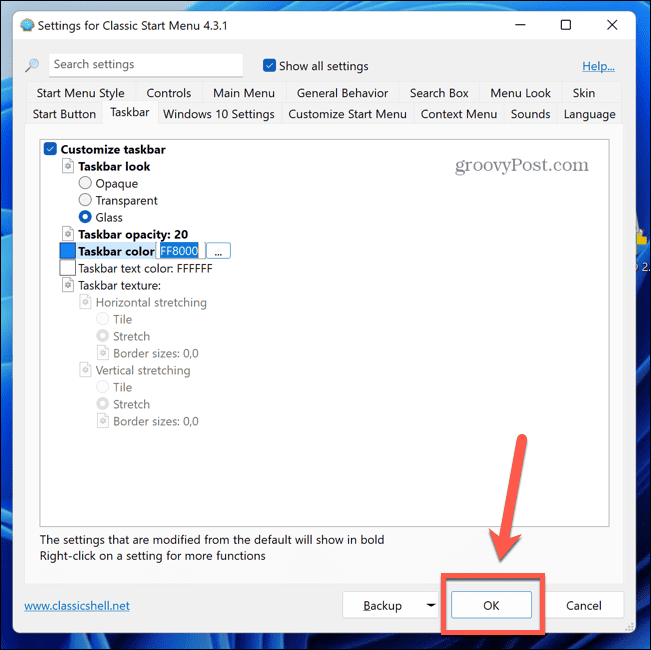
- Jos haluat palauttaa oletusasetukset, toista vaiheet 4-7 ja napsauta Varmuuskopioida -painiketta.
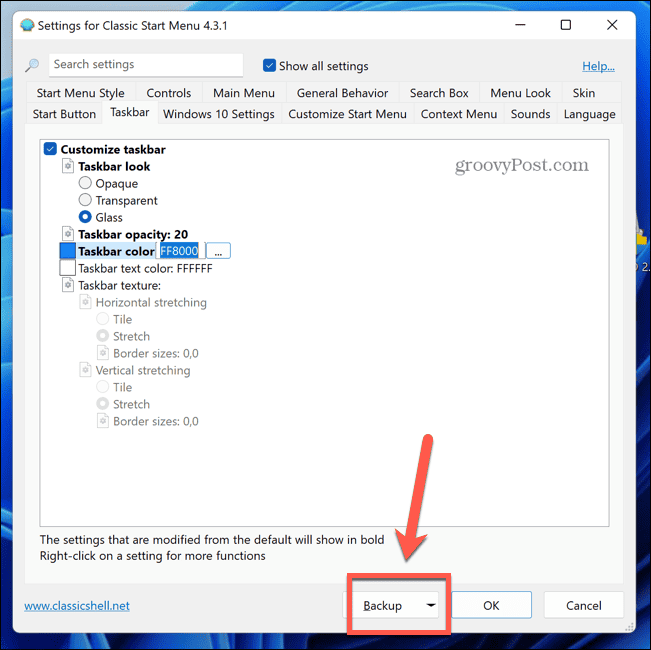
- Valitse Nollaa kaikki asetukset ja vahvista päätöksesi.
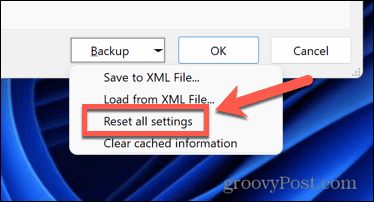
- Klikkaus OK tallentaaksesi asetukset.
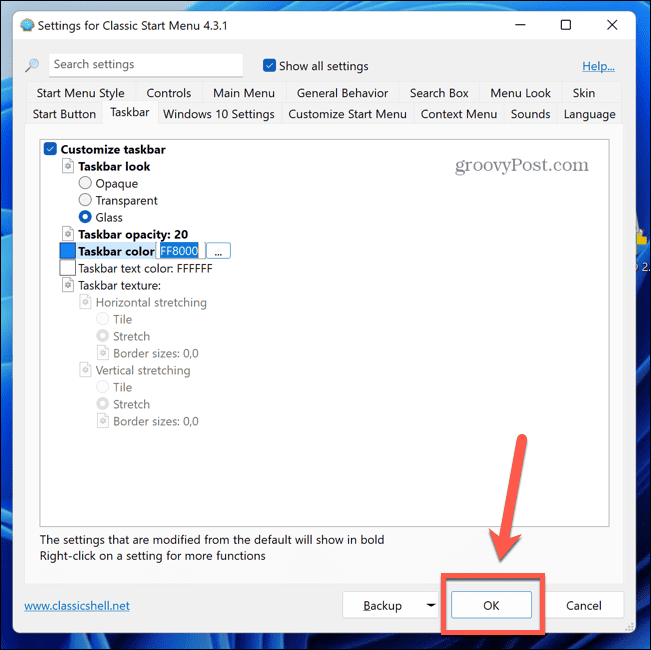
Windows 11:n mukauttaminen
Kun tiedät, miten tehtäväpalkki tehdään läpinäkyväksi Windows 11:ssä, voit hallita tarkasti, miltä tehtäväpalkki näyttää. Oletusarvoinen läpinäkymätön tehtäväpalkki on melko ruma, ja sen läpinäkyvä tekeminen voi tehdä työpöydästäsi paljon tyylikkäämmän ja auttaa sinua esittelemään huolellisesti valitun taustakuvasi jokaisen pikselin.
Windows 11:n mukauttamiseen on monia muita tapoja. Voit oppia kuinka mukauttaa Pika-asetukset-valikkoa Windows 11:ssä. Saattaisit haluta piilota tai muuta hakukenttää Windows 11:ssä. On myös joitain hyödyllisiä sovelluksia, jotka auttavat sinua mukauttamaan Windows 11:tä jos et voi tehdä niin Windows 11 -asetusten kautta.

