
Viimeksi päivitetty

Paras tapa turvallisesti käyttää vanhaa SD-korttia uudelleen tai pyyhkiä uusi turvallisesti on alustaa se. Jos haluat alustaa SD-kortin Macissa, noudata tätä opasta.
Ostitko uuden SD-kortin vai oletko vain käyttänyt varakorttia uudelleen? Saattaa olla hyvä idea alustaa se ensin.
SD-kortin alustaminen pyyhkii liuskelevyn puhtaaksi poistamalla kaikki vanhemmat tiedostot. Sen avulla voit myös vaihtaa SD-kortin tiedostojärjestelmää (uusi tai vanha), jolloin muut laitteet voivat lukea ja kirjoittaa niille – mukaan lukien Macit. Siihen liittyy kuitenkin riskejä, ja voit menettää tietosi tai vioittaa SD-korttisi ilman varotoimia.
Jos et ole varma SD-kortin alustamisesta Macissa ja haluat tehdä sen turvallisesti, noudata näitä ohjeita.
Ennen kuin alustat SD-kortit Macissa
Ennen kuin voit alustaa SD-kortin macOS: ssä, sinun on tehtävä se varmista, että sinulla on kortinlukija. Joillakin Maceilla on ne, mutta monilla ei.
Onneksi SD-kortinlukijat eivät ole kalliita. Jos Macissasi ei ole integroitua kortinlukijaa, sinun on ostettava sellainen.
Seuraavaksi sinun täytyy tietää oikean tiedostojärjestelmän käytettäväksi. Tämä on melko helppo selvittää. Käytä alle 32 Gt: n SD-korteille FAT32 tiedostojärjestelmä. Kaikki yli 32 Gt: n kortit vaativat exFAT tiedostojärjestelmä.
Kun olet määrittänyt tarvitsemasi tiedostojärjestelmän, voit aloittaa SD-kortin alustamisen. Paras tapa on käyttää Levytyökalu sovellus, mutta kolmannen osapuolen vaihtoehdot, kuten SD-kortin alustaja Ovat saatavilla.
Et tarvitse mitään erityisiä ohjelmistoja SD-kortin alustamiseen Macissa, sillä voit käyttää sisäänrakennettua ohjelmistoa Levytyökalu sovellus sen sijaan.
Levytyökalu mahdollistaa SD-korttien alustamisen Macissa turvallisesti. Voit myös käyttää työkalua muotoisia USB-muistitikkuja, ulkoiset kiintolevyt tai sisäiset asemaosiot.
SD-kortin alustaminen Macissa Levytyökalulla:
- Aseta SD-korttisi lukijaan. Jos käytät USB-kortinlukijaa, liitä se Macin vapaaseen USB-porttiin.
- Avata Levytyökalu kautta Laukaisualusta kansio Dockissasi. Vaihtoehtoisesti paina Cmd+välilyönti ja kirjoita disk-apuohjelma.
- Vuonna Levytyökalu ikkunassa, paina katselukuvake ja valitse Näytä kaikki laitteet.
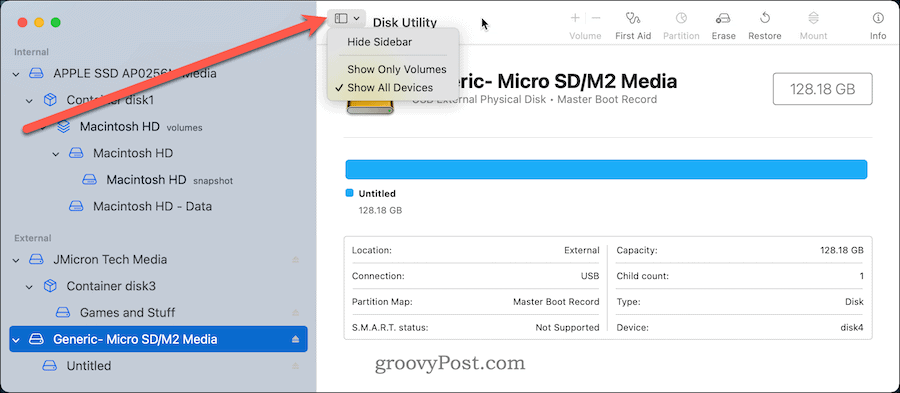
- SD-kortin tulee olla luettelossa Ulkoinen -osio vasemmalla – valitse se.
- Alustamattomat SD-kortit näkyvät nimellä NIMEÄMÄTÖN tai EI NIMEÄ. Jos et ole varma oikean aseman valitsemisesta, katso tallennuskapasiteettia. Sen pitäisi olla lähellä SD-kortin pakkauksessa ilmoitettua kokoa.
- Napsauta ikkunan yläosassa Poista.
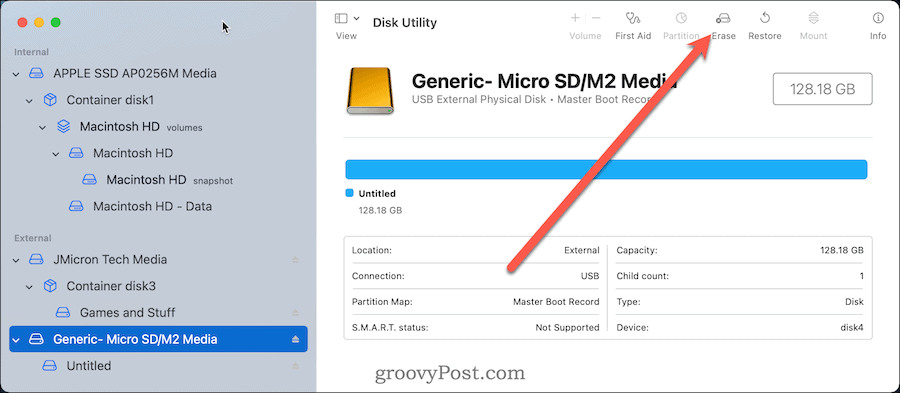
- Nimeä SD-kortti. Pidä se lyhyt ja vältä erikoismerkkejä ja välilyöntejä parhaan yhteensopivuuden varmistamiseksi.
- Valitse seuraavaksi tiedostojärjestelmä. Valita MS-DOS (FAT) pienemmille korteille 32GB ja exFAT isommille SD-korteille.
- Klikkaus Poista.
- Hetken kuluttua näet vahvistuksen, että prosessi on valmis. Lehdistö Tehty poistua.
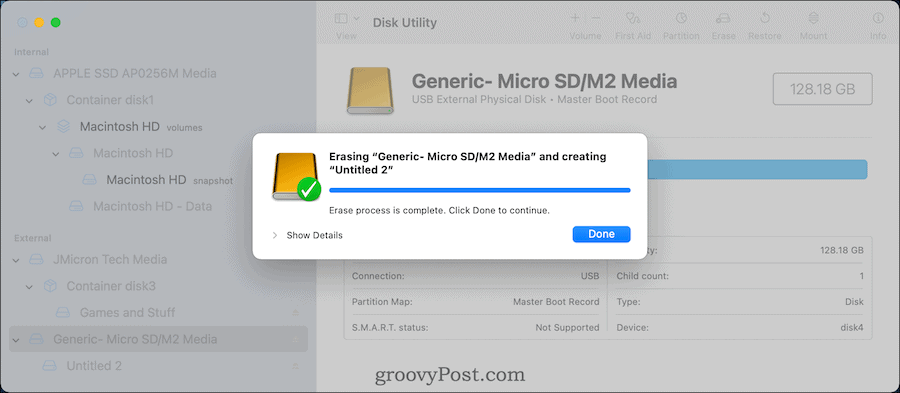
Jos kortin alustus onnistui, voit alkaa käyttää sitä tärkeiden tiedostojen tai valokuvien tallentamiseen. Vaihtoehtoisesti voit poistaa sen Macistasi ja käyttää sitä muissa laitteissa, jotka tukevat korttisi uutta tiedostojärjestelmää.
SD-korttien alustaminen Macissa päätteen avulla
Jos haluat tehdä asiat mieluummin vanhanaikaisella tavalla, voit myös alustaa SD-kortin käyttämällä Terminaali sovellus.
merkintä: Sinun pitäisi käytä äärimmäistä varovaisuutta ennen kuin teet tämän. Komennot kuten diskutil tyhjentää mielellään lähes minkä tahansa päätteessä määrittämäsi aseman. Tämä on askel vain edistyneille käyttäjille- Jos olet huolissasi, käytä sen sijaan Levytyökalua.
SD-kortin alustaminen Macin terminaalilla:
- Aseta SD-korttisi lukijaan. Jos käytät USB-kortinlukijaa, liitä se Macin vapaaseen USB-porttiin.
- Avaa Terminaali sovelluksen kautta Laukaisualusta telakalla. Vaihtoehtoisesti paina Cmd+välilyönti ja kirjoita terminaali.
- Etsi SD-korttisi yksilöllinen tunniste kirjoittamalla keskustelulista.
- Etsi sana ulkoinen ja vastaa tallennuskapasiteettia. Tässä esimerkissä /dev/disk4 on oikea asema.
- varten 32GB ja pienemmät kortit, kirjoita seuraava (ja vaihda /dev/disk4 oikealla aseman nimellä):
sudo diskutil eraseDisk FAT32 SDCARD MBRFormat /dev/disk4
-
32GB ja suuremmille korteille, kirjoita seuraava (korvaa /dev/disk4 ensimmäinen):
sudo diskutil eraseDisk ExFAT SDCARD MBRFormat /dev/disk4
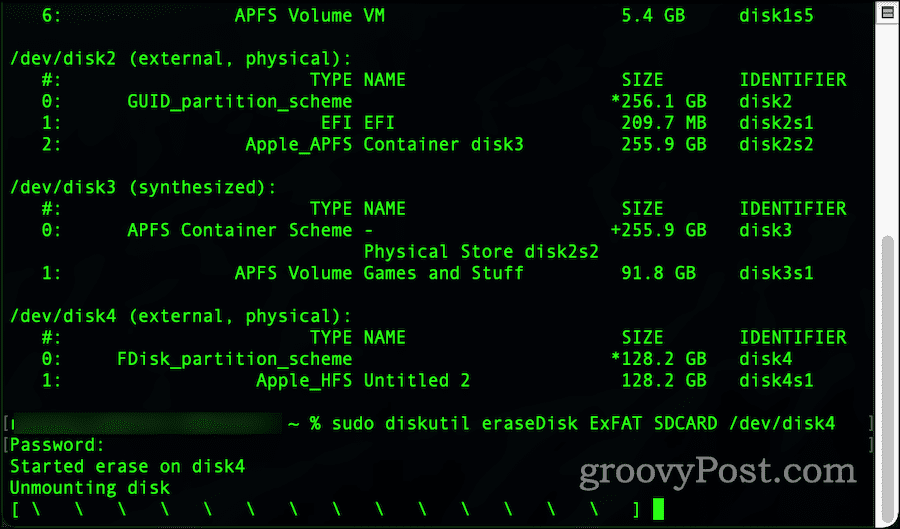
- Kirjoita pyydettäessä käyttäjän salasana.
- Muutaman hetken kuluttua komento päättyy ja SD-korttisi alustetaan ja on käyttövalmis.
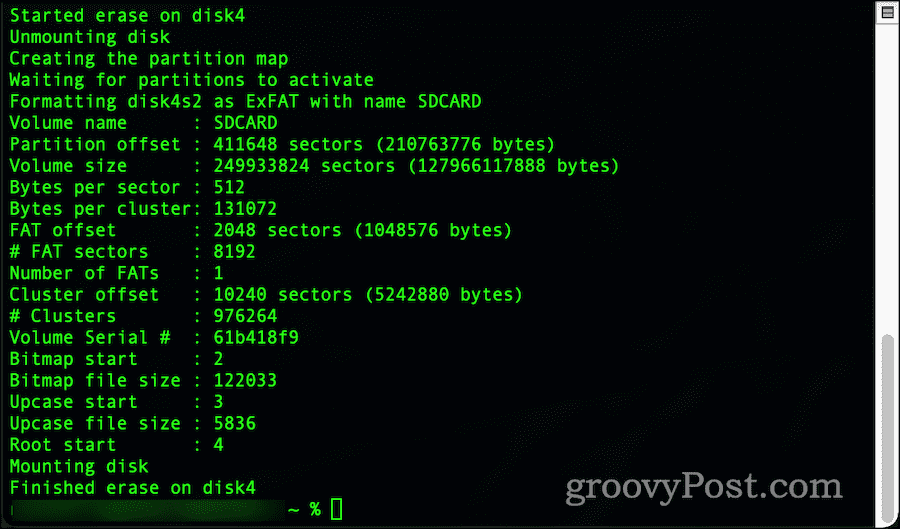
Kuinka tyhjentää SD-kortti Macissa
Jos aiot hävittää SD-kortin, tyhjennä se ensin kokonaan käyttämällä dd komento Macissa.
Tätä prosessia kutsutaan nollaus pois kortille, koska se edellyttää SD-kortille kirjoittamista binääritiedoilla – nollia ja ykkösiä. Tämä poistaa kaikki tiedot kortilta, mukaan lukien tiedostojärjestelmät ja osiotaulukot. Tämän työkalun avulla voit myös poistaa suojattuja osioita SD-korteilta, joita Levytyökalun kaltaiset sovellukset eivät pysty poistamaan.
Merkintä: Tämä aiheuttaa korjaamattoman tietojen menetyksen, koska se pyyhkii SD-korttisi puhtaaksi. Sinun tulisi yrittää tätä vain, jos olet ensin varmuuskopioinut tärkeät tiedostot ja olet valinnut oikean kortin tyhjennettäväksi.
Suojattujen osien poistaminen SD-korteilta:
- Avaa Terminaali sovellus Launchpadin kautta.
- Tyyppi keskustelulista.
- Etsi ja merkitse muistiin ulkoinen asema, jonka haluat tyhjentää. Asema on merkittävä /dev/diskX, missä X on sen aseman numero, jonka haluat tyhjentää.
- Varmista, että asemaa ei ole asennettu kirjoittamalla seuraava (korvaa /dev/diskX oikealla asematarralla):
sudo diskutil unmountDisk /dev/diskX
- Tyhjennä asema kirjoittamalla seuraava (korvaa /dev/diskX):
sudo dd if=/dev/nolla of=/dev/diskX bs=1m
- Anna aikaa prosessin valmistumiseen. SD-kortin koosta riippuen tämä prosessi voi kestää useita tunteja.
- The dd komento tulostaa valmistumisviestin – poistu Terminal-sovelluksesta tässä vaiheessa.
- Avaa Levytyökalu sovellus Launchpadin kautta ja alusta asemasi haluamallasi tiedostojärjestelmällä (esim. FAT32 tai exFAT).
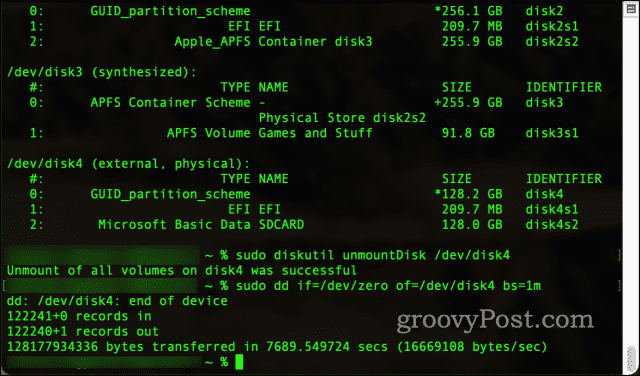
SD-korttien alustaminen SD-kortin alustajalla
Jos haluat mieluummin käyttää kolmannen osapuolen työkalua SD-korttien alustamiseen Macissa, voit käyttää SD-kortin alustaja työkalu.
SD Associationin (korttien Secure Digital -spesifikaatioita hallitseva elin) tarjoama tämä ilmainen työkalu alustaa SD-kortit nopeasti ja turvallisesti Macissasi. Yksi tämän työkalun selkeä etu on, että se ei vahingossa poista asemia, jotka eivät ole SD-kortteja.
SD Card Formatter tunnistaa myös automaattisesti korttisi koon ja valitsee käytettävän oikean tiedostojärjestelmän. Sen käyttö on yksinkertaista – valitse kortti, alustusvaihtoehto ja uusi aseman etiketti ja paina sitten Muoto.
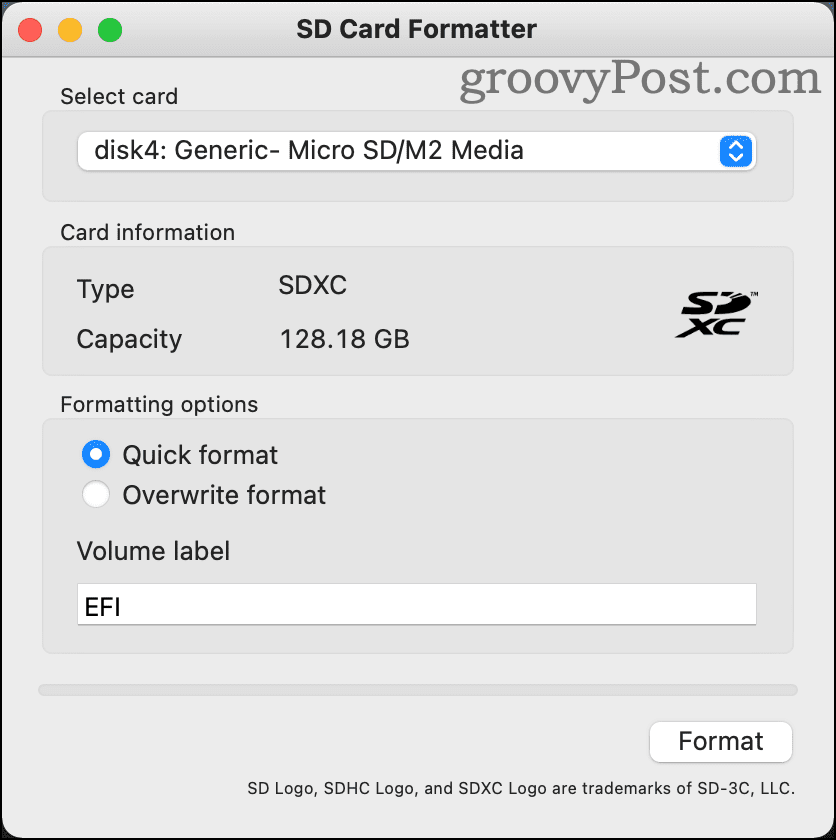
SD Card Formatter on saatavilla uusimmille macOS-versioille aina OS X 10.7 Lioniin asti. Sinä pystyt lataa SD Card Formatter SD-yhdistyksen verkkosivuilta.
Syitä, miksi SD-kortti ei alustu Macissa
On muutamia syitä, miksi SD-korttisi saattaa kieltäytyä alustamasta Macissasi. Nämä sisältävät:
- Haittaohjelmatartunta
- Epäturvallinen tai virheellinen poisto.
- SD-kortti on vioittunut.
- SD-kortti on suojattu jollain muulla tavalla.
Jos epäilet jotakin näistä, voit käyttää dd -komento yrittää pyyhkiä korttia ja aloittaa alusta. Jos tämä ei kuitenkaan onnistu, sinulla ei ehkä ole muuta vaihtoehtoa kuin vaihtaa kortti kokonaan.
Alustetun SD-kortin käyttäminen
Nyt kun tiedät kuinka alustaa SD-kortti Macissasi, voit vapaasti käyttää sitä, pyyhkiä sitä ja käyttää sitä uudelleen niin usein kuin haluat.
Muista vain hoitaa SD-korttejasi kunnolla ja säilyttää niitä suojakotelossa, kun niitä ei käytetä. Sinun tulee myös yrittää poistaa tai irrottaa SD-kortit oikein, kun olet valmis. Tämän laiminlyönti voi johtaa tietojen menetykseen tai vioittumiseen.
Jos näin kuitenkin tapahtuu, kokeile nollausprosessia yllä kuvattujen vaiheiden mukaisesti ja yritä sitten alustaa SD-kortti uudelleen. Jos et voi alustaa sitä uudelleen, sinun on korvattava se laadukas SD-kortti joka sopii tarpeisiisi.
Jotkut kortit on luokiteltu paremmiksi pitkäaikaiseen käyttöön, kun taas toisilla on pienempi koko ja rajoitettu käyttöikä. Jos olet huolissasi SD-kortin tietojen katoamisesta, varmista varmuuskopioi tärkeät tiedostosi ensimmäinen.
Google Chromen välimuistin, evästeiden ja selaushistorian tyhjentäminen
Chrome tallentaa selaushistoriasi, välimuistisi ja evästeet erinomaisesti, jotta se optimoi selaimesi suorituskyvyn verkossa. Hänen tapansa...
Myymälähintojen vastaavuus: Kuinka saada verkkohinnat kaupassa tehdessäsi ostoksia
Myymälästä ostaminen ei tarkoita, että sinun pitäisi maksaa korkeampia hintoja. Hintavastaavuustakuiden ansiosta saat verkkoalennuksia tehdessäsi ostoksia...



