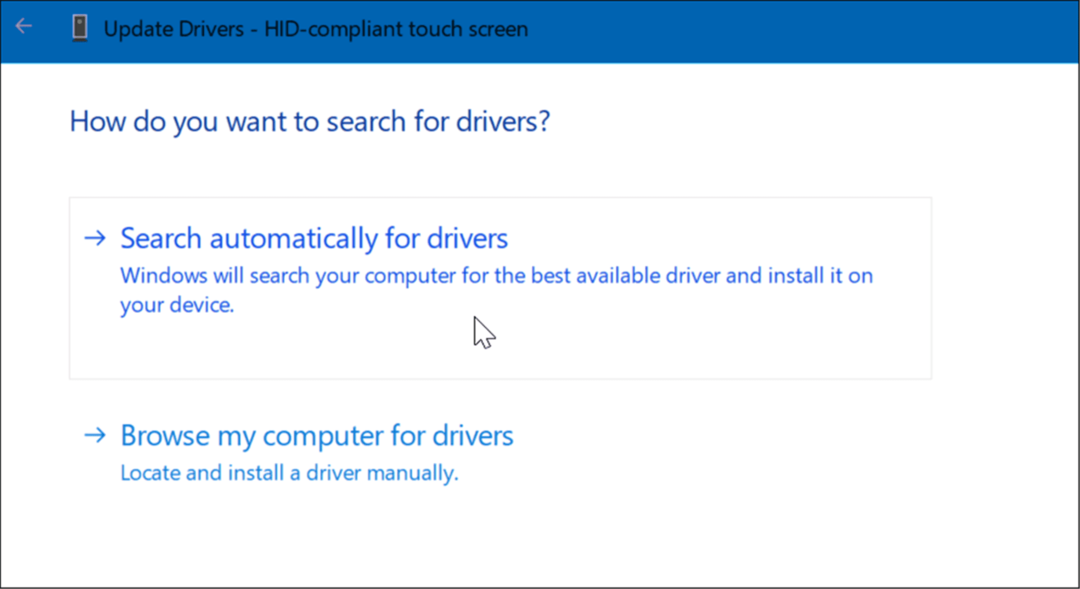Kuinka tehdä Notepad++ oletustekstieditoriksi Windows 11:ssä
Windows 11 Sankari / / May 08, 2023

Viimeksi päivitetty
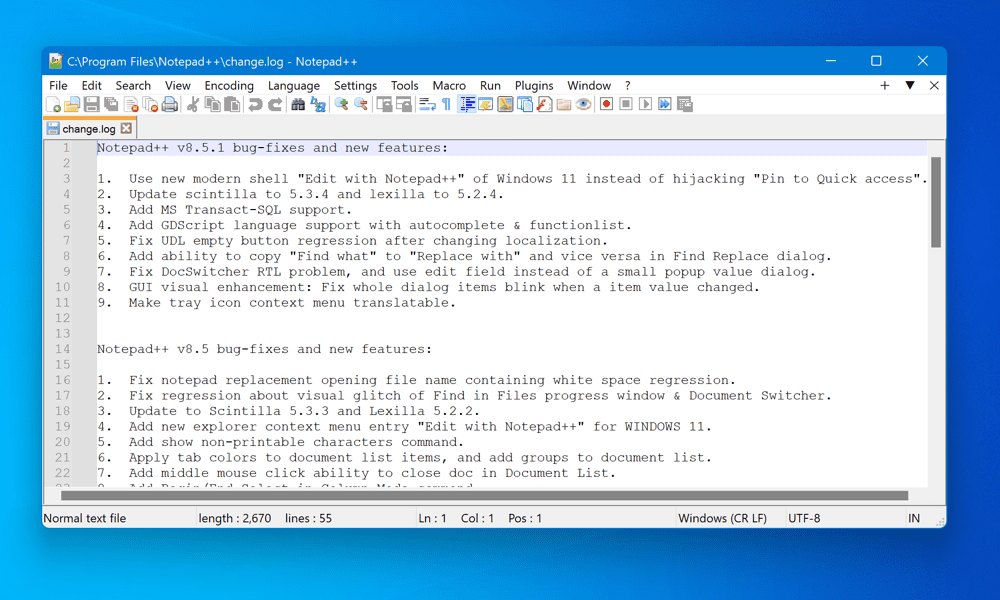
Tarvitsetko paremman tekstieditorin kuin Muistio? Kokeile Notepad++:aa. Tämä opas selittää, kuinka Notepad++:aa käytetään oletustekstieditorina Windows 11:ssä.
Etsitkö parempaa tapaa muokata tekstitiedostoja, koodia tai muita asiakirjoja Windows 11 -tietokoneellasi kuin sisäänrakennettu Muistio?
Jos näin on, saatat haluta kokeilla Muistio++. Notepad++ on ilmainen avoimen lähdekoodin tekstieditori, joka tukee useita kieliä, syntaksin korostusta, laajennuksia, makroja ja paljon muuta. Se on myös suosittu valinta kehittäjien, ohjelmoijien, kirjoittajien ja kaikkien muiden keskuudessa, jotka saattavat etsiä luotettavaa ja muokattavissa olevaa tekstieditoria.
Notepad++ pystyy käsittelemään suuria tiedostoja, useita välilehtiä, säännöllisiä lausekkeita, automaattista täydennystä ja monia muita hyödyllisiä toimintoja, joita ei ole saatavilla alkuperäisessä Muistiossa. Sitä voidaan myös laajentaa laajennuksilla, jotka lisäävät lisäominaisuuksia, kuten koodin muotoilun.
Jos haluat tehdä Notepad++:sta Windows 11 -tietokoneesi oletustekstieditorin, noudata alla olevia ohjeita.
Notepad++:n asentaminen Windows 11:een
Ennen kuin teet Notepad++:n oletustekstieditoriksi Windows 11:ssä, sinun on asennettava se ensin tietokoneellesi. Notepad++:n asentaminen Windows 11:een:
- Siirry kohtaan Notepad++ lataussivu ja lataa järjestelmääsi sopiva versio (32-bittinen tai 64-bittinen). Useimmille käyttäjille tämän pitäisi olla 64-bittinen versio.
- Suorita asennusohjelma tietokoneellasi. Valitse ensin kieli (kuten englanti) ja napsauta OK päällä Asentajan kieli ikkuna.
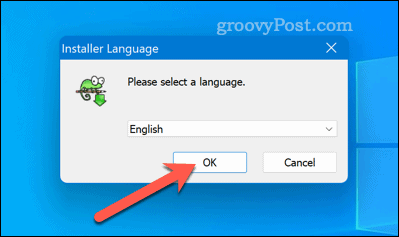
- Klikkaus Seuraava, ja sitten Olen samaa mieltä hyväksyä lisenssisopimus.
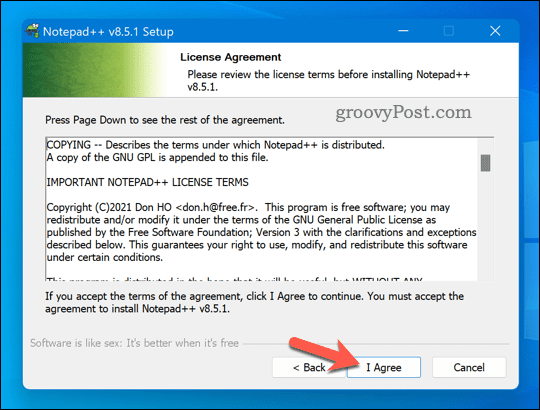
- Klikkaus Selaa valitaksesi kohdekansion, johon haluat asentaa Notepad++:n tai säilyttää oletussijainnin.
- Valitse valinnaiset komponentit, jotka haluat asentaa, valitsemalla niiden vieressä olevat valintaruudut. Voit esimerkiksi luoda työpöydän pikakuvakkeen, lisätä kontekstivalikon merkintöjä tai asentaa tiettyjä laajennuksia.
- Klikkaus Seuraava ja sitten Asentaa aloittaaksesi asennusprosessin.
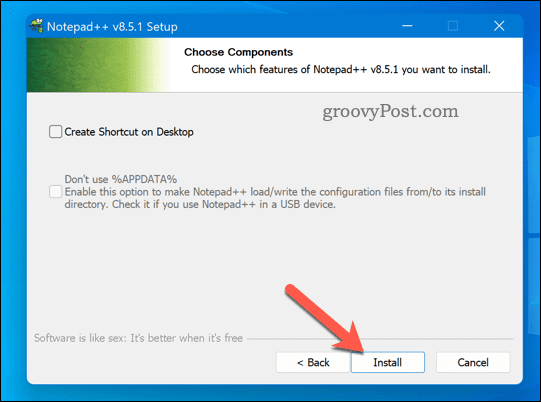
- Odota asennuksen päättymistä ja napsauta sitten Suorittaa loppuun.
Tässä vaiheessa sinun olisi pitänyt asentaa Notepad++ onnistuneesti Windows 11 -tietokoneellesi. Voit käynnistää sen Käynnistä-valikosta tai työpöydän pikakuvakkeesta (jos valitsit sellaisen).
Notepad++:n asettaminen oletustekstieditoriksi Windowsin asetusten kautta
Kun olet asentanut Notepad++:n, voit asettaa sen oletustekstieditoriksi. Yksi helpoimmista tavoista tehdä Notepad++ oletustekstieditoriksi Windows 11:ssä on käyttää Windowsin Asetukset-sovellusta. Tällä menetelmällä voit valita, mitkä tiedostotyypit avataan oletusarvoisesti Notepad++:lla.
Notepad++:n asettaminen oletustekstieditoriksi Windowsin asetusten kautta:
- Napsauta hiiren kakkospainikkeella Käynnistä-valikkoa ja valitse asetukset.
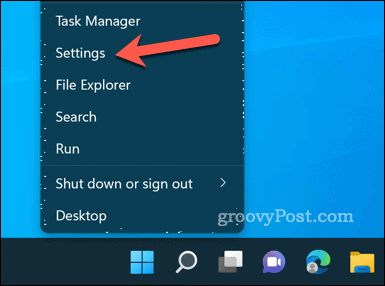
- Klikkaus Sovellukset vasemmalla ja napsauta sitten Oletussovellukset oikealla.
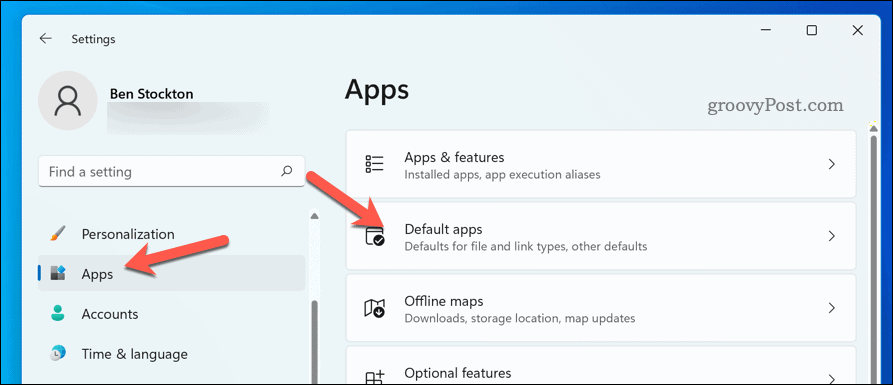
- Tyyppi Muistilehtiö sisään Aseta sovellusten oletusasetukset Hakulaatikko.
- Valitse Muistilehtiö mahdollisuus laajentaa sitä.
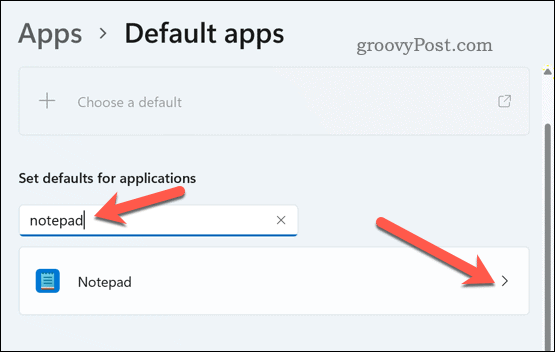
- Näet luettelon Muistioon oletusarvoisesti liitetyistä tiedostotyypeistä (esim .txt,.Hirsi, jne.). Napsauta jokaista tiedostotyyppiä, jota haluat muuttaa, ja valitse Muistio++ käytettävissä olevien sovellusten luettelosta Kuinka haluat avata X-tiedostoja tästä lähtien? ikkuna.
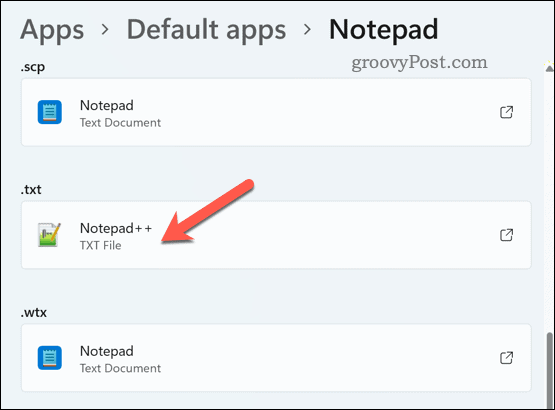
- Jos Notepad++ ei näy luettelossa, valitse Etsi toinen sovellus tältä tietokoneelta ja siirry kansioon, johon asensit Notepad++:n.
- Valitse notepad++.exe ja napsauta Avata.
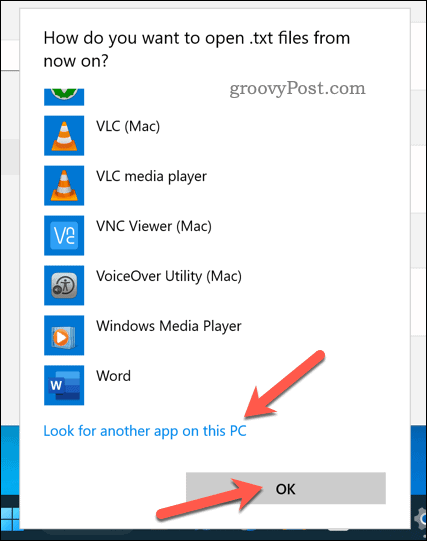
- Toista tämä prosessi kaikille tiedostotyypeille, jotka haluat avata oletuksena Notepad++:lla.
Olet asettanut Notepad++:n oletustekstieditoriksi valituille tiedostotyypeille Windows 11:ssä.
Notepad++:n asettaminen oletustekstieditoriksi komentokehotteen tai Windows-päätteen kautta
Toinen tapa tehdä Notepad++ oletustekstieditoriksi Windows 11:ssä on käyttää Windows Terminalia (tai vanhempaa komentokehotetta). Tämän menetelmän avulla voit korvata kaikki Notepadin esiintymät Notepad++:lla yhdellä kertaa.
Tämä menetelmä vaatii kuitenkin järjestelmänvalvojan oikeuksia, edellyttää Windowsin rekisterin muokkaamista ja saattaa vaikuttaa joihinkin Muistioon perustuviin järjestelmätiedostoihin. Käytä tätä menetelmää omalla vastuullasi ja varmista on järjestelmän varmuuskopio ennen etenemistä. Kannattaa myös harkita varmuuskopioi rekisteritiedostot ensin, jotta voit peruuttaa muutokset.
Notepadin korvaaminen Notepad++:lla Windows 11:ssä:
- Napsauta hiiren kakkospainikkeella Käynnistä-valikkoa ja valitse Windows-pääte (järjestelmänvalvoja).
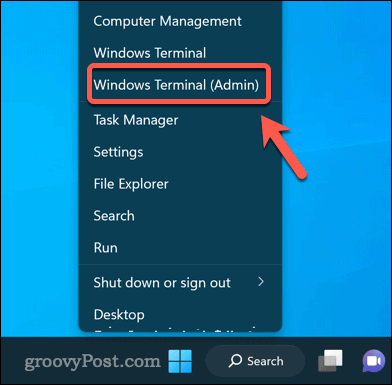
- Vuonna Windows-pääte ikkunaan, kirjoita seuraava komento ja paina Tulla sisään:
reg lisää "HKLM\Software\Microsoft\Windows NT\CurrentVersion\Image File Execution Options\notepad.exe" /v "Debugger" /t REG_SZ /d ""%ProgramFiles%\Notepad++\notepad++.exe" -notepadStyleCmdline -z" /f
- Tämä komento lisää rekisterimerkinnän, joka ohjaa kaikki puhelut osoitteeseen notepad.exe to notepad++.exe sen sijaan lisäparametrien kanssa.
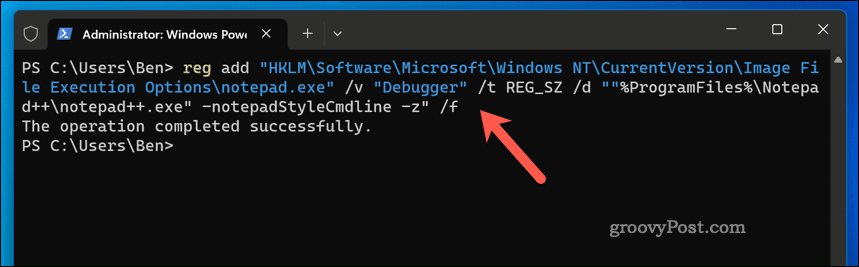
- Kun se toimii oikein, sulje ikkuna ja käynnistä tietokone uudelleen.
- Jos haluat peruuttaa tämän vaiheen milloin tahansa ja palauttaa alkuperäisen Muistion, avaa Windows-pääte tai Komentokehote uudelleen (järjestelmänvalvojan oikeuksilla) ja suorita tämä komento:
reg poistaa "HKLM\Software\Microsoft\Windows NT\CurrentVersion\Image File Execution Options\notepad.exe" /v "Debugger" /f
- Windows Terminal (tai cmd) varoittaa, jos komento onnistuu.
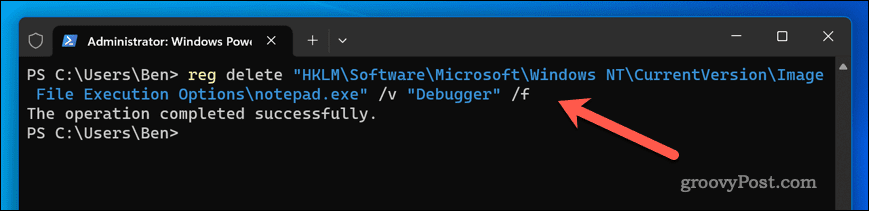
Voit myös poistaa luomasi avaimen manuaalisesti Rekisterieditorilla (HKLM\Software\Microsoft\Windows NT\CurrentVersion\Image File Execution Options\notepad.exe) tai palaa takaisin kohtaan a aikaisempi järjestelmän palautustiedosto tai Windowsin rekisterin varmuuskopio.
Käytä Notepad++:aa
Notepad++ on tehokas ja monipuolinen tekstieditori, joka voi korvata Windows 11:n sisäänrakennetun Notepadin. Yllä olevien vaiheiden avulla voit alkaa käyttää sitä oletustekstieditorina Windows 11 -tietokoneessasi. Etsitkö muita laajennuksia, jotka voit lisätä Notepad++:aan? Yksi vaihtoehto on lisää oikeinkirjoituksen tarkistus Notepad++:aan apuohjelman avulla.
Älä kuitenkaan alenna vanhaa ja uskollista Notepadia, koska voit tehdä hauskoja asioita Notepadilla sen sijaan käyttämättä kolmannen osapuolen vaihtoehtoja.
Kuinka löytää Windows 11 -tuoteavain
Jos sinun on siirrettävä Windows 11 -tuoteavain tai vain tehtävä käyttöjärjestelmän puhdas asennus,...