Windows 11:n kosketusnäyttö ei toimi: 8 korjausta
Microsoft Windows 11 Sankari / / February 23, 2022

Viimeksi päivitetty

Voit käyttää kosketusnäyttöä Windows 11:ssä, mutta vain jos se toimii. Jos yrität tehdä Windows 11 -kosketusnäytön vianmääritystä, noudata tätä opasta.
Kyllästynyt käyttämään a näppäimistö ja hiiri? Voit aina käyttää kosketusnäyttöä. Kannettavien tietokoneiden kosketusnäytöt ovat yleistymässä, joten käyttäjät voivat koskettaa näyttöä suoraan liikuttaakseen hiirtä, tehdäkseen napsautuksia ja ollakseen vuorovaikutuksessa sovellusten kanssa.
Tämä on tietysti jos kosketusnäyttö toimii kunnolla. Ongelmia voi ilmaantua helposti, olipa kyseessä sitten sormenjälkiä täynnä oleva likainen näyttö tai päivitettävät näytönohjaimet.
Jos Windows 11 -kosketusnäyttösi ei toimi oikein, sinun on suoritettava ongelman vianmääritys. Auttamaan sinua olemme koonneet joitakin parhaita vianetsintävinkkejä kosketusnäytön korjaamiseen Windows 11:ssä.
Puhdista näyttösi
Jos näet kosketusnäyttöongelmia Windows 11 -tietokoneessa, sinun tulee ensin kurkottaa puhdistusliinaa. Rasvaa ja likaa voi kerääntyä näytölle, mikä voi tehdä sen reagoimatta.
Korjaa ongelma puhdistamalla näytöltä lika, roskat ja tahrat mikrokuituliinalla. Pyyhi kevyellä paineella näytön keskustasta reunoihin.
Jos sinulla on pinttyneitä tahroja tai roskia, älä käytä alkoholia tai saippuaa, vaan yhtä suuret osat etikkaa ja tislattua vettä. Taputtele seos mikrokuituliinalla ja jatka sen pyyhkimistä.

Anna näytön kuivua luonnollisesti ennen kuin alat käyttää sitä uudelleen.
Poista kosketusnäyttö käytöstä ja ota se uudelleen käyttöön
Jos kosketusnäyttö ei vieläkään toimi, voit yrittää poistaa sen käytöstä ja ottaa sen uudelleen käyttöön, jotta se toimii.
Voit poistaa kosketusnäytön käytöstä Windows 11:ssä seuraavasti:
- Avaa Käynnistä-valikko käyttämällä Aloitusnäppäin tai Windows-avain.
- Tyyppi Laitehallinta ja napsauta ylintä tulosta.
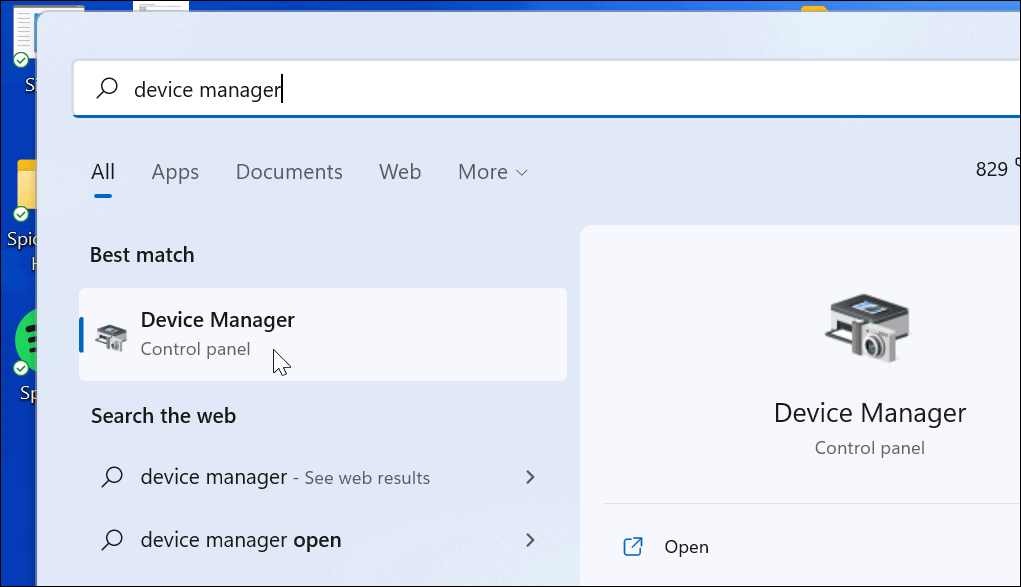
- Kun Laitehallinta avaa, laajenna Ihmisen käyttöliittymälaitteet -osio.
- Napsauta hiiren kakkospainikkeella HID-yhteensopiva kosketusnäyttö ja valitse Poista laite käytöstä.
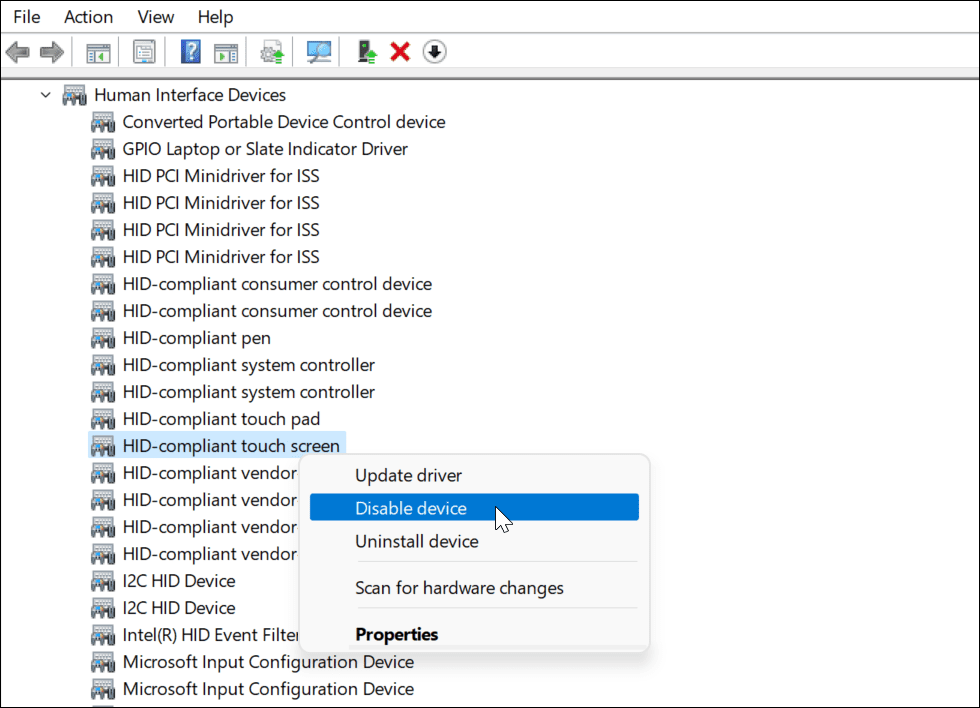
- Klikkaus Joo kun vahvistusviesti tulee näkyviin.
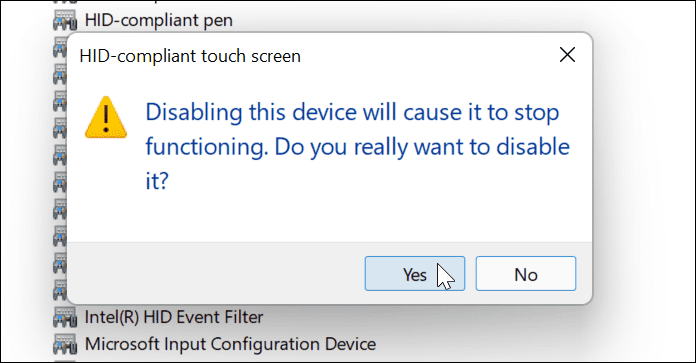
- Kosketusnäytön tulee olla pois käytöstä. Voit ottaa sen uudelleen käyttöön napsauttamalla hiiren kakkospainikkeella HID-yhteensopiva kosketusnäyttö ja valitsemalla Ota laite käyttöön.
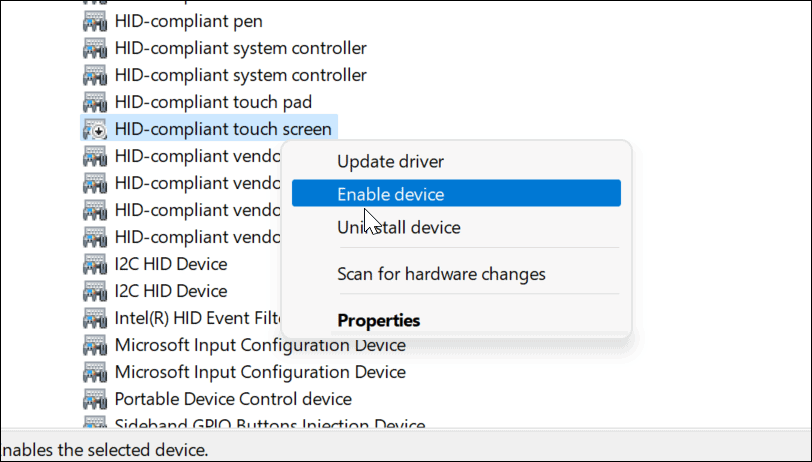
- Kun olet ottanut kosketusnäytön uudelleen käyttöön, tarkista, että se toimii koskettamalla näyttöä.
Käynnistä tietokoneesi uudelleen
Monet taustalla olevat ongelmat voidaan korjata Windows 11:n uudelleenkäynnistys, ja tämä sisältää ongelmia kosketusnäytön kanssa. Esimerkiksi nopea uudelleenkäynnistys voi tehdä tempun, jos näyttö yhtäkkiä lakkaa reagoimasta.
Käynnistä tietokone uudelleen napsauttamalla hiiren kakkospainikkeella Aloitusnäppäin ja valitse Sammuta tai kirjaudu ulos > Käynnistä uudelleen.

Kun tietokoneesi tulee takaisin, kirjaudu sisään ja katso, toimiiko kosketusnäyttö nyt. Jos se ei vieläkään toimi oikein, sinun on suoritettava lisävianmääritys.
Tarkista uusimmat laitteisto-ohjaimet
Toinen asia on varmistaa, että kosketusnäytössäsi (ja laitteessasi) on päivitetyt laitteisto-ohjaimet.
Voit tarkistaa päivitetyt ohjaimet seuraavien vaiheiden avulla:
- Klikkaa Aloitusnäppäin, tyyppi Laitehallintaja valitse paras tulos.
- Kun Laitehallinta avaa, laajenna Ihmisen käyttöliittymälaitteet -osio.
- Oikealla painikkeella HID-yhteensopivalla kosketusnäytöllä ja valita Päivitä ohjain.
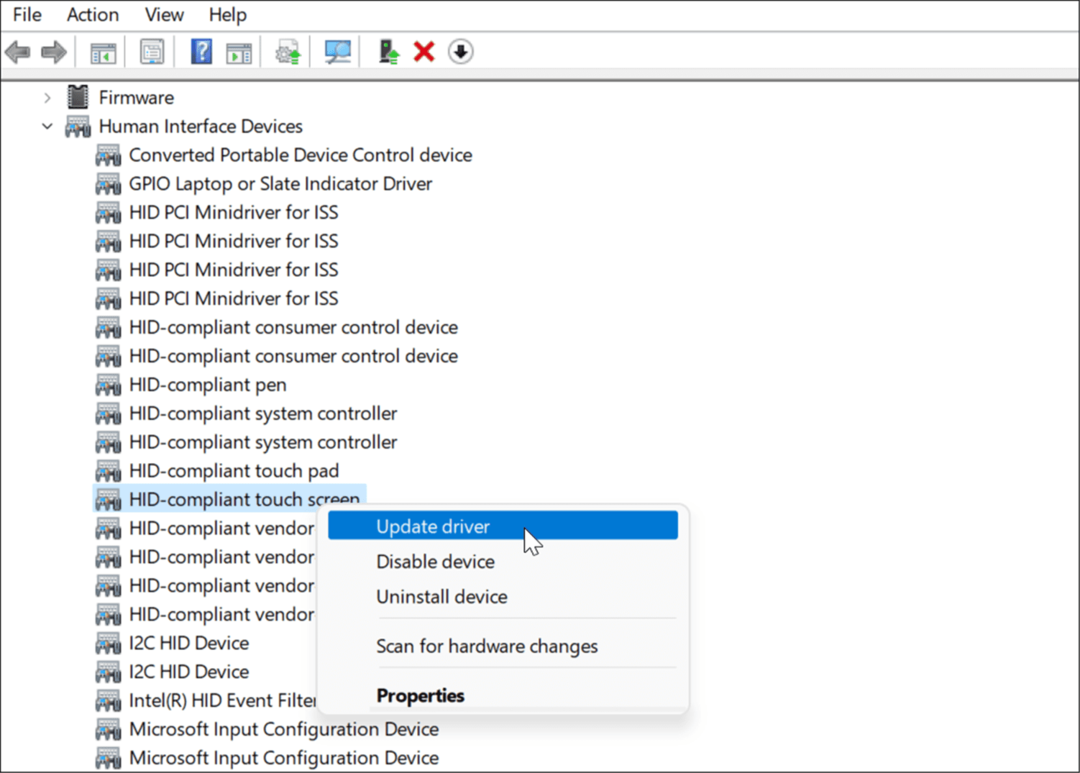
- Kun Päivitä ajurit ohjattu toiminto avautuu, selaa valmistajalta lataamasi päivitetyn ohjaimen sijaintiin. Tai voit saada Windowsin etsimään parasta ohjainta automaattisesti. Jos se löytää uuden ohjaimen, asenna se noudattamalla näytön ohjeita.
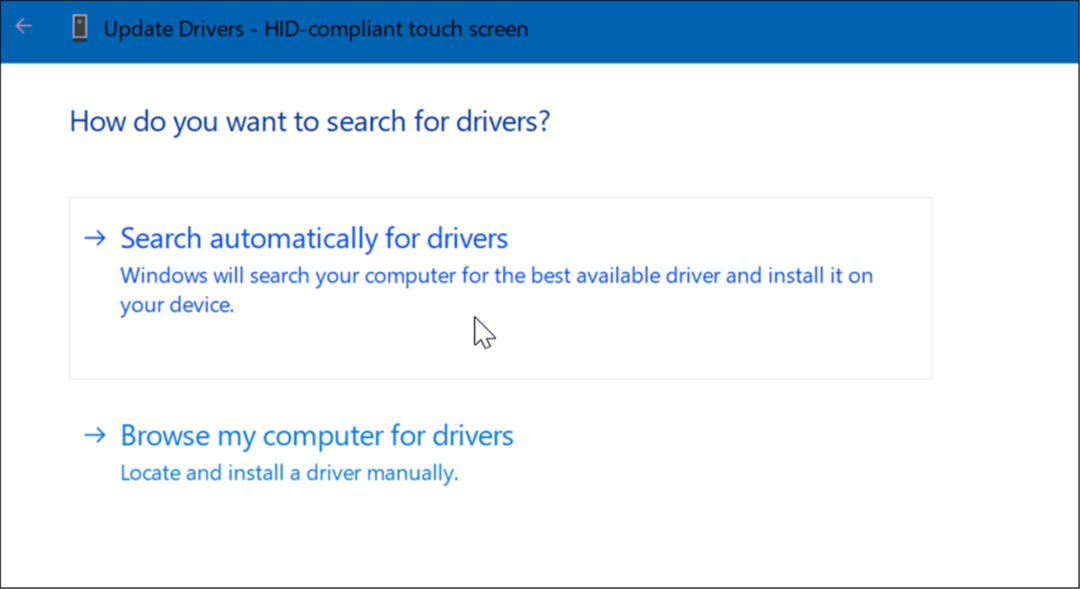
Hanki päivitykset PC: n valmistajalta
Nykyään useimmissa tietokoneissa on sovellus, jonka avulla voit saada ohjelmisto- ja ohjainpäivityksiä suoraan valmistajalta. Se vaihtelee koneittain, mutta idea on sama.
Suorita OEM-päivitysohjelmisto ja asenna sen löytämät tarvittavat päivitykset. Toivottavasti se löytää päivityksen, joka korjaa reagoimattoman kosketusnäytön.
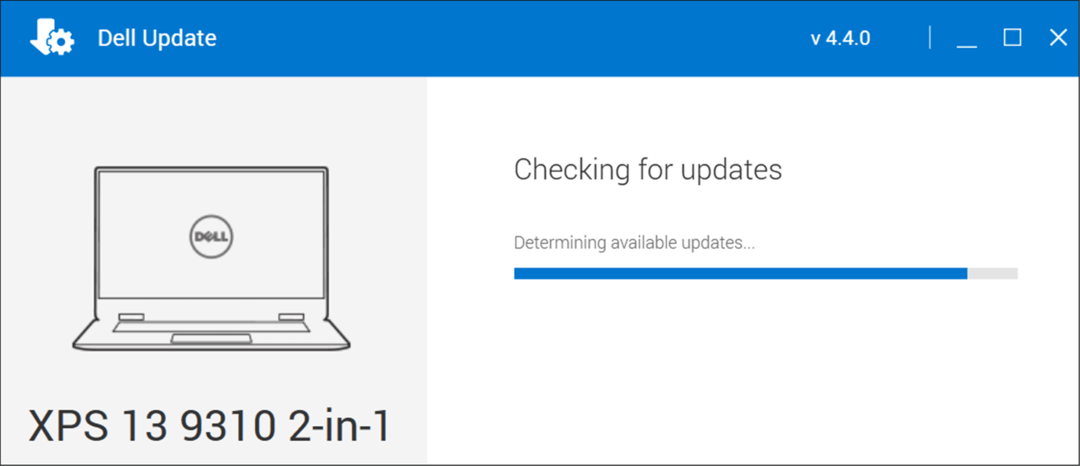
Jos sinulla ei ole sovellusta asennettuna, etsi laitteesi valmistajan verkkosivusto. Valmistajan tulee tarjota ajureita kosketusnäytöllisen PC: n merkille ja mallille, jotka voit sitten ladata ja asentaa manuaalisesti.
Tarkista Windows-päivitykset
Varmista, että Windows on ajan tasalla tietoturvan ja toiminnallisuuden (mukaan lukien virheenkorjaukset) osalta. Jotkut Windows 11 -päivitykset voivat korjata bugisen kosketusnäytön ja muut laitteisto-ongelmat.
Manuaalisesti tarkista Windows-päivitykset, käytä seuraavia vaiheita:
- Avata Käynnistä > Asetukset ja napsauta Windows päivitys -painiketta.
- Klikkaa Tarkista päivitykset -painiketta oikeassa yläkulmassa ja asenna löytämänsä päivitykset.
- Päivitysprosessi saattaa vaatia uudelleenkäynnistyksen – napsauta hiiren kakkospainikkeella Käynnistä-valikkoa ja paina Sammuta tai kirjaudu ulos >Uudelleenkäynnistää.
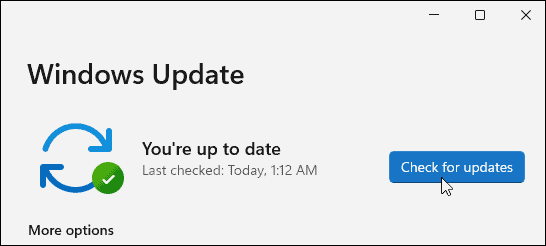
Suorita laitteiston ja laitteiden vianmääritys
Jotain muuta, jota voit kokeilla, on laitteiston ja laitteiden vianmääritys. Se voi havaita ongelmat ja ottaa korjaukset käyttöön automaattisesti.
Voit suorittaa vianmäärityksen seuraavasti:
- Napsauta hiiren kakkospainikkeella Aloitusnäppäin ja valitse Windows-pääte (järjestelmänvalvoja) valikosta.
- Kirjoita seuraava komento ja paina Tulla sisään:
msdt.exe -id DeviceDiagnostic
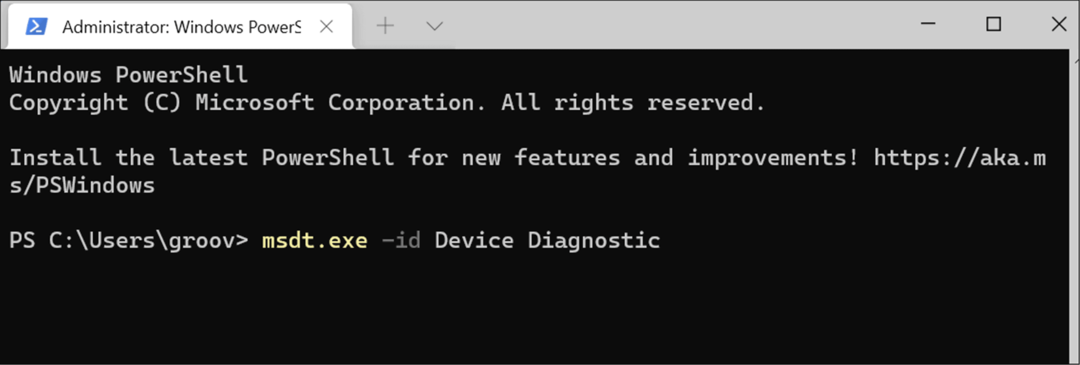
- Kun vianmääritys käynnistyy, käy ohjatun toiminnon läpi ja katso, korjaako se reagoimattoman kosketusnäytön.
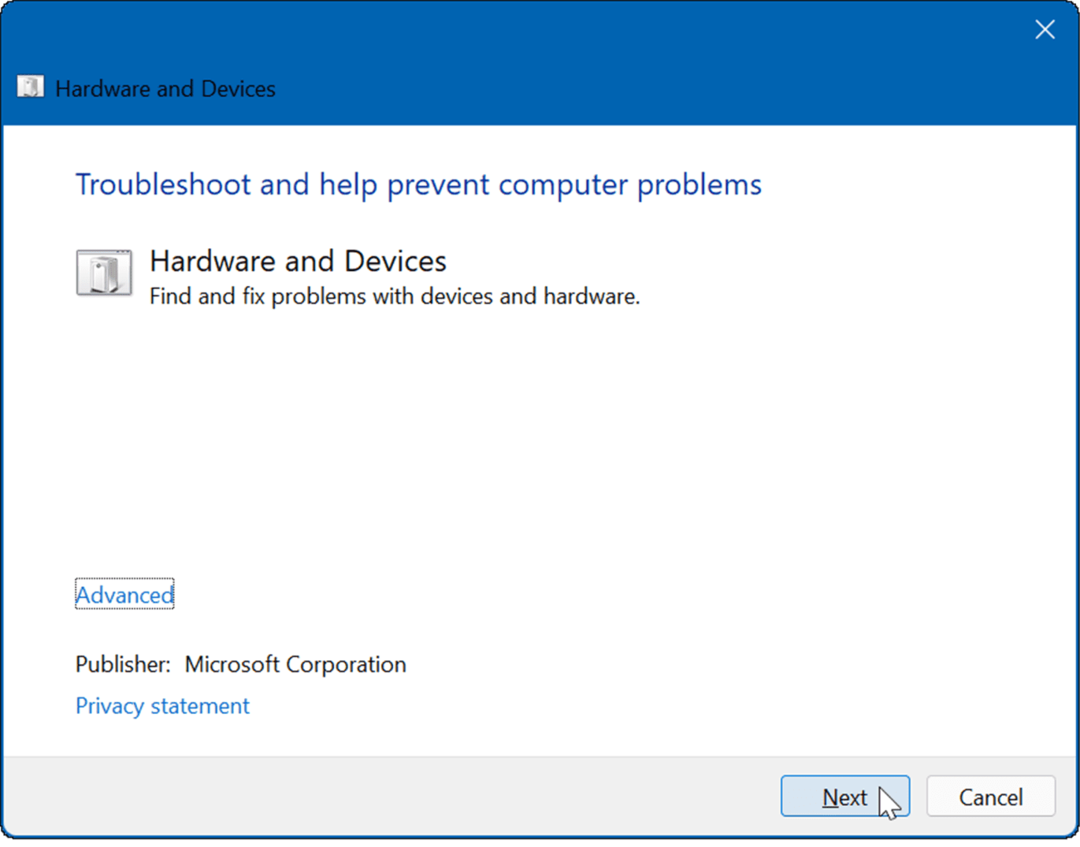
Kalibroi kosketusnäyttö
Jos kosketusnäyttö toimii, mutta reagoi hitaasti, voit kalibroida sen.
Kalibroi kosketusnäyttö Windows 11:ssä seuraavasti:
- Klikkaus alkaa, tyyppi cplja valitse Ohjauspaneeli parhaista hakutuloksista.
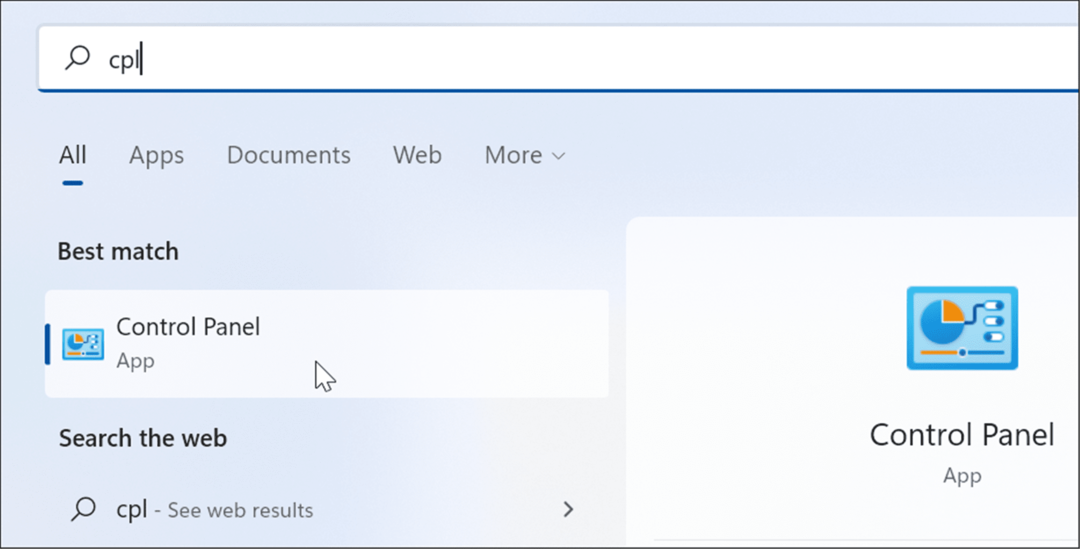
- Kun Ohjauspaneeli avautuu, varmista Näytä: on asetettu Kategoria ja napsauta Laitteisto ja ääni vaihtoehto.
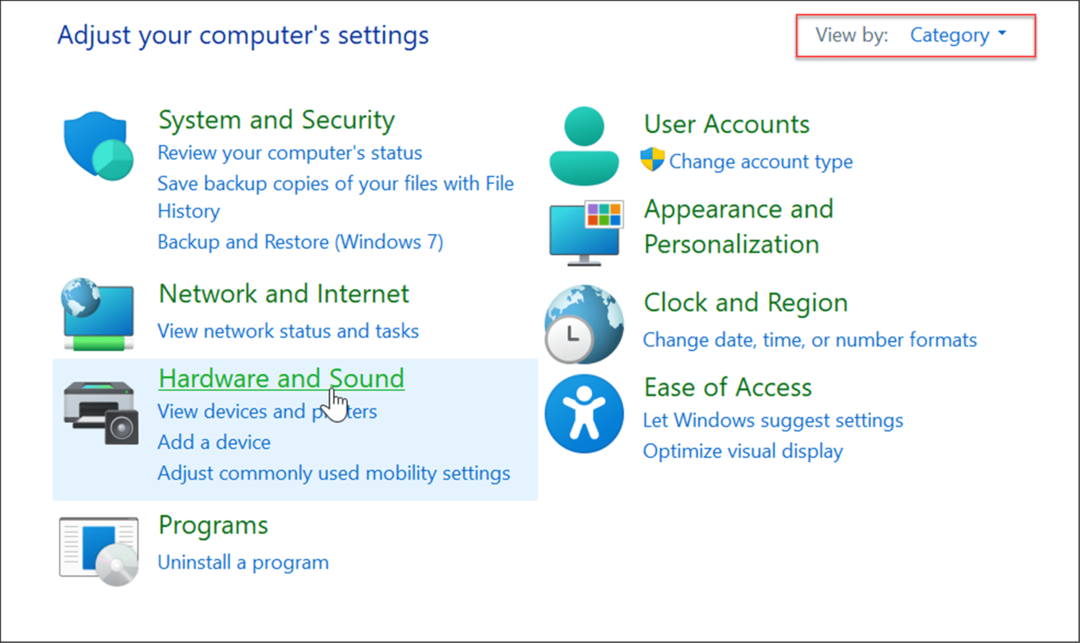
- Napsauta seuraavassa näytössä Kalibroi näyttö kynä- tai kosketussyöttöä varten linkki alla Kynä ja kosketus kategoria.
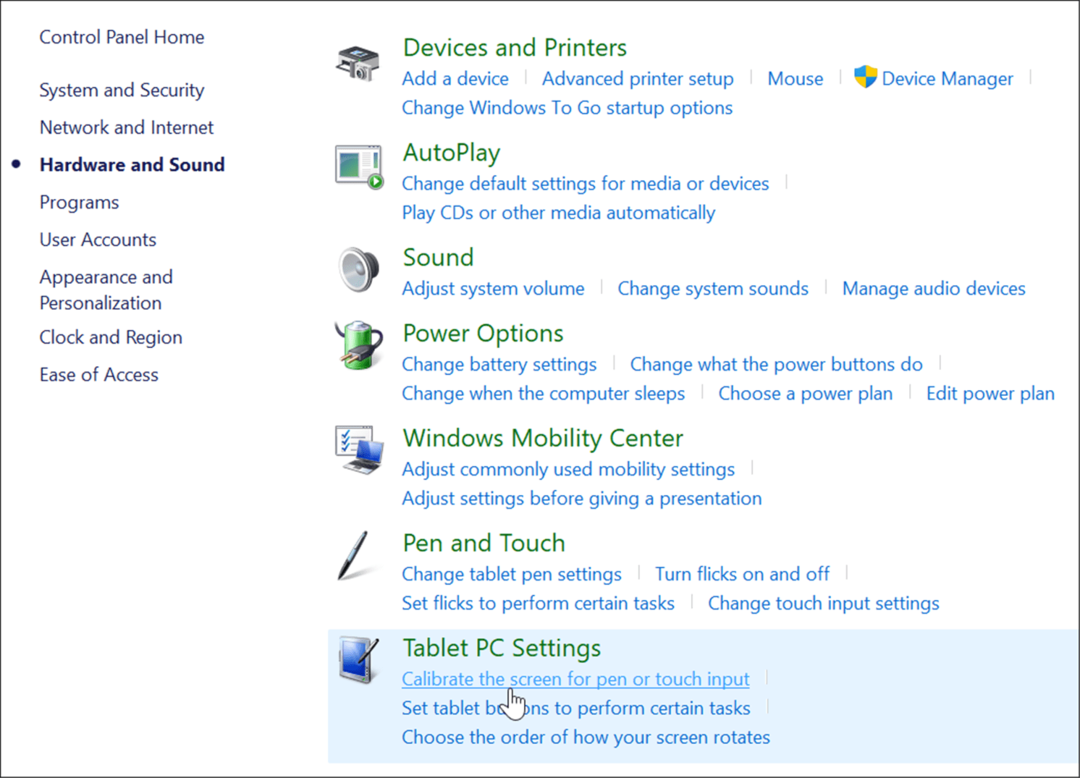
- Kun Tablet PC: n asetukset ikkuna avautuu, valitse näyttösi (jos käytettävissä) ja napsauta Kalibroida -painiketta.
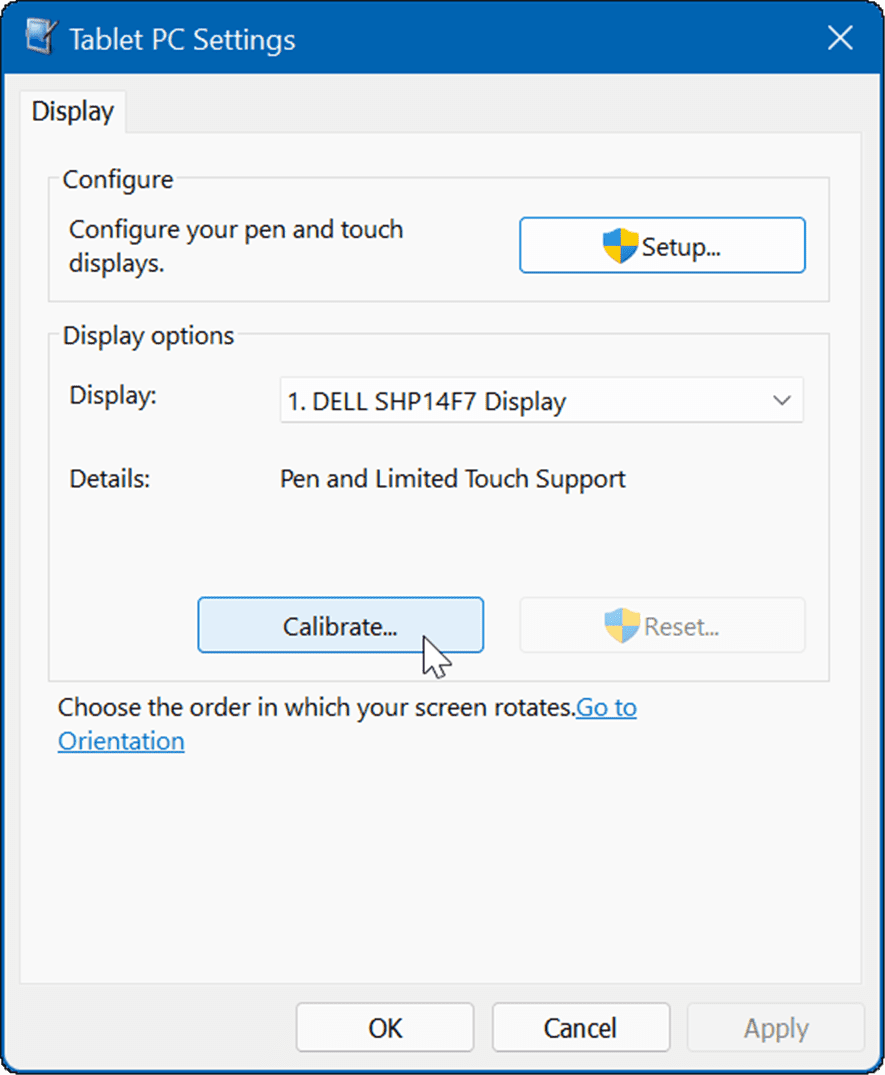
- Kun Kalibroi kynä- tai kosketusnäytöt ikkuna avautuu, valitse Kosketa syöttöä.
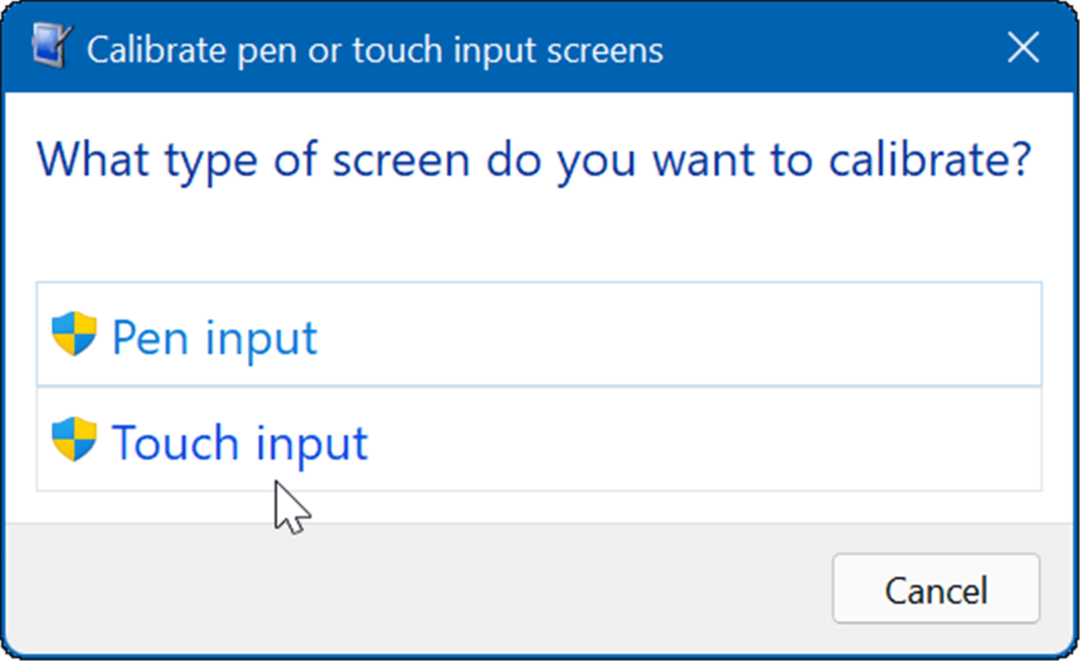
- Napauta hiusristikkoa aina, kun se ilmestyy näytölle. Kun olet suorittanut prosessin, napsauta Joo tallentaaksesi kalibroinnin.
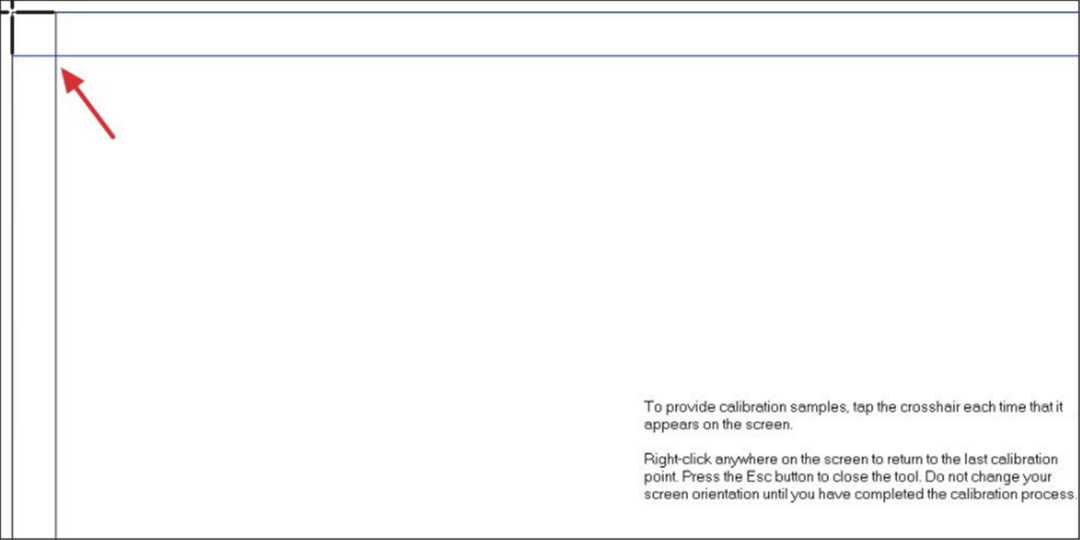
Kosketusnäytön käyttäminen Windows 11:ssä
Microsoft panosti suuresti julkaistessaan "touch-first" -käyttöliittymän Windows 8:n kanssa. Monet ihmiset (ja laitteet) eivät kuitenkaan olleet valmiita siihen tuolloin. Windows 11:ssä kosketussyöttö on järkevämpää, ja useat muut laitteet tukevat sitä.
Jos ostat uuden kannettavan tietokoneen, siinä on todennäköisesti kosketusnäyttö, ja voit kokeilla kokemusta. Tietysti, jos haluat pitää kätesi poissa näytöstä, voit tehdä sen poista kosketus käytöstä Windows 11:ssä. Jos haluat lisää vinkkejä näytön käyttöön, lue aiheesta säätämällä näytön asteikkoasetuksia tai virkistystaajuuden muuttaminen Windows 11:ssä.
Kuinka löytää Windows 11 -tuoteavain
Jos sinun on siirrettävä Windows 11 -tuoteavain tai vain tehtävä käyttöjärjestelmän puhdas asennus,...
Google Chromen välimuistin, evästeiden ja selaushistorian tyhjentäminen
Chrome tallentaa selaushistoriasi, välimuistisi ja evästeet erinomaisesti, jotta se optimoi selaimesi suorituskyvyn verkossa. Hänen tapansa...
Myymälähintojen vastaavuus: Kuinka saada verkkohinnat kaupassa tehdessäsi ostoksia
Myymälästä ostaminen ei tarkoita, että sinun pitäisi maksaa korkeampia hintoja. Hintavastaavuustakuiden ansiosta saat verkkoalennuksia tehdessäsi ostoksia...
Disney Plus -tilauksen lahjoittaminen digitaalisella lahjakortilla
Jos olet nauttinut Disney Plus -palvelusta ja haluat jakaa sen muiden kanssa, näin voit ostaa Disney+ Gift -tilauksen...



