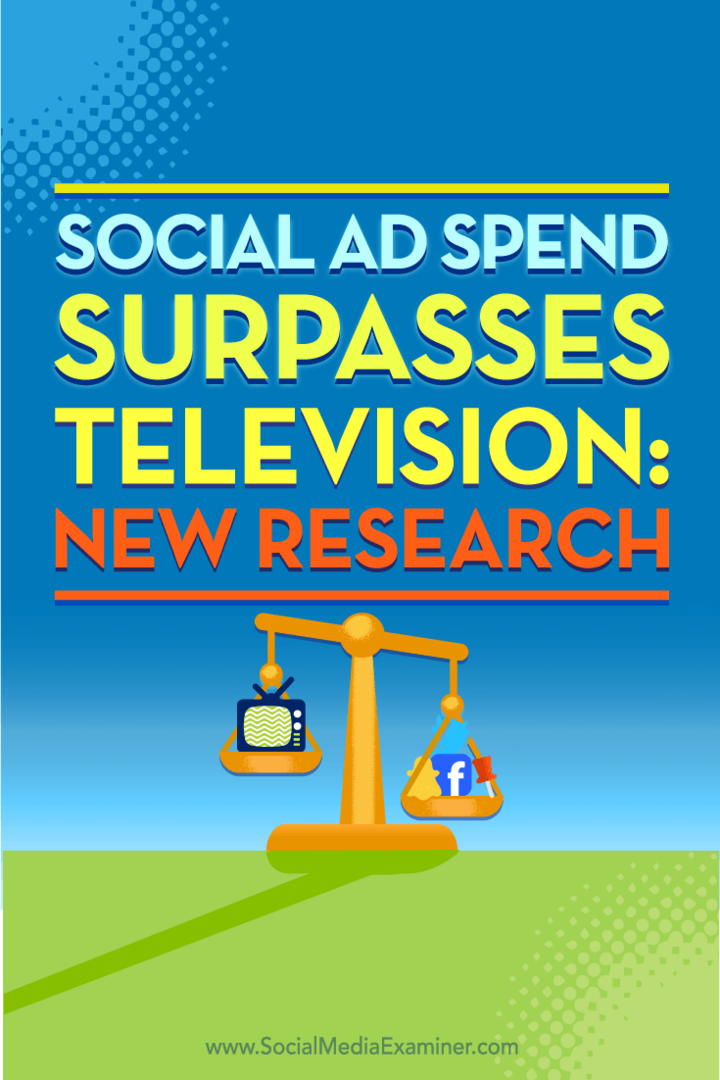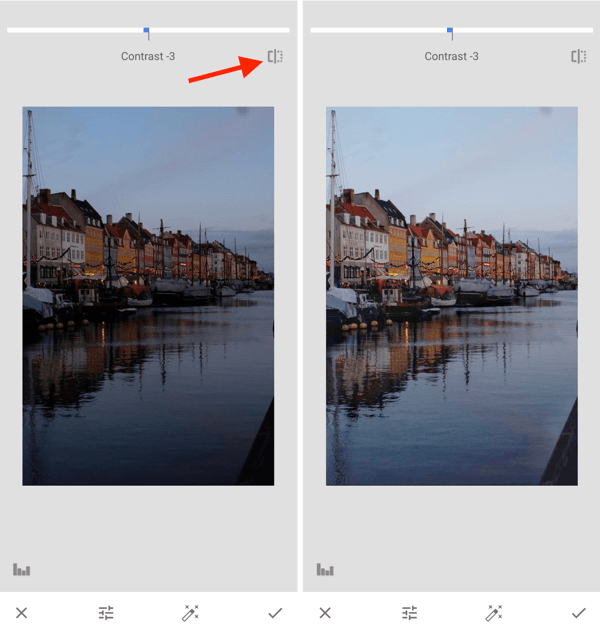Kuinka rajoittaa mitä editori voi muokata Word 2013 -asiakirjassa
Microsoft Office Microsoft Yhteistyö Sana 2013 / / March 18, 2020
Word 2013 voi estää korjauslukijoiden ja muokkausrajoitusten yhteistyökumppaneiden toivomattomia muutoksia. Näin muotoillaan ja käytetään muotoilu- ja muokkausrajoituksia.
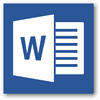 Microsoft Wordin aiemmassa versiossa oli joukko tarkistusominaisuuksia, jotka paransivat huomattavasti yhteistyötä, ja Word 2013 parantaa sitä. Olipa kyse sitten oikolukija, kollega, tutor tai opettaja, kun työskentelet jonkun muun kanssa asiakirjasta, saatat estää häntä kirjoittamasta tai muuttamasta kirjoittamaasi.
Microsoft Wordin aiemmassa versiossa oli joukko tarkistusominaisuuksia, jotka paransivat huomattavasti yhteistyötä, ja Word 2013 parantaa sitä. Olipa kyse sitten oikolukija, kollega, tutor tai opettaja, kun työskentelet jonkun muun kanssa asiakirjasta, saatat estää häntä kirjoittamasta tai muuttamasta kirjoittamaasi.
Useimmissa tapauksissa on hyödyllistä vain käyttää Seuraa muutoksia -ominaisuus seurata mitä asiakirjassa muuttuu. Mutta joskus sinun on lukittava asiakirja edelleen. Tässä on miten.
Avaa Word 2013: ssa Tarkista-välilehti nauhassa.
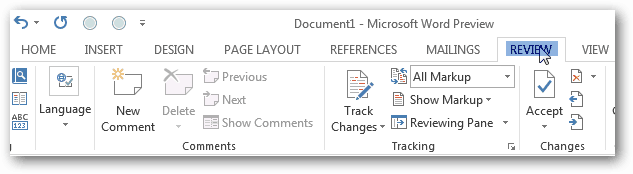
Valitse sitten Suojaa ja Rajoita muokkaaminen -painike.
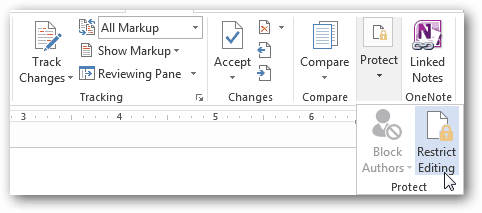
Rajoitusten muotoilu Word 2013: ssa
Asiakirjojen muokkaamiseen voidaan asettaa kahta erityyppistä rajoitusta. Ensimmäinen sisältää tyylit ja muotoilun. Tämä on vähemmän rajoituksia ja estää vain muutoksia asiakirjan ulkoasuun. Muotoilurajoitusikkunassa on paljon erilaisia vaihtoehtoja. Suurimmaksi osaksi tämä rajoitussarja ei ole kovin tärkeä.
Jos haluat lisätietoja tyyleistä Microsoft Wordissa, tämä lyhyt ja ilmainen Microsoft-kurssi auttaa sinua ulos.
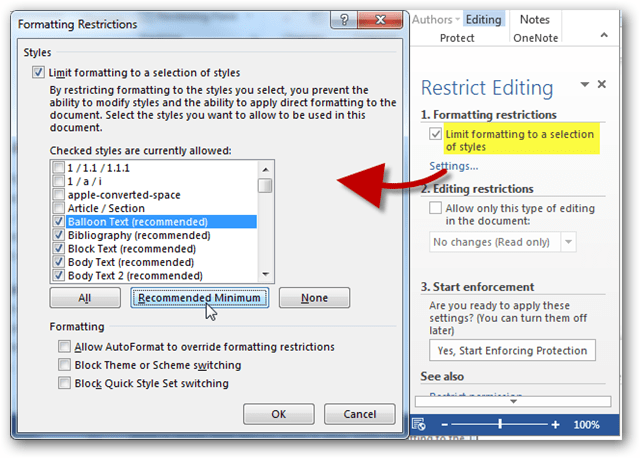
Rajoitusten muokkaaminen Word 2013: ssa
Toinen rajoitustyyppi, jonka voit asettaa Word-asiakirjoihin, liittyvät yleiseen muokkaukseen. Kuten aiemmin todettiin, useimmissa yhteistyöprojekteissa riittää yksinkertaisesti seuraamaan muutoksia. Tarvittaessa, kuten esimerkiksi opettajan kanssa työskennellessä, saatat kuitenkin haluta sallia vain kommentit asiakirja. Ja luotaessa yritysasiakirjoja saatat haluta antaa käyttäjien vain lisätä niitä sulautettuihin, täytettäviin lomakkeisiin. Äärimmäisissä olosuhteissa on mahdollista tehdä asiakirja vain luku -tyyppiseksi, eikä muutoksia voida säilyttää.
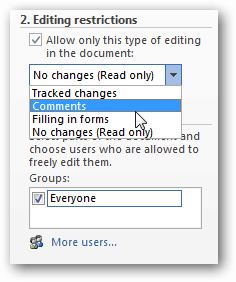
Kun olet päättänyt, mitä rajoituksia haluat käyttää, napsauta “Kyllä, aloita suojauksen asettaminen” -painiketta, jotta tämä suojaus otetaan käyttöön asiakirjassa.
Sinua pyydetään asettamaan salasana tai valitsemaan käyttäjän todennus.
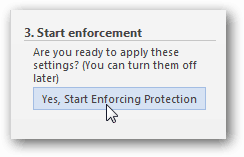

Salasanan reitti on yksinkertaisin tapa siirtyä, ja sen seurauksena rajoitettu editointi-sivupalkki muuttuu heti. Vaihtoehtojen sijasta näet, mitkä käyttöoikeudet ovat sallittuja, ja “Pysäytä suojaus” -painikkeen, jonka avulla voit kirjoittaa salasanan ja avata asiakirjan.
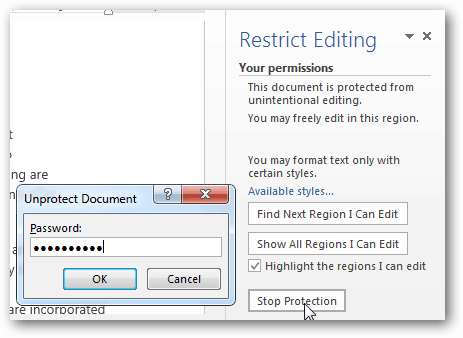
Jos valitset käyttäjän todennuksen, näet todennäköisesti virheen:
Koneesi ei ole määritetty IRM-järjestelmää varten. Jos sinun on käytettävä IRM-kirjautumista Office-palveluun tai ota yhteys järjestelmänvalvojaan.
Tämä voidaan korjata ottamalla IRM käyttöön tietokoneessa, ja prosessia koskevat täydelliset asiakirjat ovat saatavilla prosessin kautta. Valitettavasti tekniset ohjeet voivat olla hämmentäviä keskivertokäyttäjälle - joten pysy kuulolla tätä koskevaa groovypost-opasta lähitulevaisuudessa.