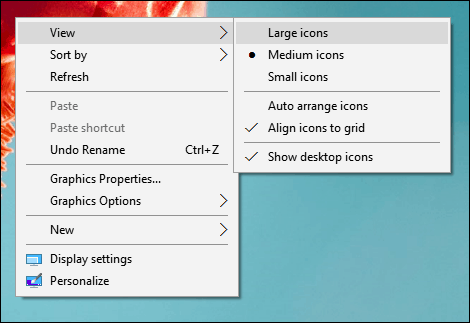Windows 10 Beginner: Näyttöasetusten säätäminen
Microsoft Windows 10 / / March 18, 2020
Viimeksi päivitetty
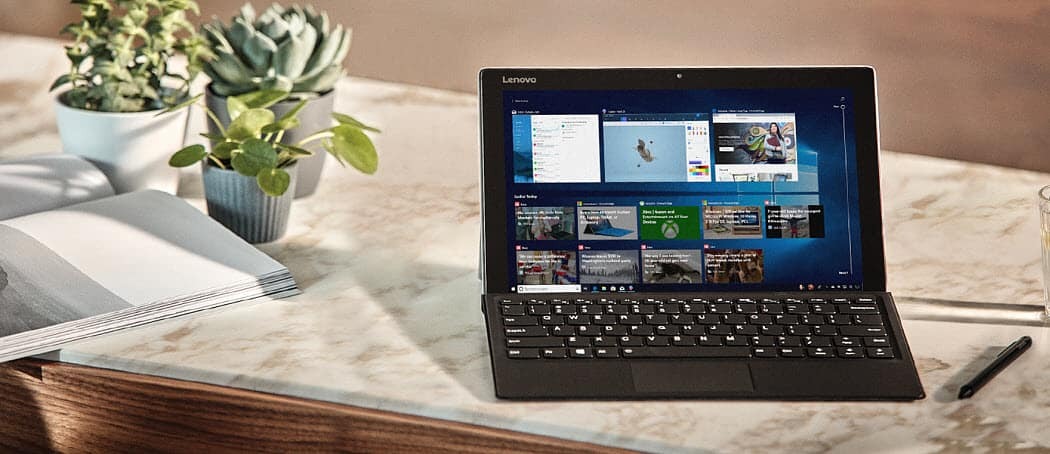
Windows 10 sisältää työkaluja, joilla voit säätää näytön väriä, kontrastia ja kirkkautta. Tässä on vinkkejä sinulle parhaiten sopivan näytön saamiseksi.
Kun käytät tietokonetta, yksi käyttökokemuksen tärkeimmistä osista on vuorovaikutus näytön kanssa. Muokkaatko tekstiä, selaat verkkosivua tai manipuloit kuvia, haluat niiden näyttävän hyvältä. Windows 10 sisältää työkaluja, joilla voit säätää näytön väriä, kontrastia ja kirkkautta. Tässä artikkelissa näytämme kuinka.
Saat näytöltäsi parhaan ulkoasun Windows 10 -käyttöjärjestelmästä
Joitakin Windows 10: n näytön asetusten mukauttamiseen tarkoitettuja ominaisuuksia ja toimintoja on nykyaikaistettu. Ne sijaitsevat uudessa Windows 10 -asetussovelluksessa, joka lopulta ottaa käyttöön vanha ohjauspaneeli. Löydä ne, mene Asetukset> Järjestelmä> Näyttö ja vieritä alas kohtaan Muuta tekstin, sovellusten ja muiden kohteiden kokoa.
Jos haluat tehdä tekstiä tai sovelluksia suuremmiksi, voit säätää tätä asetusta liukusäätimellä. Windows 10 valitsee yleensä parhaan vaihtoehdon näytöllesi. Alla oleva liukusäädin
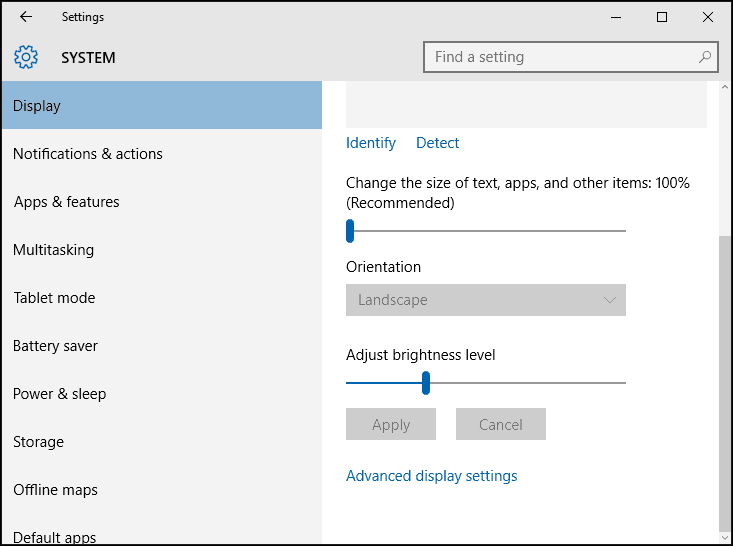
Näyttöasetukset tarjoavat vaihtoehtoja näytön väritulostuksen parantamiseksi, napsauta Näyttöä edeltävät asetukset linkit ja napsauta sitten Värien kalibrointi.
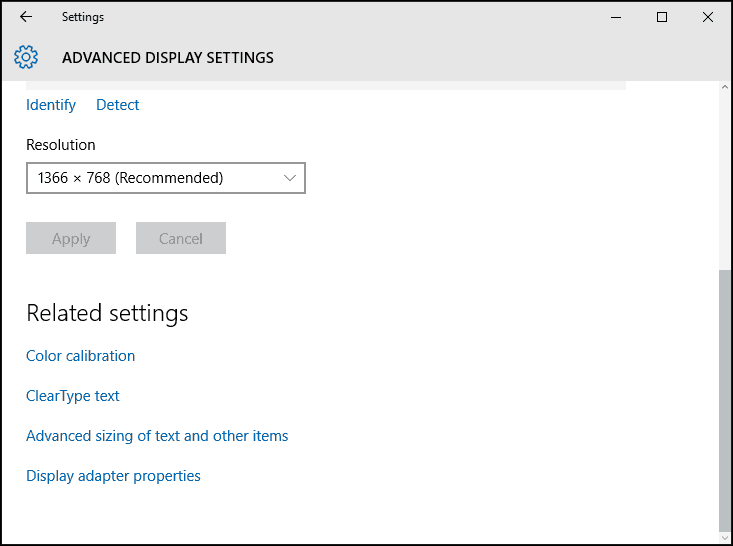
Ohjattu toiminto on suoraviivainen ja auttaa sinua valitsemaan parhaat punaisen, vihreän ja sinisen väriarvot värien tarkkuuden parantamiseksi. Voit käyttää sitä myös säätämään näytön kirkkautta ja kontrastia tyytyväisyydesi mukaan.
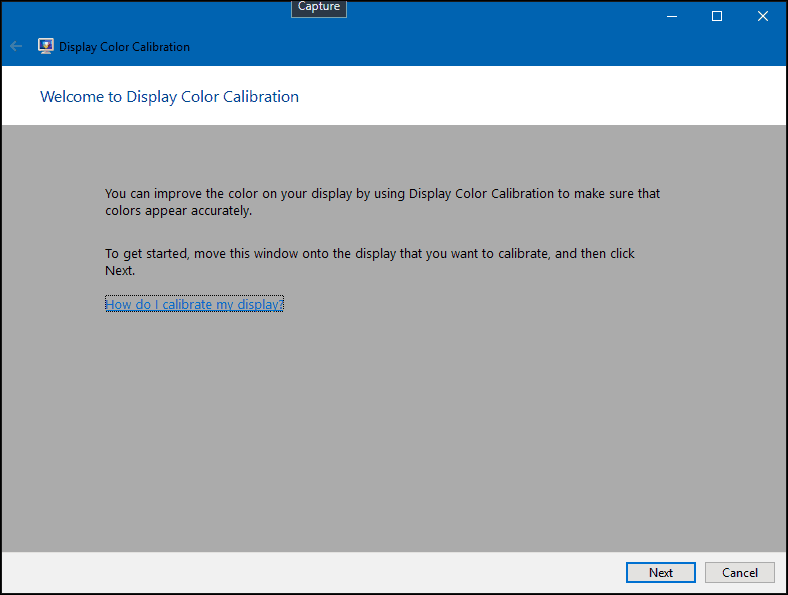
Huomaa, että Värien kalibrointinäyttö suosittelee sisäänrakennetun näytön asetusten tuntemusta parhaiden tulosten saamiseksi.
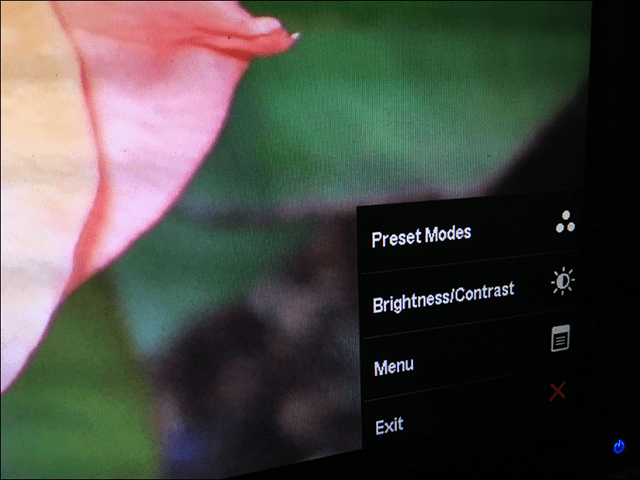
Toinen vaihtoehto on saatavana on Tyhjennä teksti-viritin. Kirkas tyyppi esiteltiin ensimmäisen kerran Windows XP: ssä Power Toy -tuotteena. Se parantaa tekstin ulkoasua näytöissä ja helpottaa tekstin lukemista.
Vedä se ylös napsauttamalla Käynnistä ja tyyppi:tyhjennä teksti ja paina Enter tai valitse viritin tulosten yläosasta.
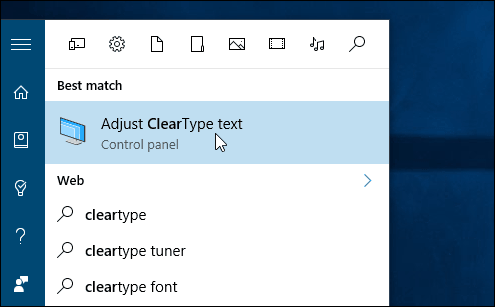
Tyhjennä tyyppi on käytössä oletuksena. Aluksi ajattelin, että Windows 10 oli valinnut parhaimman vaihtoehdon näytölleni, mutta ohjatun toiminnon käytyään läpi löysin paremman.
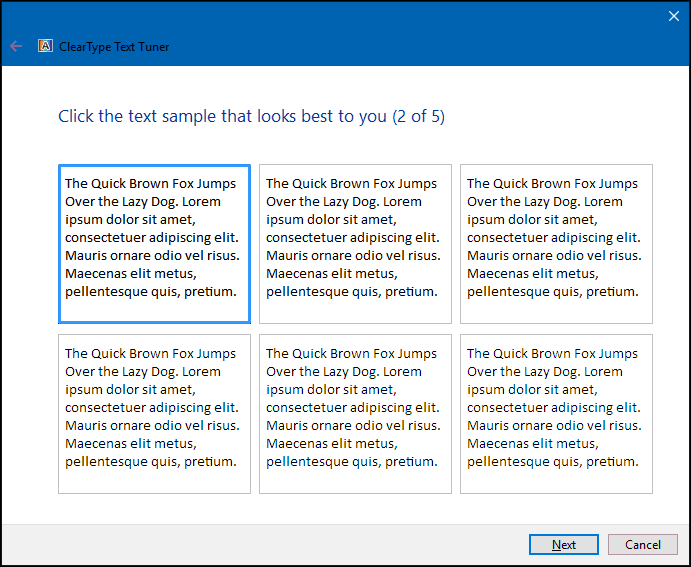
Vanhetessasi esineitä saattaa olla vaikeampi nähdä näytöllä. Tekstin ja näytön elementtien koon säätäminen. Linkki Advanced tekstin kokoaja muut tuotteet voi lisätä näytön alueiden, kuten otsikkopalkin, kokoa; Voit valita suuremman koon fontin tai muokata vain osan näytöstä näyttämään suuremmalta.
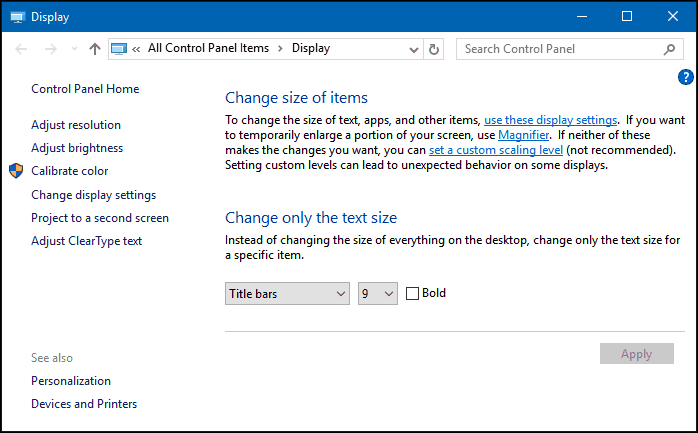
Voit lisätä työpöydän kuvakkeiden kokoa napsauttamalla hiiren kakkospainikkeella tyhjää aluetta työpöydällä ja valitsemalla Näytä ja sitten suuret tai keskikokoiset kuvakkeet.