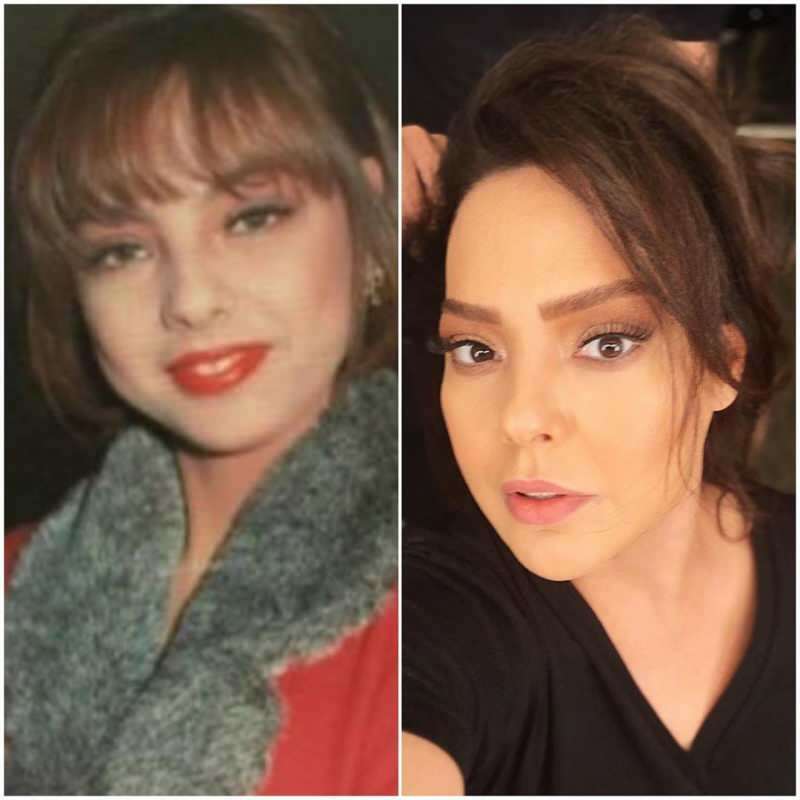Prosentin laskeminen Google Sheetsin avulla
Tuottavuus Google Levyt Sankari / / December 06, 2023

Julkaistu

Jos olet miettinyt, kuinka voit käyttää Google Sheetsia prosenttiarvon laskemiseen, meillä on vastaus täältä.
Et ehkä ymmärrä sitä heti, mutta prosenttilaskelmat ovat melko hyödyllisiä. Jokapäiväisessä elämässä saatat joutua laskemaan, kuinka paljon juomarahaa jättää tai prosentin alennus tai korotus johonkin, jota aiot ostaa. Onneksi prosentin laskeminen on melko helppoa Google Sheetsin avulla. Katsotaanpa pari tapaa tehdä se.
Ensinnäkin mikä on prosenttiosuus?
Luultavasti tiedät tämän jo, mutta jos et tiedä. Prosentti (tai prosentti) tarkoittaa sadasosaa kokonaisuudesta. Oletetaan esimerkiksi, että sinä ja neljä ystävää olette lomalle menossa yhdessä. Jos jaat 250 dollarin Airbnb: n kustannukset, saatat haluta tietää, kuinka monta prosenttia siitä olet maksanut.
Jos kokonaishinta on 250 dollaria ja maksat siitä 50 dollaria, olet maksanut 20 % kokonaissummasta. Puretaan se.
Prosentin laskemisen yhtälö on:
(Part/Total) * 100 = Percentage*
Liitä numerosi: maksamasi 50 dollaria on "osa" ja 250 dollaria on "yhteensä".
50/250 * 100 = 20. Aiot tehdä jotain vastaavaa Google Sheetsissa, joten sukeltakaamme siihen nyt.
Työskentely prosenttiosuuksien kanssa Google Sheetsissa
Tulet käyttämään sama peruskaava kuten ennenkin, mutta sinun ei välttämättä tarvitse kertoa 100:lla. Tämä johtuu siitä, että voit muotoilla solun prosentteina, ja Google Sheets käsittelee kertolaskun puolestasi.
Käytämme samaa esimerkkiä ylhäältä.
Yksinkertainen tapa laskea prosenttiosuus Google Sheetsissa
- Syötä osasi ja kokonaissummasi erillisiin soluihin.
- Käytä kolmannessa solussa kaavaa =A1/B1 prosenttiosuuden laskemiseen. Muista, että tässä esimerkissä A1 sisältää osasummamme ja B1 on kokonaissumma.
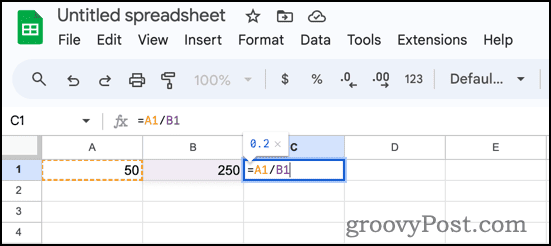
- Arvo 0.2 tulee näkyviin. Napsauta nyt prosenttimuotoilukuvaketta, jossa solu on valittuna. Arvo muuttuu näyttämään muotoa 20.00%.
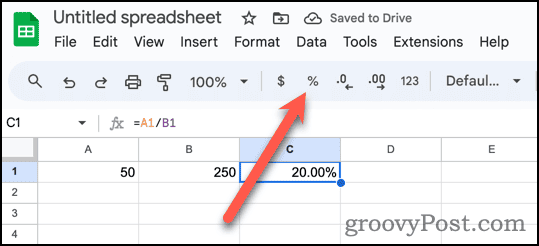
- Voit nyt käyttää desimaalipistepainikkeita lisätäksesi tai poistaaksesi arvoja desimaalin jälkeen.
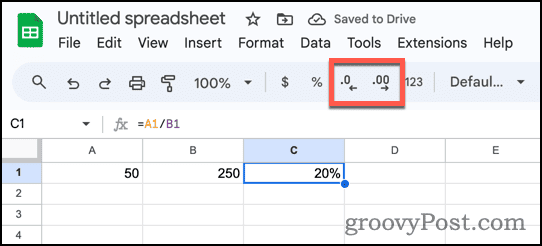
Järjestä ja näytä prosenttiosuutesi ymmärtämisen helpottamiseksi
Se oli tietysti hyvin yksinkertainen esimerkki. Entä jos sinun on tehtävä vielä enemmän prosenttiosuuksilla? Oletetaan, että sinä ja ystäväsi olette maksaneet eri summia Airbnb: stä. Kuinka seuraat, kuinka monta prosenttia kukin on maksanut?
Google Sheets tukee sinua, ja se on sekä nopea että helppo tehdä.
- Kirjoita jokaisen nimesi eri riveille selvyyden vuoksi.
- Syötä kokonaissummat ja maksetut summat.
- Käytä ensimmäisellä rivillä kaavaa =B1/C1.
- Google Sheets voi tarjota ehdotettua automaattista täyttöä näiden laskelmien suorittamiseksi muille riveille.
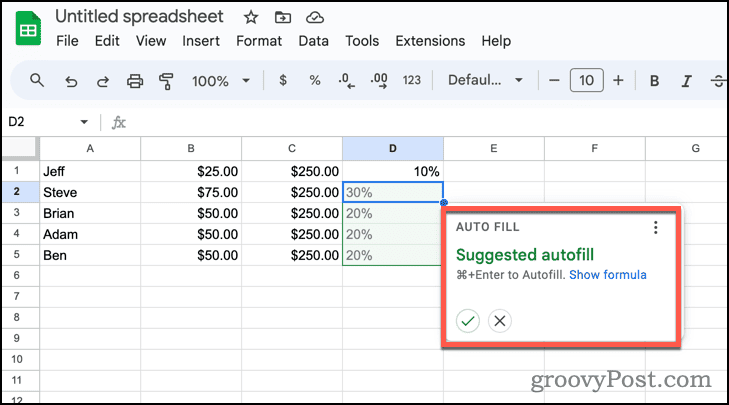
- Jos se ei tarjoa automaattisen täytön ehdotusta, napsauta automaattisen täytön kahva (sininen piste laskutoimituksen sisältävän solun oikeassa alakulmassa.) Vedä alas, kunnes alla olevat solut on valittu, ja vapauta sitten hiiren painike.
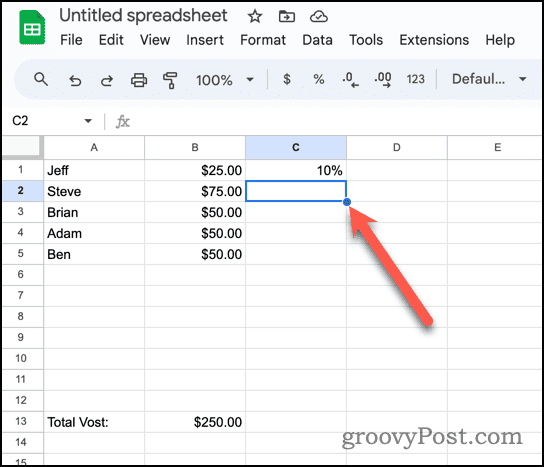
- Google Sheets kopioi kaavan muihin soluihin ja muokkaa sitä automaattisesti vastaamaan rivejä.
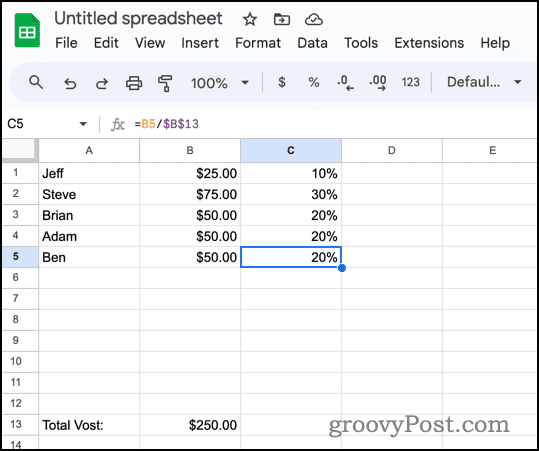
Tietysti näyttää vähän hassulta, kun jokaisen rivin kokonaissumma on tällainen. Siirretään sen sijaan kokonaissumma laskentataulukon alaosaan.
Prosenttiosuuden laskeminen Google Sheetsissa, kun summa on taulukon lopussa
Tätä varten meidän on käytettävä absoluuttista viittausta soluun, jossa on kokonaissumma. Absoluuttinen viittaus tarkoittaa, että arvo ei muutu, kun kopioit sen muihin soluihin.
- Syötä kaava muodossa =B1/$B$13. Soluviittauksen dollarimerkit ($) merkitsevät sen absoluuttiseksi viitteeksi.
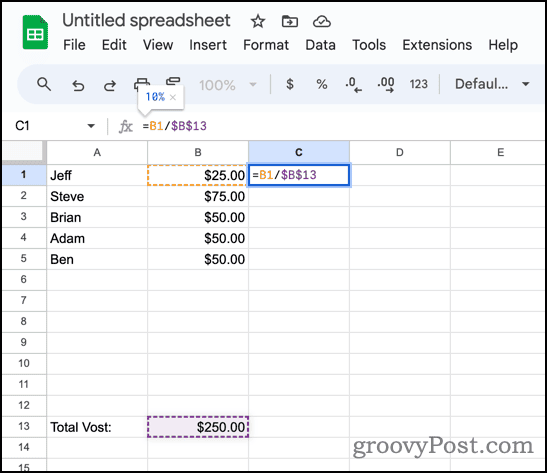
- Käytä automaattisen täytön kahvaa kopioidaksesi kaava alas taulukkoon.
- Kaavasi täyttyy taulukon läpi ja muuttuu käyttämään kullekin riville sopivia "Osa"-arvoja.
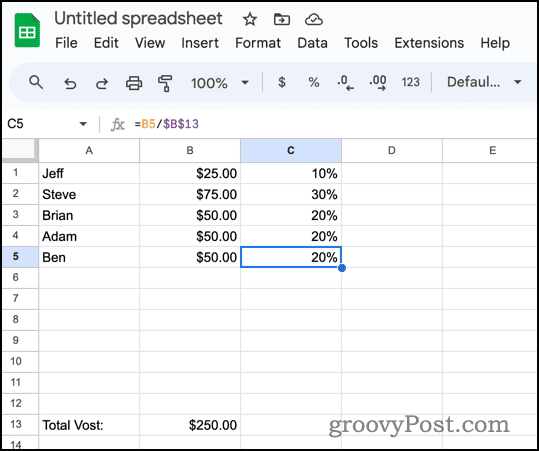
Google Sheetsin käyttäminen prosenttimuutosten laskemiseen
Tietysti se on vain jäävuoren huippu. Voit myös käyttää Google Sheetsia laskeaksesi prosenttimuutoksia, kuten hintojen nousun tai laskun.
Kaava prosentuaalisen muutoksen laskemiseksi on:
=(New value - Old value) / Old value. Katsotaanpa, miten se toimii laskentataulukossamme.
- Syötä vanhat ja uudet arvosi jokaiselle riville.
- Käytä yllä olevaa kaavaa laskeaksesi prosentuaalisen muutoksen käyttämällä soluviittauksia tarvittaessa. Kaavamme pitäisi olla =(C2-B2) / B2.
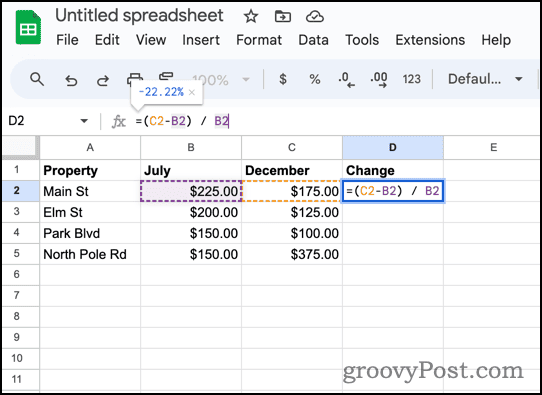
- Jos sinulla on useita rivejä, käytä automaattisen täytön kahvoja kopioidaksesi kaavasi kuhunkin.
Voit viimeistellä sitä hieman ja helpottaa tietojen sulattamista käytä ehdollista muotoilua korostaa positiivisia muutoksia yhdessä värissä ja negatiivisia muutoksia toisessa.
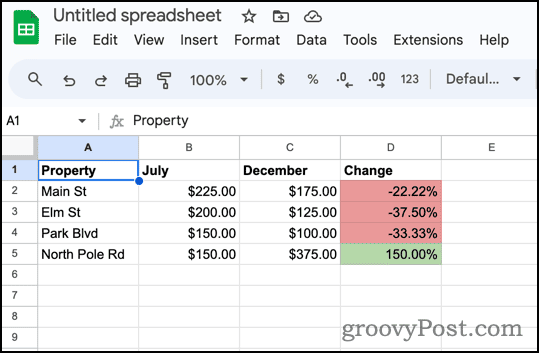
Kokonaissumman löytäminen, kun tiedät määrän ja prosenttiosuuden
Lopuksi, entä jos tiedät kuinka paljon jokin maksaa ja kuinka paljon alennusprosenttia on jo otettu huomioon? Voit käyttää näitä tietoja laskeaksesi alkuperäisen, diskonttaamattoman kokonaissumman.
Kaava, jota käytät tähän, on:
Total = Amount/Percentage. Oletetaan Google Sheetsissä, että tiedämme, että tietokoneen hinta on 1 499 $ 40 %:n alennuksen jälkeen. Löydämme helposti normaalihinnan.
- Koska alennus on 40%, maksamme 60% normaalihinnasta. Alla oleva esimerkki näyttää kaikki nämä arvot.

- Alla Alennuston kokonaishinta, syötä kaava =A2/C2 laskeaksesi kokonaishinnan.
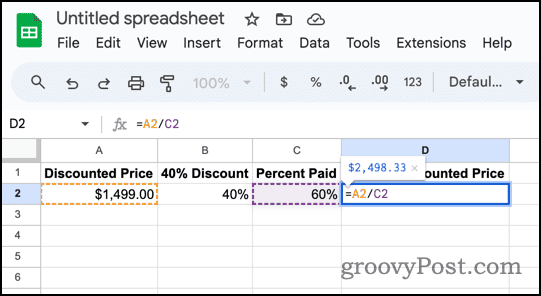
- Google Sheets näyttää välittömästi tietokoneen alkuperäisen kokonaissumman, 2 498,33 dollaria.
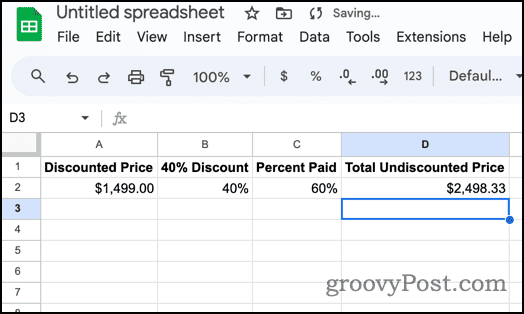
Kääri se kaikki
Kuten näet, prosenttiarvojen käsittely ja laskeminen on helppoa Google Sheetsissa. Voit käyttää tätä useilla tavoilla, joten pelaa ja anna laskentataulukon käsitellä ne ärsyttävät laskutoimitukset, joita olet yrittänyt tehdä paperilla tai, mikä vielä pahempaa, päässäsi.
Oliko tästä artikkelista apua?
Mahtavaa, jaa:
JaaTweetRedditLinkedInSähköpostiKiitos!
Kiitos, että otit meihin yhteyttä.
Kiitos, että otit meihin yhteyttä.