
Viimeksi päivitetty

Kamppailetko iPhone-eleiden kanssa? AssistiveTouch voi auttaa. Selitämme tässä oppaassa, mitä AssistiveTouch on ja mitä se voi tehdä iPhone-käyttäjille.
Kaipaatko kotipainiketta iPhonessasi? Tuntuuko eleiden käyttö edelleen hankalalta vai etkö osaa käyttää niitä ollenkaan? Jos näin on, AssistiveTouch voi auttaa. Mutta mikä on AssistiveTouch ja miten käytät sitä?
Yksinkertaisesti sanottuna AssistiveTouch lisää iPhoneen virtuaalisen painikkeen, jota voidaan käyttää toimien, eleiden ja muiden käynnistämiseen. Vaikka sinulla ei olisikaan ongelmia eleiden kanssa, sen avulla voit käyttää eniten käytettyjä iPhonen ominaisuuksia harvemmalla napautuksella.
Lue lisää AssistiveTouchista ja sen käyttämisestä iPhonessa.
Mikä on AssistiveTouch?
AssistiveTouch on suunniteltu esteettömyysominaisuus, joka tarjoaa virtuaalisia painikkeita korvaamaan fyysisiä painikkeita tai eleitä iPhonessa. Jos sinulla on esimerkiksi vaikeuksia pyyhkäisyssä, voit käyttää AssistiveTouch-toimintoa pyyhkäisyeleen tekemiseen napauttaessasi.
AssistiveTouchia ei kuitenkaan tarvitse käyttää vain esteettömyyteen. Jos kaipaat vanhaa kotipainiketta tai haluat lisätä pikakuvakkeen esimerkiksi kamerasovelluksen avaamiseen, voit tehdä sen myös AssistiveTouchilla.
Kuinka ottaa AssistiveTouch käyttöön iPhonessa
Ennen kuin voit käyttää AssistiveTouchia iPhonessasi, sinun on kytkettävä se päälle. Voit tehdä tämän Asetukset-sovelluksen kautta. Jos sinun on kytkettävä se päälle ja pois päältä usein, voit myös harkita Sirin käyttöä sen käynnistämiseen ja sammuttamiseen, tai lisäämällä pikakuvakkeen Ohjauskeskukseen.
AssistiveTouchin käyttöönotto iPhonen asetuksissa:
- Avaa asetukset sovellus.
- Napauta Esteettömyys.
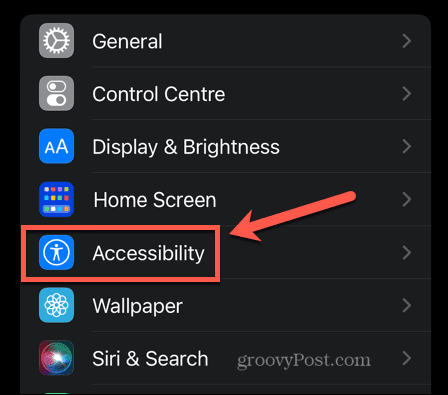
- Alla Fyysinen ja moottori valitse Kosketus.
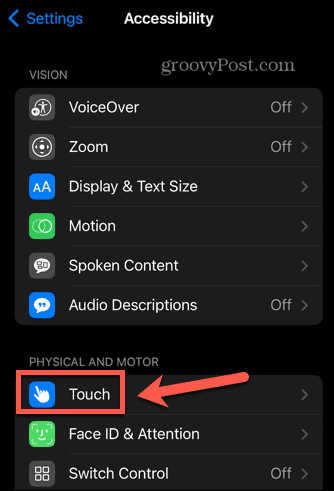
- Napauta AssistiveTouch.
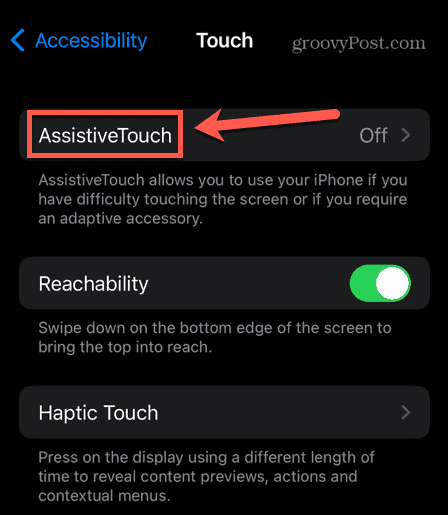
- Vaihda AssistiveTouch to Päällä.
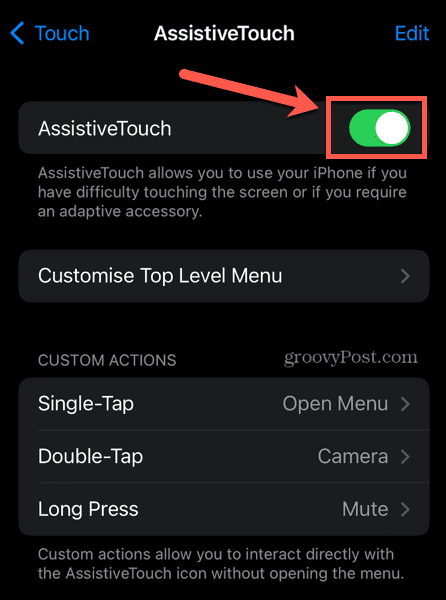
- näet AssistiveTouch -painike tulee näkyviin iPhonen näytölle.
- Kytke AssistiveTouch pois päältä toistamalla prosessi ja vaihtamalla AssistiveTouch vaihtaa Vinossa.
Avustavan kosketuksen käyttäminen
Kun AssistiveTouch on käytössä, näet painikkeen näytölläsi. Tämä painike pysyy näytölläsi koko ajan riippumatta siitä, oletko aloitusnäytöllä tai käytät sovellusta. Se näkyy jopa lukitusnäytölläsi.
Voit sijoittaa painikkeen uudelleen koskettamalla sitä pitkään ja siirtämällä sen eri asentoon. Tämän painikkeen napauttaminen tuo esiin AssistiveTouch-valikon.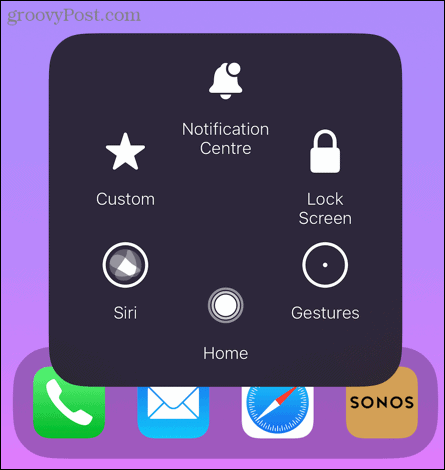
Tarkastellaan ensin oletusasetuksia.
Ilmoituskeskus
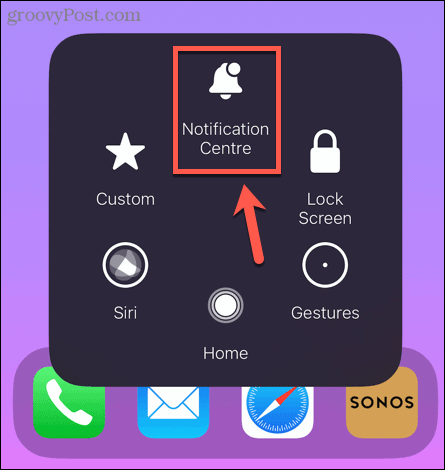
Napauttamalla Ilmoituskeskus ei yllättäen tuo ilmoituskeskuksen iPhonellesi. AssistiveTouchin käyttö tarkoittaa, että sinun ei tarvitse pyyhkäistä alas näytön yläreunasta päästäksesi ilmoituksiin.
Lukitusnäyttö
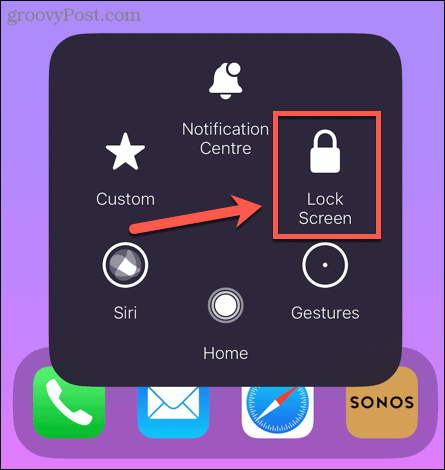
Napauttamalla Lukitusnäyttö lukitsee iPhonesi. Tämä poistaa tarpeen painaa sivupainiketta sen lukitsemiseksi.
Eleet
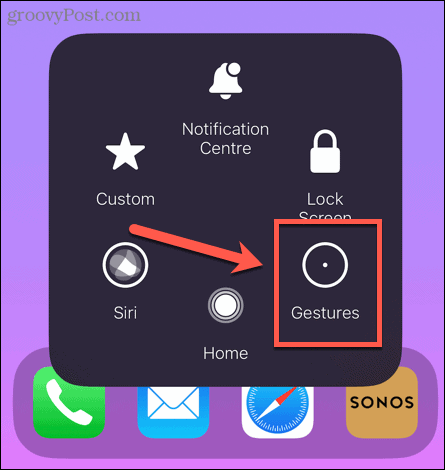
Jonkin verran eleitä iPhonessa vaatii useita sormia. Voit esimerkiksi valita useita sähköposteja Mail-sovelluksessa napauttamalla ja pitämällä kahdella sormella sähköpostiviestiä ja vetämällä sitten alas kahdella sormella valitaksesi lisää viestejä. Napauttamalla Eleet AssistiveTouch-valikossa voit suorittaa nämä eleet yhdellä sormella.
Eleiden käyttäminen AssistiveTouchissa:
- Napauta AssistiveTouch -painiketta.
- Valitse Eleet.
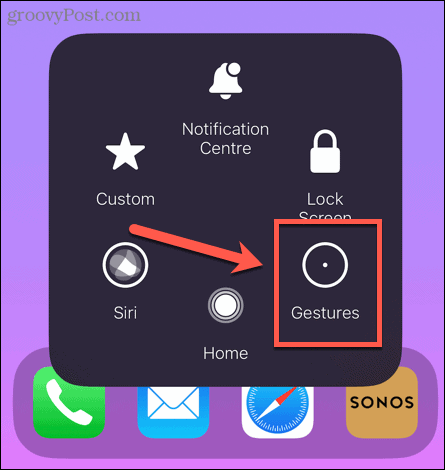
- Valitse sormien lukumäärä, joilla haluat eleillä.
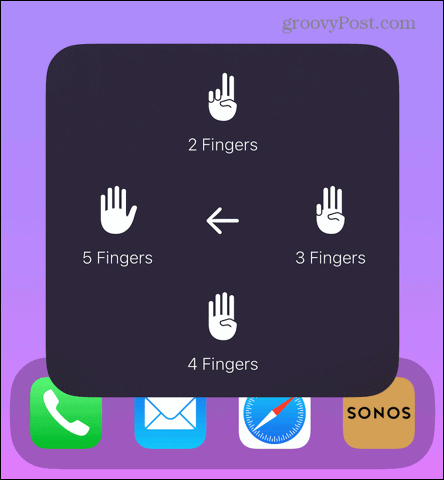
- Näet valitun määrän pisteitä näytölläsi. Kun käytät yhtä sormea iPhonen näytöllä, puhelin reagoi kuin käyttäisit kahta, kolmea, neljää tai viittä sormea kerralla.
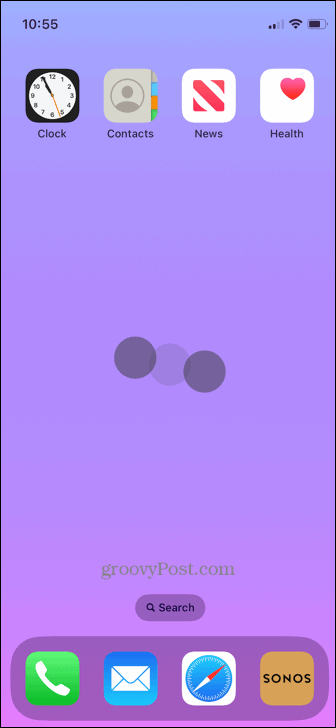
- Lopeta Eleiden käyttäminen napauttamalla AssistiveTouch painiketta uudelleen.
Koti
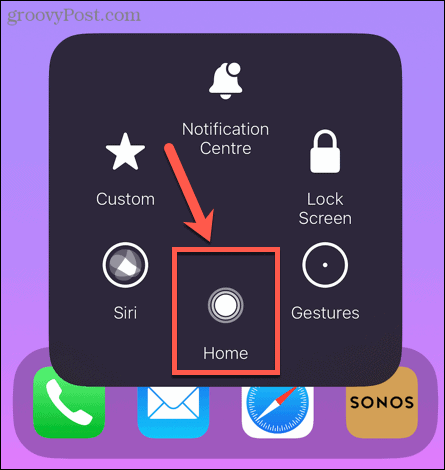
Napauttamalla Koti toimii täsmälleen samalla tavalla kuin kotipainike vanhemmissa iPhoneissa. Sitä voidaan käyttää poistumaan sovelluksesta tai viemään sinut takaisin aloitusnäyttöön.
Siri
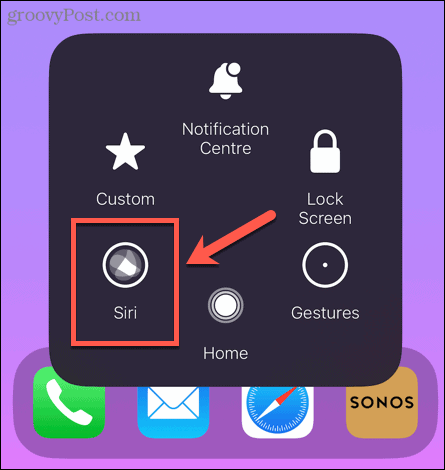
Napauttamalla Siri käynnistää Sirin iPhonessasi. Tämä poistaa tarpeen painaa sivupainiketta Sirin aktivoimiseksi.
Mukautettu
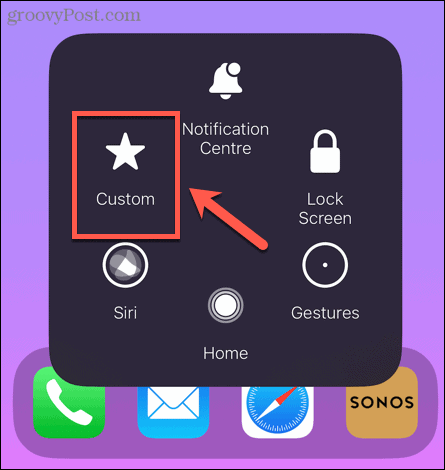
Napauttamalla Mukautettu tuo esiin valikoiman eleitä, jotka voit suorittaa yhdellä napautuksella. Oletusarvoisesti nämä sisältävät eleitä, kuten nipistäminen ja pyörittäminen, pyyhkäisy vasemmalle ja vierittäminen alaspäin. Kuten nimestä voi päätellä, on mahdollista lisätä omia mukautettuja eleitä - katsotaan myöhemmin artikkelissa.
AssistiveTouch-valikon mukauttaminen
Jos oletusarvoinen AssistiveTouch-valikko ei sisällä tarvitsemiasi vaihtoehtoja, voit lisätä tai poistaa valikon kohteita haluamallasi tavalla.
AssistiveTouch-valikon mukauttaminen:
- Avaa asetukset sovellus.
- Napauta Esteettömyys.
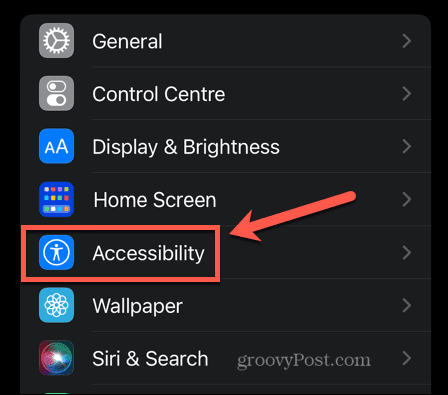
- Vuonna Fyysinen ja moottori osio, napauta Kosketus.
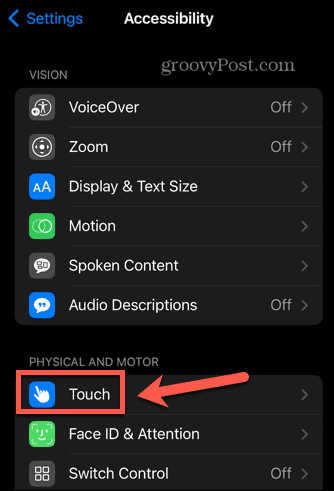
- Valitse AssistiveTouch.
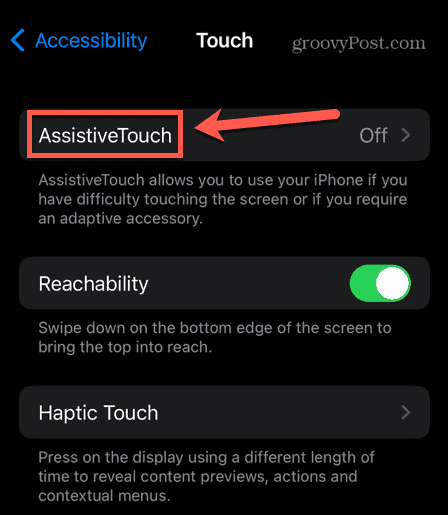
- Napauta Mukauta ylätason valikkoa.
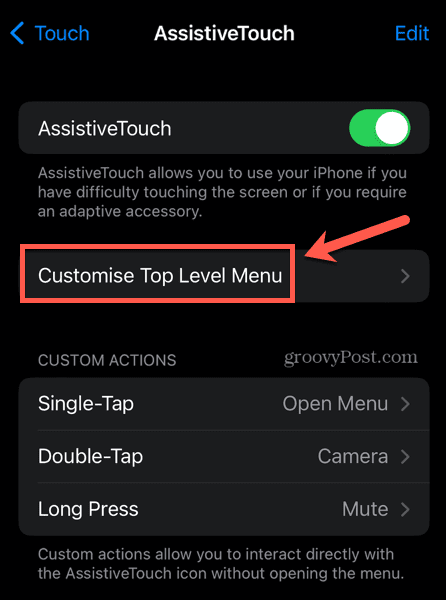
- Näet AssistiveTouch-valikon nykyisen asettelun. Voit muuttaa vaihtoehtoa napauttamalla sitä.
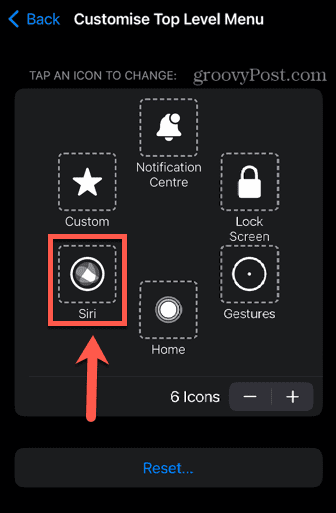
- Valitse vaihtoehto luettelosta.
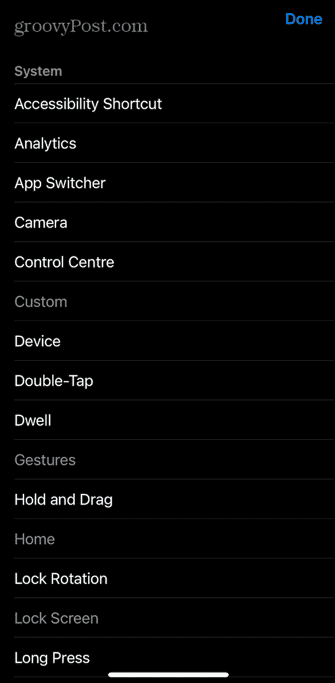
- Voit lisätä tai vähentää AssistiveTouch-valikon kohteiden määrää napauttamalla Plus (+) tai Miinus (-) painikkeita. Sinulla voi olla missä tahansa yhdestä kahdeksaan valikkokohtaa.
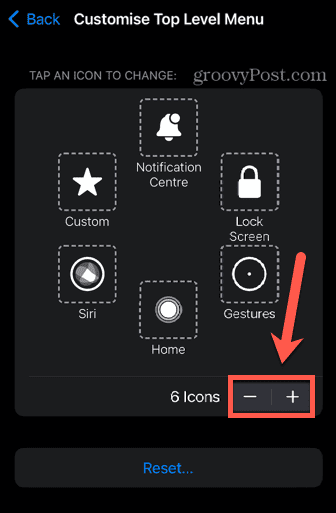
- Kun olet tyytyväinen valikkoon, napauta Takaisin poistuaksesi mukautussivulta.
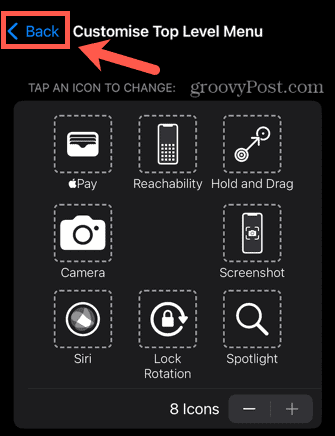
AssistiveTouch-painikkeen mukauttaminen
Voit muokata AssistiveTouch-valikkoa, mutta voit myös muokata itse painiketta. On mahdollista määrittää tiettyjä toimintoja, kun napautat AssistiveTouch-painiketta, kaksoisnapautat sitä tai painat sitä pitkään. Tämä on todella hyödyllinen ominaisuus kaikille iPhonen käyttäjille. Voit määrittää AssistiveTouch-painikkeen avaamaan kamerasovelluksen, kun esimerkiksi kaksoisnapautat sitä.
Tämä toimii riippumatta siitä, onko iPhonesi lukittu, aloitusnäytössä tai sovelluksessa. Sen avulla voit nopeasti käyttää kameraasi vain kaksoisnapautuksella, joten et menetä täydellistä valokuvatilaisuutta.
AssistiveTouch-painikkeen mukauttaminen:
- Käynnistä asetukset sovellus.
- Valitse Esteettömyys.
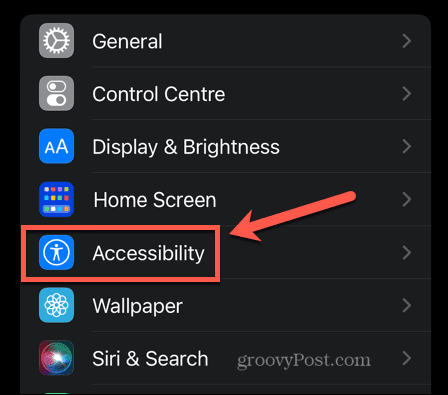
- Alla Fyysinen ja moottori, valitse Kosketus.
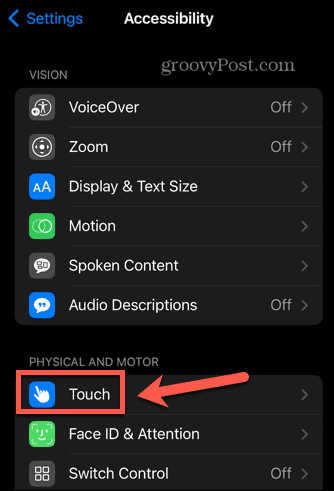
- Napauta AssistiveTouch.
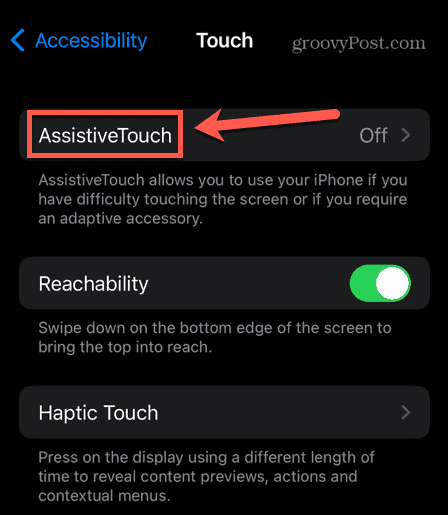
- Alla Mukautetut toiminnot valitse jokin toiminnoista, kuten Kaksoisnapauta.
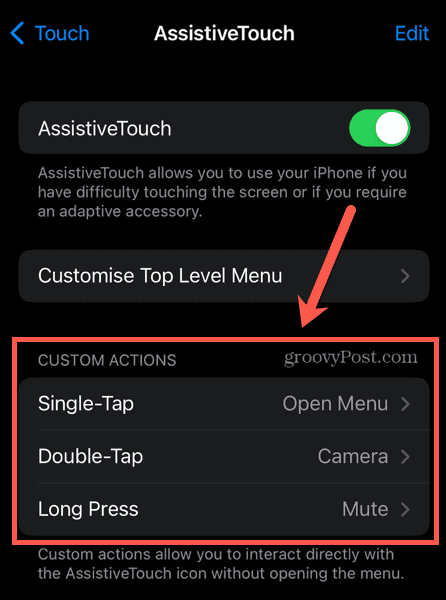
- Valitse toiminto, jonka haluat tapahtuvan.
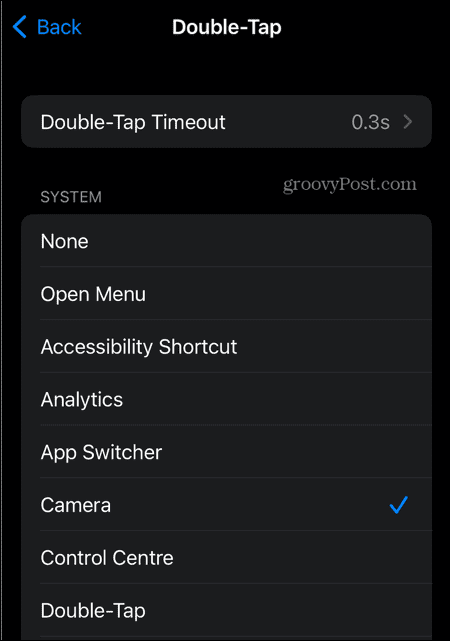
- Toista muut mukautetut toiminnot, jos haluat.
Uusien eleiden lisääminen AssistiveTouchiin
Jos sinun on suoritettava jokin ele, joka ei ole oletusluettelossa, voit luoda oman mukautetun eleesi.
Muokatun eleen luominen:
- Käynnistä asetukset sovellus.
- Napauta Esteettömyys.
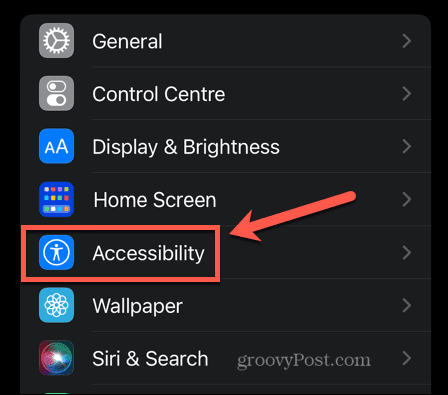
- Alla Fyysinen ja moottori, valitse Kosketus.
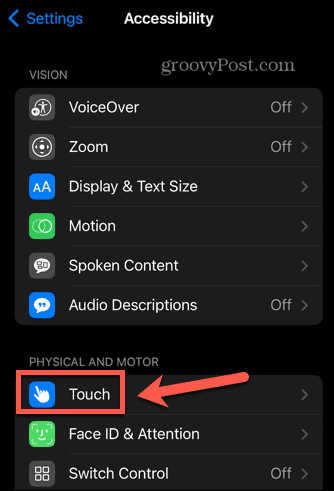
- Valitse AssistiveTouch.
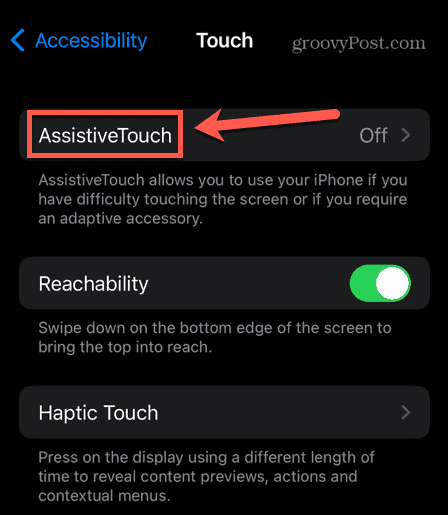
- Vieritä alas kohtaan Mukautetut eleet ja napauta Luo uusi ele.
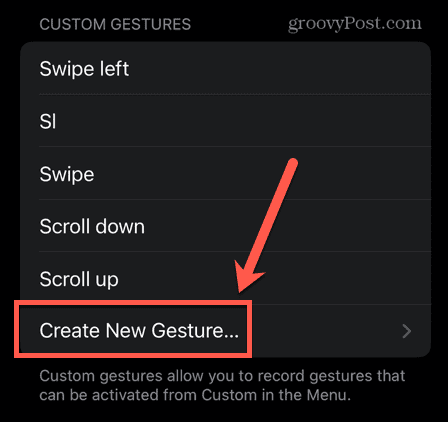
- Piirrä ele näytölle ja napauta Tallentaa.
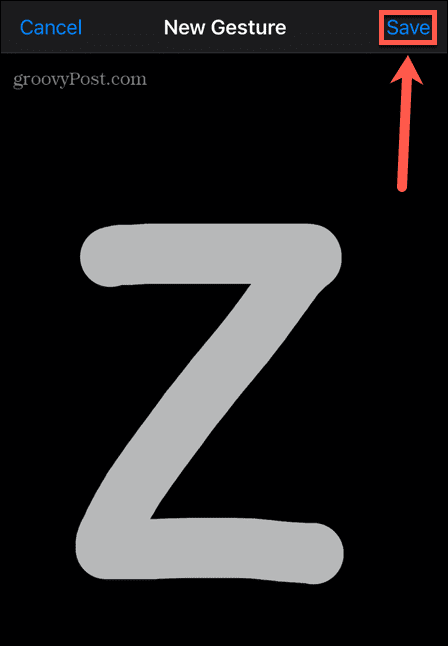
- Anna elellesi nimi ja napauta Tallentaa.
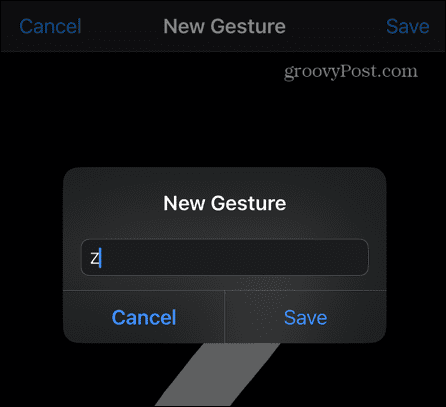
- Eleesi tulee nyt näkyviin, kun napautat Eleet AssistiveTouch-valikossa.
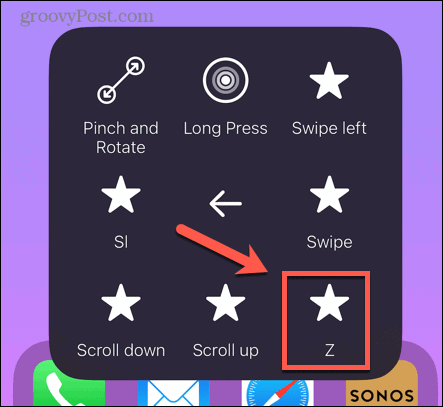
Ryhdy iPhonen tehokäyttäjäksi
Toivottavasti tiedät nyt paljon enemmän siitä, mitä AssistiveTouch on ja miten sitä käytetään. AssistiveTouch on erittäin hyödyllinen iPhone-ominaisuus, ja monien hyödyllisten iPhone-ominaisuuksien tapaan se voi olla jotain, josta et ollut täysin tietoinen aiemmin. On monia muita hienoja iPhone-ominaisuuksia, joista et ehkä tiedä.
Tiesitkö esimerkiksi, että voit peruuta sähköpostin lähetys iPhonellasi jos lähetit sellaisen vahingossa tai väärälle vastaanottajalle? Tai että voit muuta näytön oletusaikakatkaisua iPhonessasi, jos se lukkiutuu liian nopeasti. On myös mahdollista saada iPhonesi poistaa vanhat viestit automaattisesti estääksesi niitä tukkimasta laitettasi.
Kuinka löytää Windows 11 -tuoteavain
Jos sinun on siirrettävä Windows 11 -tuoteavain tai vain tehtävä käyttöjärjestelmän puhdas asennus,...
Kuinka tyhjentää Google Chromen välimuisti, evästeet ja selaushistoria
Chrome tallentaa selaushistoriasi, välimuistisi ja evästeet erinomaisesti selaimesi suorituskyvyn optimoimiseksi verkossa. Hänen tapansa...


