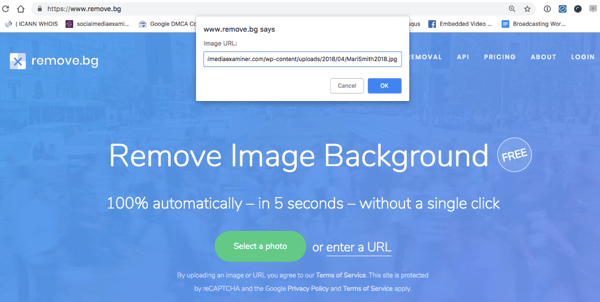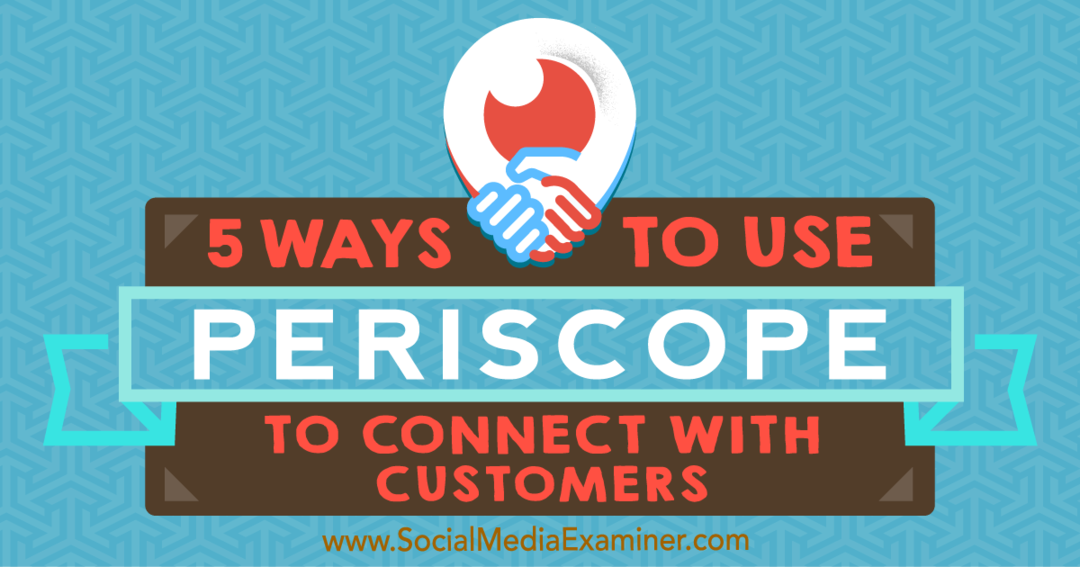Kuinka kirjoittaa nuolia Wordiin
Microsoft Office Microsoftin Sana Toimisto Sankari Sana / / April 03, 2023

Viimeksi päivitetty

Nuolen kirjoittaminen Wordiin on itse asiassa helpompaa kuin uskotkaan, ja siihen on monia tapoja. Opi kirjoittamaan nuolet Wordissa täältä.
Nuolet ovat uskomattoman hyödyllisiä symboleja. Kuten kaikki hyvät symbolit, ne voivat tarjota paljon tehokkaamman tavan saada tietoa, jolloin vältytään pitkien selitysten kirjoittamiselta. Jos työskentelet Wordissa, ei kuitenkaan välttämättä ole heti selvää, kuinka ne pitäisi kirjoittaa.
Onneksi nuolien kirjoittaminen Wordiin voi itse asiassa olla erittäin helppoa kätevien pikanäppäinten ansiosta. Voit jopa luoda omia pikakuvakkeita, jos sinulla on tiettyjä nuolesymboleita, joita aiot käyttää säännöllisesti.
Jos olet valmis pääsemään asiaan (tarkoitettu sanapeli), kirjoita nuolet Wordissa seuraavasti.
Kuinka kirjoittaa nuolet Wordiin automaattisen korjauksen avulla
Yksi nopeimmista tavoista kirjoittaa nuolia Wordiin on käyttää ennalta määritettyjä automaattisen korjauksen pikanäppäimiä. Jos kirjoitat tietyn merkkijonon, Word muuntaa ne automaattisesti nuolesymboliksi. Voit piirtää useita erilaisia nuoletyyliä tällä menetelmällä.
Nuolien kirjoittaminen Wordiin automaattisen korjauksen avulla:
- Siirrä kohdistin siihen kohtaan asiakirjassa, jossa haluat nuolen näkyvän.
- Kirjoita jokin seuraavista merkkiyhdistelmistä:
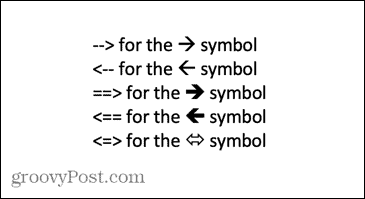
- Jos et halua, että kirjoittamaasi tekstiä korjataan nuolesymboliksi, paina Askelpalautin näppäimistön näppäin muuttaa nuolen takaisin kirjoittamiksi symboleiksi.
Kuinka luoda omia nuolipikanäppäimiä automaattisessa korjauksessa
Jos yllä luetellut pikanäppäimet eivät tuota haluamasi nuolen tyyppiä, voit määrittää oman Automaattisen korjauksen pikanäppäimet lisätäksesi minkä tahansa tyyppisen nuolen valitsemallasi merkkiyhdistelmällä.
Voit luoda omia pikakuvakkeita automaattisessa korjauksessa seuraavasti:
- Kirjoita nuoletyyli, jolle haluat luoda pikakuvakkeen, käyttämällä alla kuvattua Lisää symboli -menetelmää.
- Valitse nuoli ja kopioi se painamalla Ctrl+C Windowsissa tai Cmd+C Macissa.
- Napsauta Windowsissa Tiedosto valikosta.
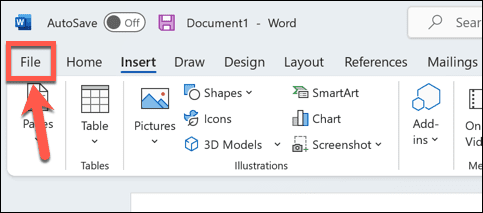
- Valitse Vaihtoehdot vasemmasta valikosta.
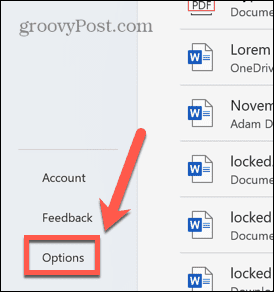
- Valitse Todentaminen.
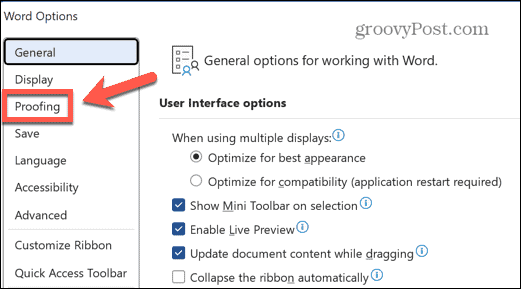
- Klikkaa Automaattinen korjausVaihtoehdot -painiketta.
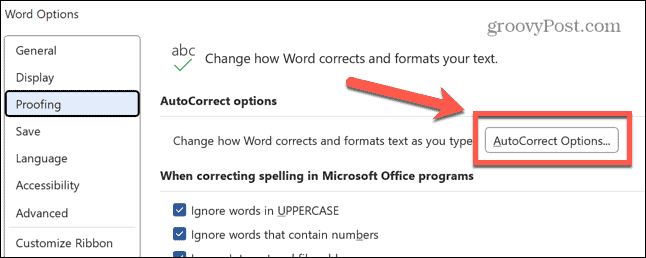
- Pääset samanlaiseen valikkoon Macissa siirtymällä osoitteeseen Sana > Asetukset ja valitsemalla Automaattinen korjaus.
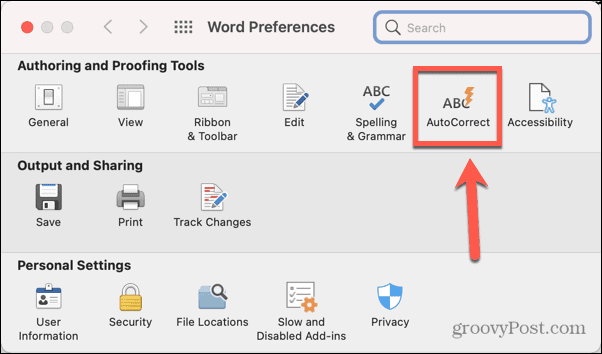
- Näet luettelon kaikista nykyisistä automaattisen korjauksen pikanäppäimistä, mukaan lukien yllä olevien nuolien pikakuvakkeet.
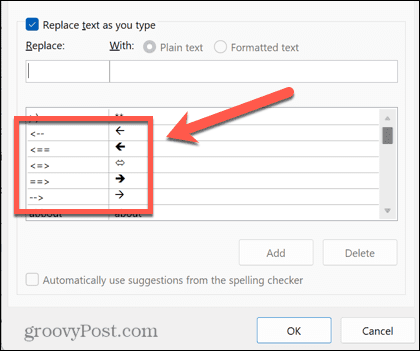
- Vuonna Korvata -ruutuun, kirjoita pikakuvake, jota haluat käyttää.
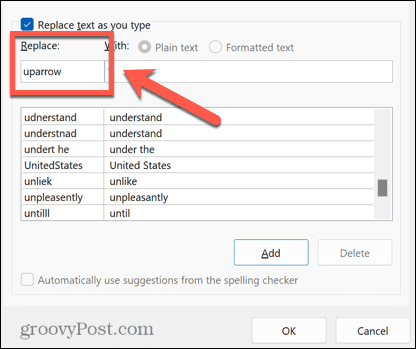
- Siirrä kohdistin kohtaan Kanssa laatikko ja paina Ctrl+V Windowsissa tai Cmd+V Macissa liittääksesi aiemmin kopioimaasi nuoleen.
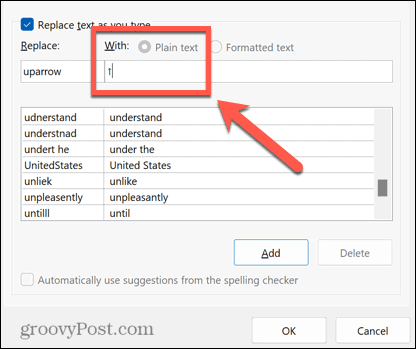
- Klikkaus Lisätä.
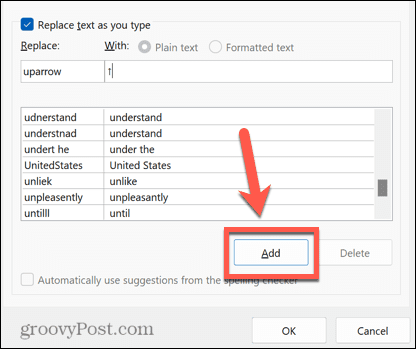
- Klikkaus OK ja OK uudelleen poistuaksesi Wordin asetukset.
- Valitse, missä haluat nuolen näkyvän, ja kirjoita valitsemasi pikakuvake.
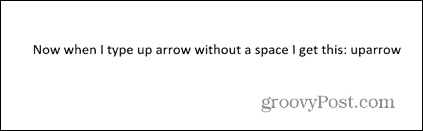
- Lehdistö Avaruus ja tekstisi muuttuu valitsemaksi nuolesymboliksi.
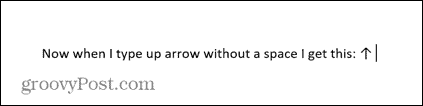
- Voit toistaa nämä vaiheet useille eri nuolityypeille. Pikanäppäimet on hyvä kirjoittaa muistiin myöhempää käyttöä varten.
Kuinka kirjoittaa nuolia Wordiin symbolien avulla
Jos automaattisen korjauksen nuolet eivät ole tarvitsemaasi tyyppiä, voit käyttää joitain muita nuolityyppejä lisäämällä ne symboleiksi. Tämä antaa sinulle laajemman valinnan, mukaan lukien nuolet ylös ja alas sekä vasemmalle ja oikealle.
Nuolien kirjoittaminen Wordiin symbolien avulla:
- Siirrä kohdistin kohtaan, jossa haluat nuolen näkyvän.
- Klikkaa Lisää valikosta.
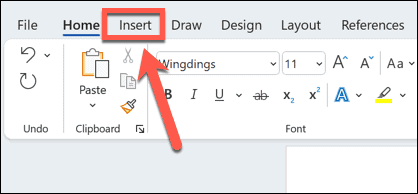
- Klikkaus Symboli.
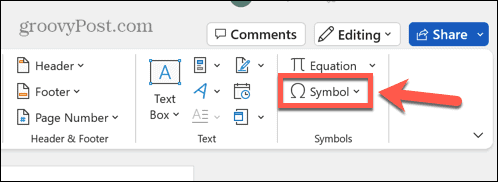
- Valitse Lisää symboleja.
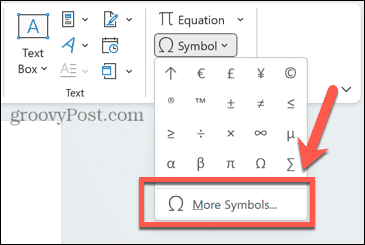
- varten Normaali teksti Klikkaa Osajoukko pudota alas.
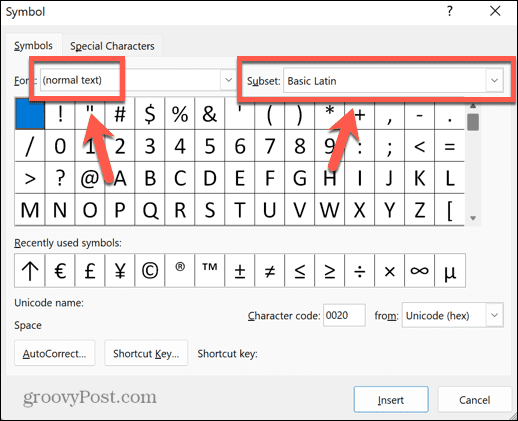
- Vieritä alas ja valitse Nuolet.
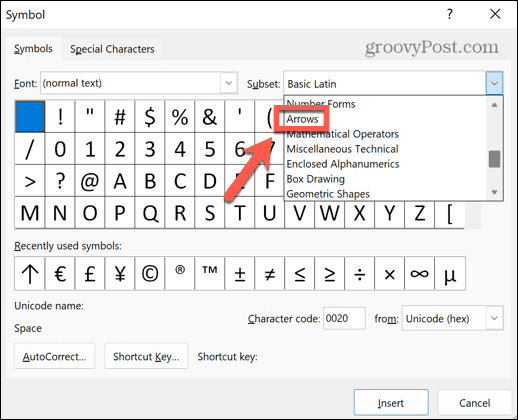
- Valitse nuoli valinnasta.
- Jos haluat lisää vaihtoehtoja, napsauta Fontti avattavasta valikosta, vieritä alas ja valitse Wingdings.
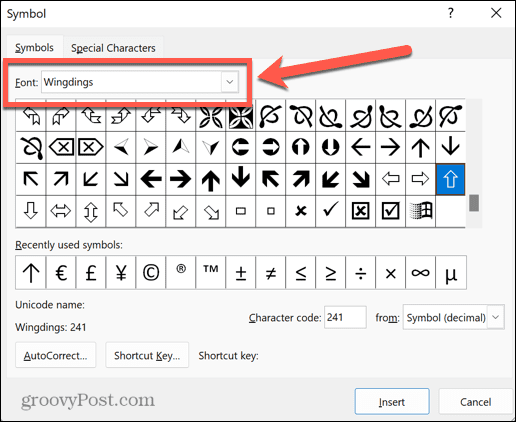
- Selaa symboleja, kunnes löydät nuolesymbolit.
- Kun olet löytänyt nuolen, jota haluat käyttää, napsauta sitä ja napsauta sitten Lisää -painiketta.
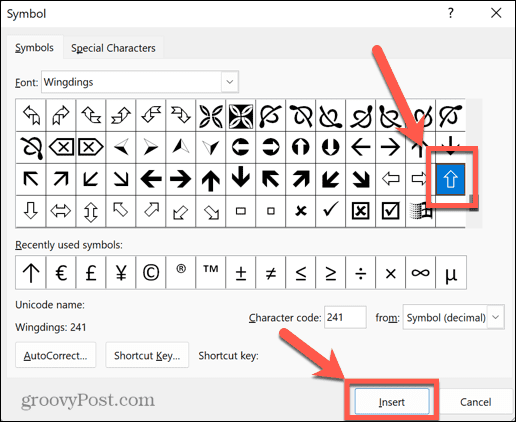
- Symboli lisätään nyt tekstiisi.
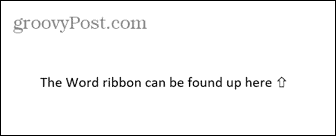
- Voit sulkea Symboli ikkuna tai valitse lisää symboleja.
Nuolien kirjoittaminen Wordiin Unicode- tai ASCII-merkkien avulla
Kun valitset symbolin käyttämällä Symboli työkalu, ikkunassa on lisätietoja, mukaan lukien kyseisen symbolin merkkikoodi. Voit käyttää tätä koodia nuolen lisäämiseen ilman, että sinun tarvitsee avata Symboli ikkuna.
Nuolien kirjoittaminen Unicode- tai ASCII-merkeillä:
- Avaa yllä olevan osan vaiheet Symboli ikkuna ja etsi haluamasi nuolesymboli.
- Napsauta symbolia ja ota huomioon Merkkikoodi ja onko hahmo peräisin Unicode (Hex) tai Symboli (desimaali) joka on ASCII.
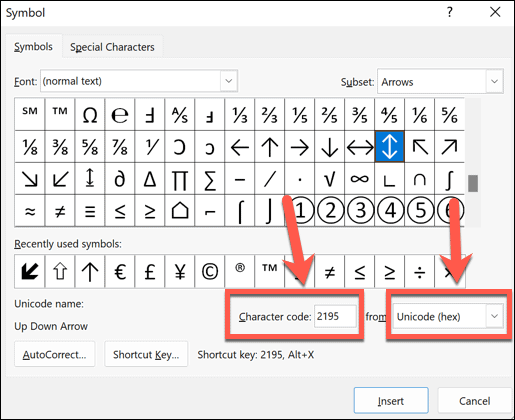
- Sulje Symboli ikkuna ja aseta kohdistin kohtaan, jossa haluat nuolen näkyvän.
- Jos symboli on peräisin tietystä fontista, kuten Wingdingsistä, valitse kyseinen fontti Koti -välilehti.
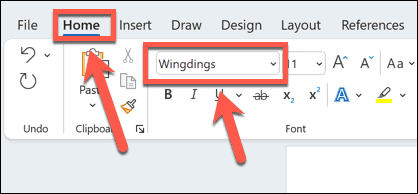
- Kirjoita Unicode-symboli muistiin kirjoittamasi koodi ja paina sitten Alt+X. Koodi tulee muuntaa vastaavaksi symboliksi.
- Jos haluat ASCII-symbolin, pidä painettuna Alt ja kirjoita merkkikoodi näppäimistön numeronäppäimistöllä. Näppäimistön yläosassa olevat numerot eivät toimi.
- Jos näppäimistössäsi ei ole numeronäppäimistöä, voit avata Windowsin näyttönäppäimistö ja käytä siinä numeronäppäimistöä.
- Vapauta Alt avain. Jos olet kirjoittanut oikean koodin, nuolesi pitäisi näkyä asiakirjassasi.
Kuinka kirjoittaa nuolet Wordiin yhtälötilassa
Toinen tapa lisätä nuolia Wordiin on käyttää Yhtälötila. Tämä on tila, jonka avulla voit käyttää matemaattisia symboleja, ja siellä on joitain pikanäppäimiä nuolisymbolien lisäämiseen.
Nuolien kirjoittaminen Wordiin yhtälötilassa:
- Aseta kohdistin kohtaan, jossa haluat nuolen näkyvän.
- Lehdistö Alt+= yhtälötilan avaamiseksi.
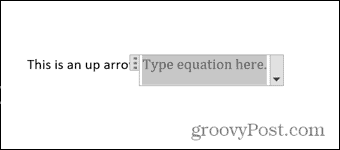
- A tyypin Kenoviiva jota seuraa Math AutoCorrect -pikakuvake, kuten nuoli ylös.
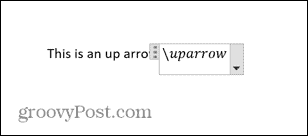
- Lehdistö Avaruus ja teksti muunnetaan määritetyksi nuoleksi.
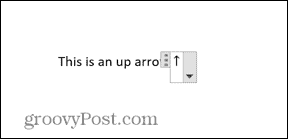
- Poistu yhtälötilasta painamalla Alt+= uudelleen ja voit jatkaa kirjoittamista normaalisti.
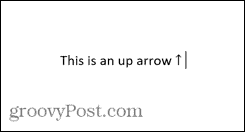
Yhtälötilan pikanäppäimet Microsoft Wordille
Joitakin hyödyllisiä pikanäppäimiä nuolille yhtälötilassa:
- ylävarsi ↑
- Ylävarsi ⇑
- alanuoli ↓
- alaspäin ⇓
- vasen nuoli ←
- Lefttarrow ⇐
- oikea nuoli →
- Oikea nuoli ⇒
- lähellä ↗
- nwarrow ↖
- searrow ↘
- piikki ↙
- vasen oikea nuoli ↔
- Vasen oikea nuoli ⇔
- ylänuoli ↕
- Ylänuoli ⇕
- Longleftarrow ⟸
- Pitkä oikea nuoli ⟹
Lue lisää sanavinkkejä ja temppuja
Riippuen haluamasi nuolen tyypistä, nuolien kirjoittaminen Wordiin voi olla yhtä nopeaa kuin kolmen merkin kirjoittaminen automaattisen korjauksen ansiosta. Nuolien kirjoittamisen oppiminen Wordissa on loistava tapa nopeuttaa työnkulkua, jos käytät nuolia paljon.
On monia muita hyödyllisiä vinkkejä ja temppuja, jotka voivat tehostaa Word-työskentelyäsi. Voit oppia kuinka kirjoita murtolukuja Wordiin, tai kuinka nopeasti siirtyä tietylle sivulle, rivi tai osa. Se on jopa mahdollista litteroi äänitiedosto Microsoft Wordissa, mikä voi säästää paljon kirjoittamista.
Kuinka löytää Windows 11 -tuoteavain
Jos sinun on siirrettävä Windows 11 -tuoteavain tai vain tehtävä käyttöjärjestelmän puhdas asennus,...
Kuinka tyhjentää Google Chromen välimuisti, evästeet ja selaushistoria
Chrome tallentaa selaushistoriasi, välimuistisi ja evästeet erinomaisesti selaimesi suorituskyvyn optimoimiseksi verkossa. Hänen tapansa...