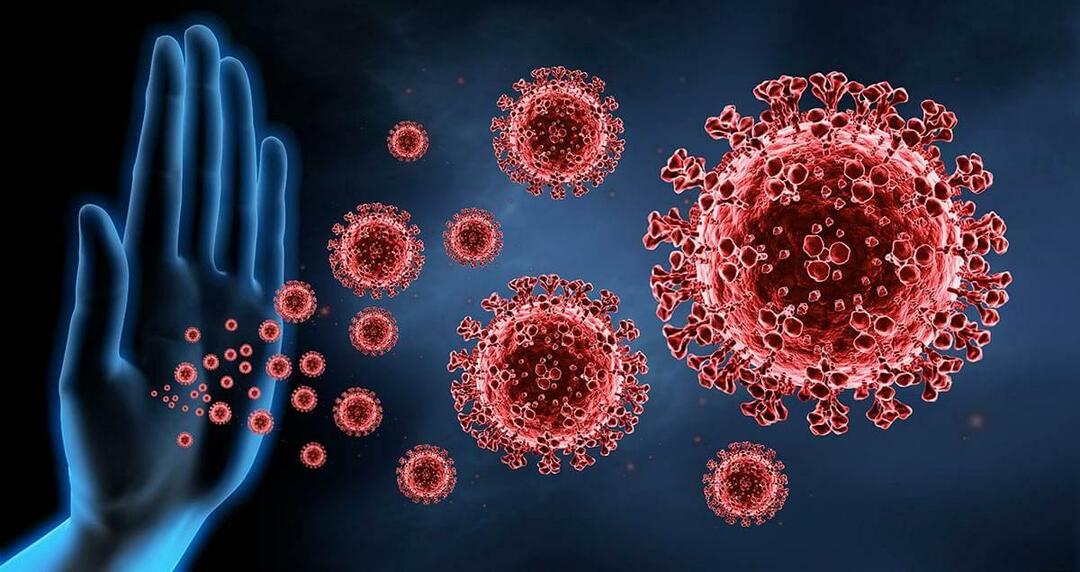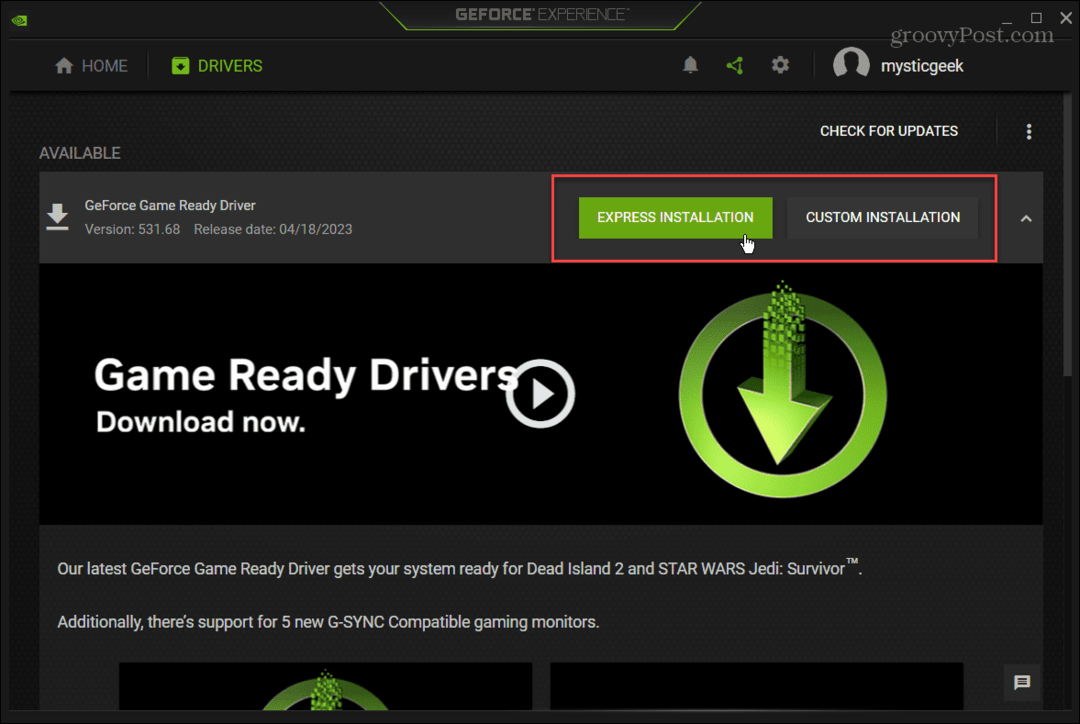File Explorerin avaaminen OneDriveen Windows 11:ssä
Microsoft Windows 11 Sankari / / April 03, 2023

Viimeksi päivitetty

Jos haluat mukauttaa File Explorerin oletusavausvalikkoa, voit asettaa sen avautumaan sen sijaan OneDriveen tai iCloudiin. Tämä opas selittää kuinka.
Kun käynnistät File Explorerin Windows 11:ssä, se avaa oletusarvoisesti Quick Access -sivun. Tämän sivun avaaminen tarjoaa sinulle helposti saatavilla olevia kohteita, joita käytetään usein.
Se näyttää esimerkiksi äskettäin käytetyt tiedostot, kansiot ja kiinnitetyt kohteet. Jos olet tyytymätön siihen, voit tehdä sen File Explorer auki tällä tietokoneella sen sijaan.
Jos et pidä kummastakaan näistä näkymistä, sinun kannattaa avata File Explorer OneDrivessa Windows 11:ssä ja käyttää pilveen tallennettuja kohteita.
Avaa File Explorer OneDriveen Windows 11:ssä
Kun käynnistät File Explorerin ensimmäisen kerran Windows 11:ssä, se on oletuksena Pikanäkymä, jotta usein käytettyjä tiedostoja on helppo käyttää.

Kun avaat File Explorerin, se avautuu Microsoftin nimellä Home, joka tunnettiin aiemmin nimellä Quick Access Windows 10:ssä.
Voit avata File Explorerin OneDrivelle oletusnäkymän sijaan seuraavasti:
- Käynnistä File Explorer napsauttamalla tehtäväpalkin kansiokuvaketta.
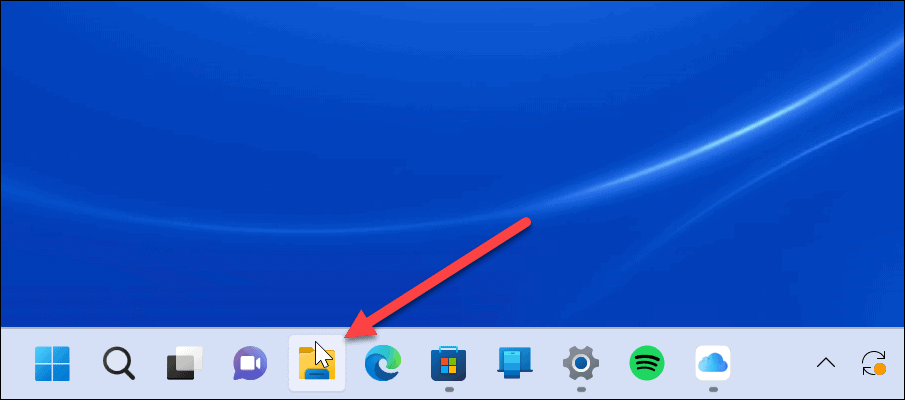
- Klikkaa kolmipiste -painiketta työkalupalkissa ja napsauta Vaihtoehdot.

- Valitse Kenraali -välilehti ja napsauta vieressä olevaa avattavaa valikkoa Avaa File Explorer vaihtoehto.
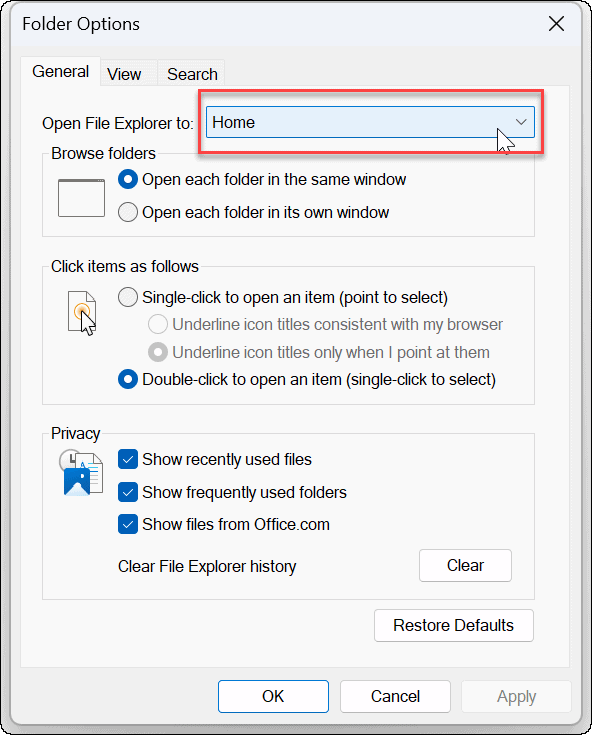
- Valitse nyt Koti (oletus), Tämä PCtai OneDrive-kansioosi (sinun on oltava kirjautuneena OneDriveen, jotta se näkyy).
Huomautus: Jos sinä yhdistänyt Applen iCloudin Windowsiin, sen pitäisi myös olla vaihtoehto – ehkä voit avata sen iCloud Photos -kansioosi.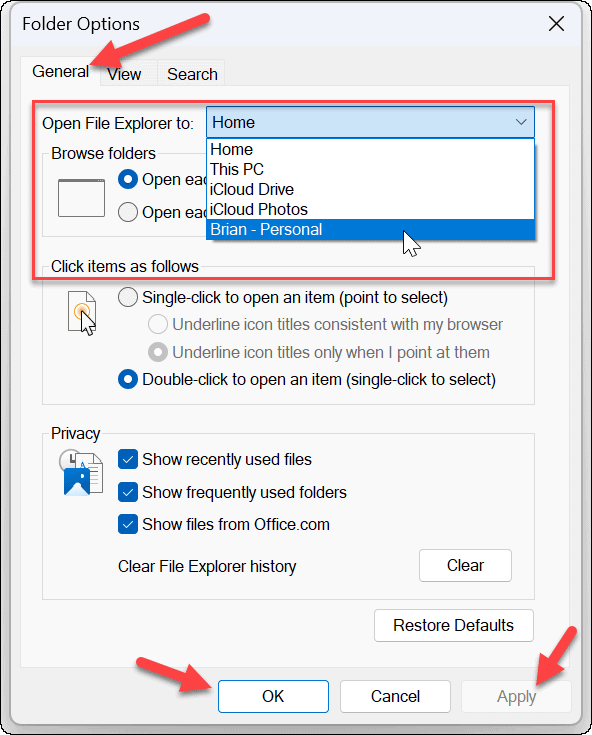
- Kun olet tehnyt valintasi, napsauta Käytä ja OK näytön alareunassa. Jos valitset OneDriven, se avaa OneDriveen tallennetut tietosi.
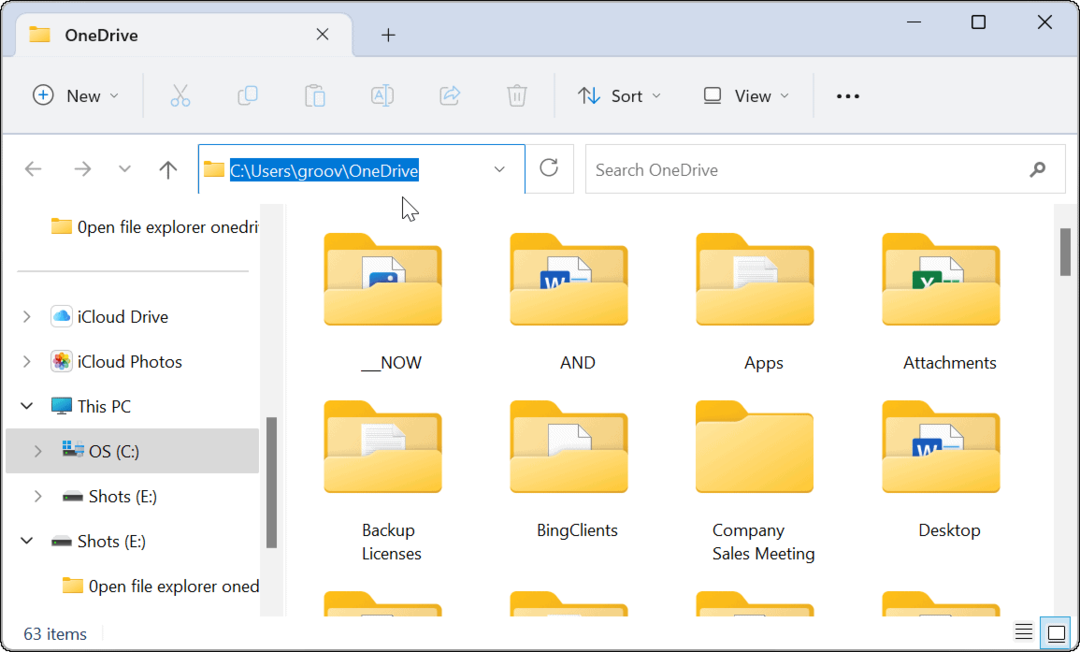
Tietysti, riippumatta siitä, minkä vaihtoehdon valitset, File Explorer avautuu valinnallesi. Asetimme esimerkiksi File Explorerin avaamaan iCloud Photos -sovelluksen kokeiluna.
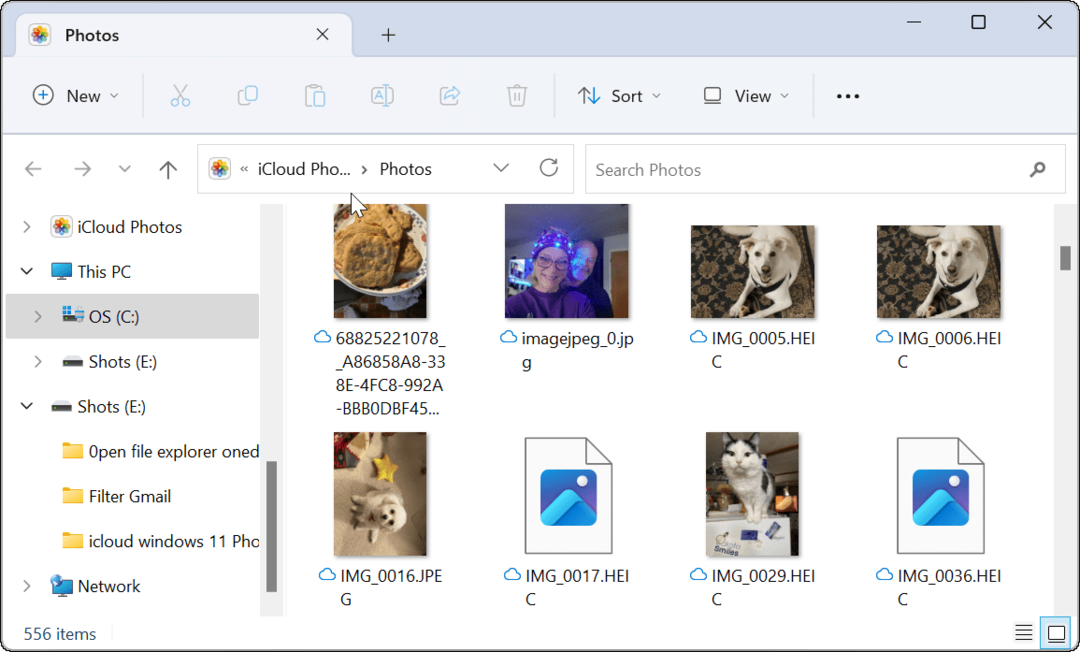
Saat enemmän irti File Explorerista Windows 11:ssä
Windows 11:n File Explorer on saanut uuden maalikerroksen ja käyttäytyy eri tavalla. Jotkut käyttäjät pitävät sen yksinkertaisuudesta, mutta toisaalta monet ihmiset haluavat sen toimivan samalla tavalla kuin aiemmissa Windows-versioissa.
Jos et ole uuden File Explorerin fani, voit tehdä joitain asioita. Voit saada esimerkiksi Windows 10:n kontekstivalikko takaisin Windows 11:ssä tai oppia kuinka etsi Asetukset Windows 11 File Explorerista.
Vaikka File Explorer on yleensä reagoiva, se ei aina toimi oikein. Jos sinulla on ongelmia, lue kuinka korjata File Explorer ei toimi. Ja jos tarvitset enemmän valvontaa, tarkista kuinka käyttää File Exploreria järjestelmänvalvojana. Saatat olla myös kiinnostunut muokata File Explorer -kokemusta.
Kuinka löytää Windows 11 -tuoteavain
Jos sinun on siirrettävä Windows 11 -tuoteavain tai vain tehtävä käyttöjärjestelmän puhdas asennus,...
Kuinka tyhjentää Google Chromen välimuisti, evästeet ja selaushistoria
Chrome tallentaa selaushistoriasi, välimuistisi ja evästeet erinomaisesti selaimesi suorituskyvyn optimoimiseksi verkossa. Hänen tapansa...
Myymälähintojen vastaavuus: Kuinka saada verkkohinnat kaupassa tehdessäsi ostoksia
Myymälästä ostaminen ei tarkoita, että sinun pitäisi maksaa korkeampia hintoja. Hintavastaavuustakuiden ansiosta saat verkkoalennuksia tehdessäsi ostoksia...