
Julkaistu

Jos haluat parhaan pelisuorituskyvyn tietokoneellasi, on tärkeää päivittää NVIDIA-näytönohjaimen ajuri ajoittain. Näin
The näytönohjain (tai GPU) tietokoneessa on tärkeä osa huippuluokan pelaamista tai intensiivistä graafista suunnittelua. NVIDIA on yleinen ja suosittu näytönohjainmerkki – jos sinulla on sellainen, sinun on päivitettävä NVIDIA-näytönohjainkorttisi ohjain säännöllisesti.
Päivitetty ohjain auttaa parantamaan grafiikkaa, korjaa näyttöongelmia, korjaa tietoturva-aukkoja ja tarjoaa lisäominaisuuksia. Se mahdollistaa myös pelien ja sovellusten toiminnan optimaalisella kapasiteetilla ja parantaa reagointikykyä.
NVIDIA-ohjaimen päivittäminen on yksinkertaista ja varmistaa, että grafiikkasuoritin toimii optimaalisesti peleissä krypto louhintaja käyttää muita grafiikkapohjaisia sovelluksia.
Grafiikkakorttisi mallin tarkistaminen
NVIDIA-näytönohjaimet ovat suosittuja, ja ne on sisäänrakennettu Windows-kannettaviin ja pöytätietokoneisiin. Kuten kaikki komponentit, sen päivittäminen optimaalisen suorituskyvyn varmistamiseksi on välttämätöntä.
Etkö ole varma, onko sinulla NVIDIA-kortti (tai mikä korttimalli sinulla on)? Sinun on ensin tarkistettava käyttämällä DirectX-diagnostiikkatyökalu.
Näytönohjaimen mallin tarkistaminen Windowsissa:
- paina Windows-näppäin + R käynnistääksesi Juosta valintaikkuna.
- Kirjoita Suorita-kenttään dxdiag ja napsauta OK.
- Valitse Näyttö -välilehti löytääksesi asennettu GPU-laite kun DirectX-diagnostiikkatyökalu käynnistää.
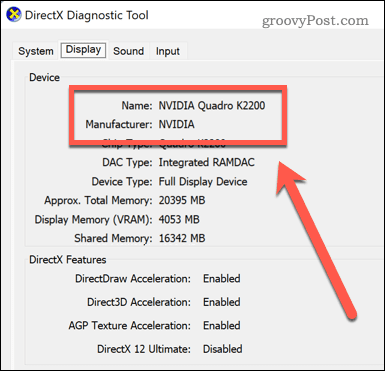
NVIDIA-näytönohjaimen päivittäminen GeForce Experiencella
Yksi yksinkertaisimmista tavoista päivittää NVIDIA-korttiohjain on käyttää NVIDIA GeForce Experience sovellus.
GeForce Experiencen käyttäminen näytönohjaimen päivittämiseen:
- Lataa ja asenna GeForce Experience -sovellus tietokoneellasi.
- Suorita sovellus ja napsauta Ilmaista tai Mukautettu asennuspainiketta käytettävissä oleville ohjaimille riippuen siitä, mitä haluat asentaa. Varmistaaksesi, että saat uusimmat päivitykset, napsauta Tarkista päivitykset painiketta ensin.
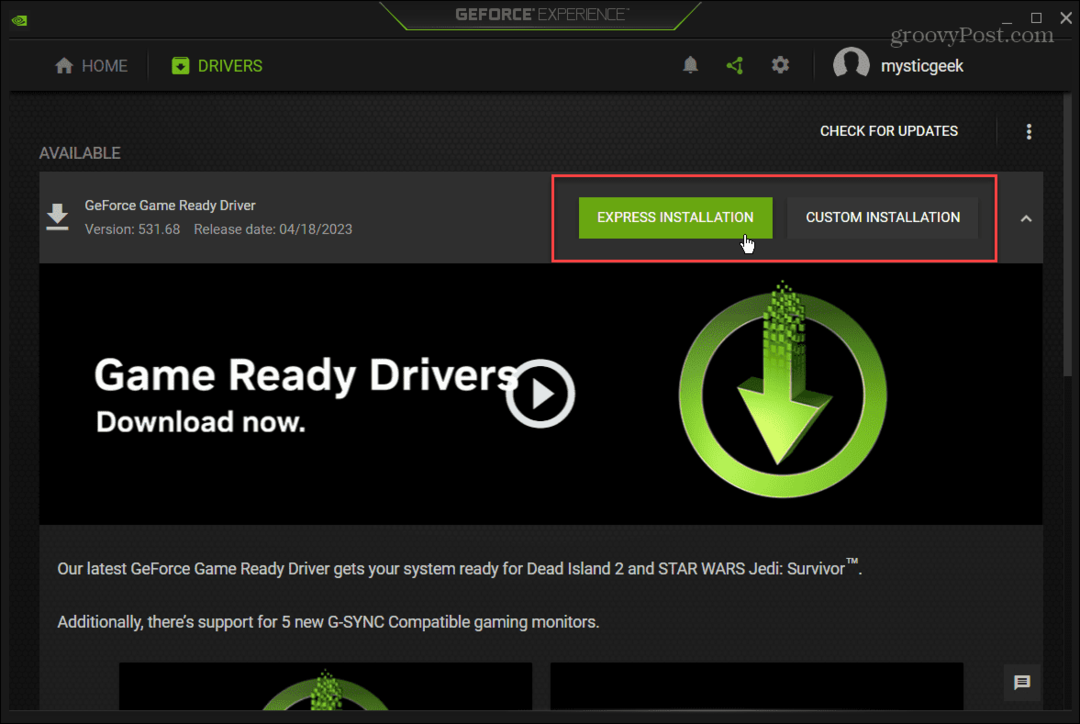
- The Mukautettu -vaihtoehdon avulla voit valita komponentit, jotka haluat asentaa ohjainpäivityksen yhteydessä. Se antaa myös mahdollisuuden tehdä puhdas asennus. Jos et ole varma, mitkä komponenttipäivitykset asennetaan, pysy Express-asennuksessa.
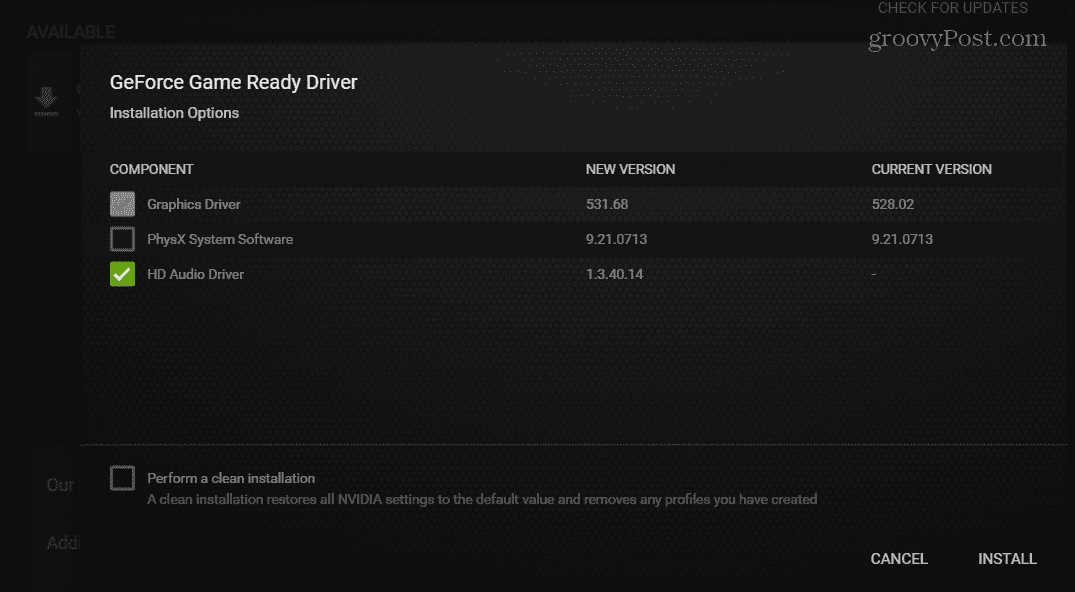
NVIDIA-näytönohjaimen ohjaimen manuaalinen asentaminen
Jos et halua asentaa GeForce Experience -sovellusta, voit tehdä sen asentaa laiteohjaimet manuaalisesti Windowsissa lataamalla ohjain NVIDIA-verkkosivustolta.
Tämä on hyvä tapa hankkia ajurit erilliseen järjestelmään offline-asennuksessa. Voit myös käyttää tätä tapaa ladataksesi ohjaimia vanhemmille, vanhoille NVIDIA-korteille.
Voit ladata näytönohjaimen ajurit NVIDIA-verkkosivustolta seuraavasti:
- Avaa NVIDIA-verkkosivusto selaimessasi.
- Klikkaus Kuljettajat sivun oikeassa yläkulmassa.
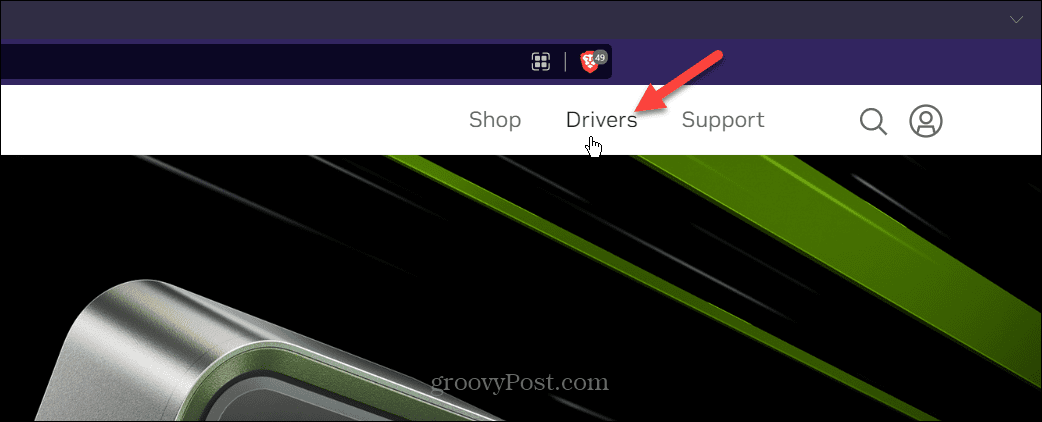
- Valitse tuotteen tyyppi, sarja, lataustyyppi ja käyttöjärjestelmä NVIDIA-ohjainlataukset osio.
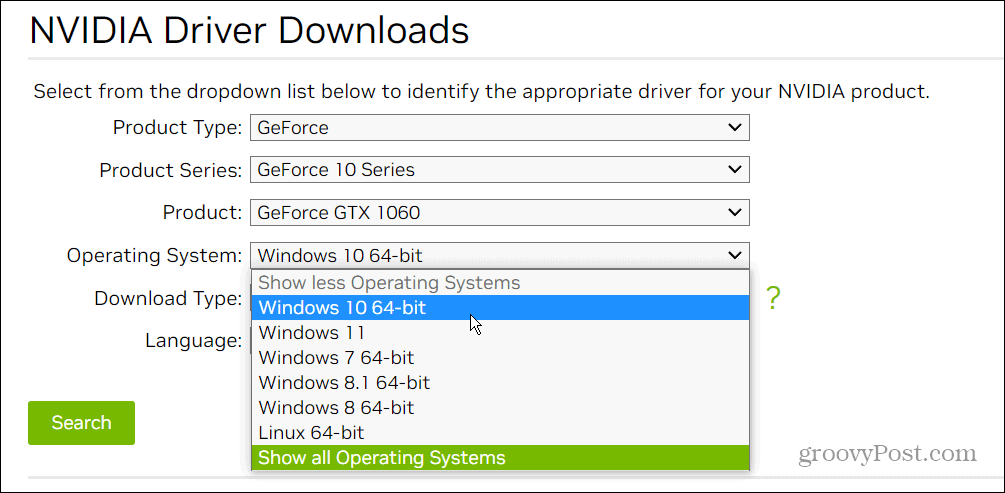
- Kun olet tehnyt valinnat, napsauta vihreää Hae -painiketta.
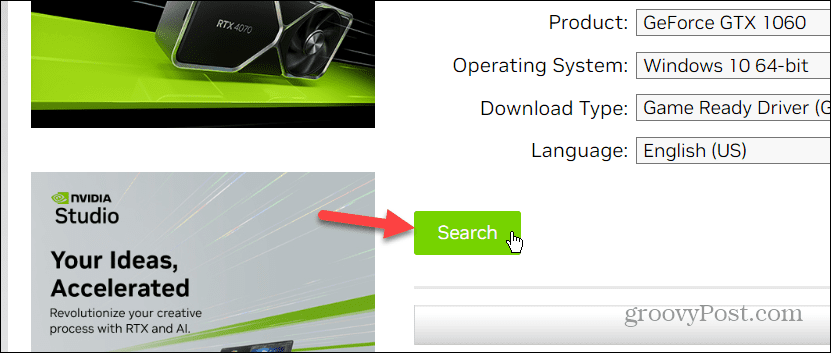
- Klikkaa ladata -painiketta näytönohjaimen ajurin tietojen alla.
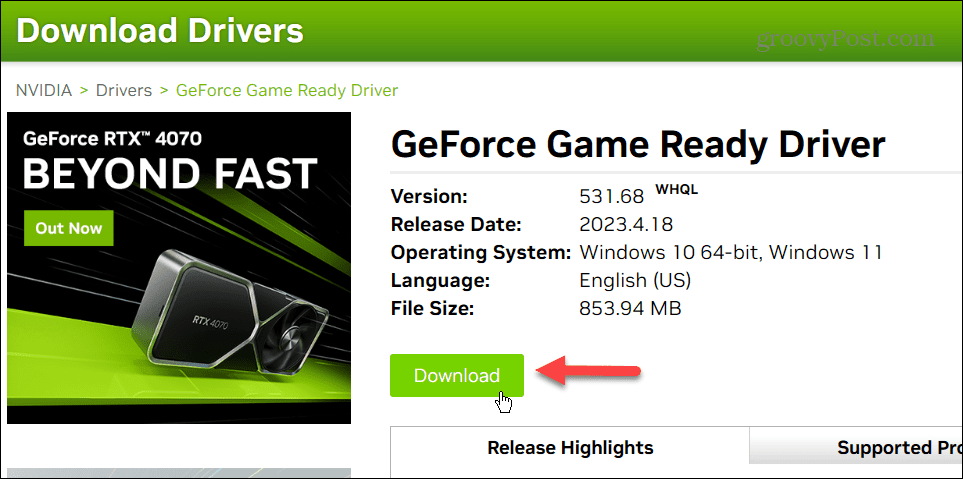
- Suorita ohjaimen suoritettava tiedosto ja seuraa näytön ohjeita.
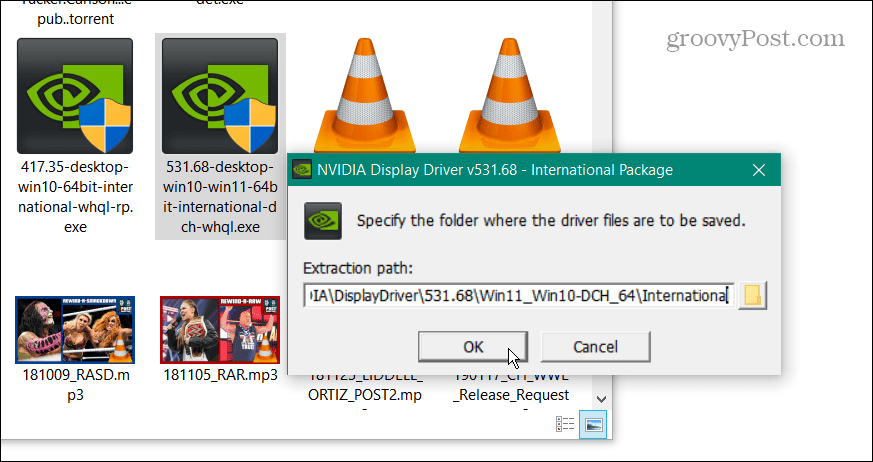
- Ohjaimen asentaminen on kuin minkä tahansa kolmannen osapuolen sovelluksen asentaminen – hyväksy EULA ja napsauta ohjattua asennustoimintoa. Tarkista myös NVIDIA näytönohjain vaihtoehto, jos haluat vain ohjaimen etkä GeForce Experience -sovellusta.
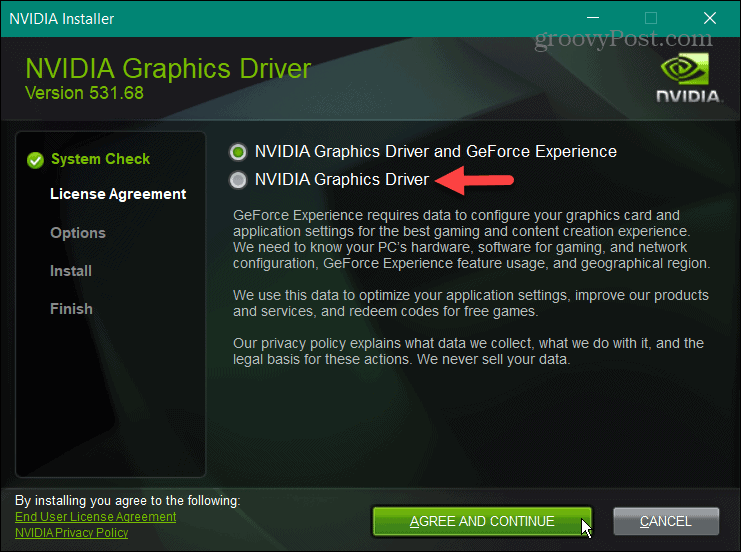
Asensitpa ohjaimen manuaalisesti tai GeForce Experiencesta, huomaa, että näyttö saattaa välkkyä useita kertoja asennuksen aikana. Lisäksi sinulta vaaditaan käynnistä tietokoneesi uudelleen suorittaaksesi asennuksen loppuun.
Grafiikkakortin hallinta Windowsissa
Jos sinulla on NVIDIA-näytönohjain, yritys tekee uusimpien ohjainten asentamisesta helppoa. GeForce Experience -sovellus näyttää myös ilmoitukset, kun päivitys on valmis asennettavaksi. Sivuston käyttäminen on hyödyllistä, kun tarvitset ajurin erilliseen tietokoneeseen.
Jos haluat lisätietoja GPU: sta, katso, miten se tehdään tarkista näytönohjain Windows 11:ssä. Voit joutua korjaamaan ongelman nollaa näytönohjain Windowsissa.
Jos et vielä käytä Windows 11:tä, voit myös seurata GPU: n suorituskykyä Windows 10:ssä. Ja vaikka kaikki kannettavan tietokoneen laitteistokomponentit ovat tärkeitä, saatat haluta oppia lisää ero CPU: n ja GPU: n välillä.


![Picasa 3.6 -päivitys helpottamaan yhteistyötä [groovyDownload]](/f/41aa645f8546c01102a5bc5c3966e860.png?width=288&height=384)
