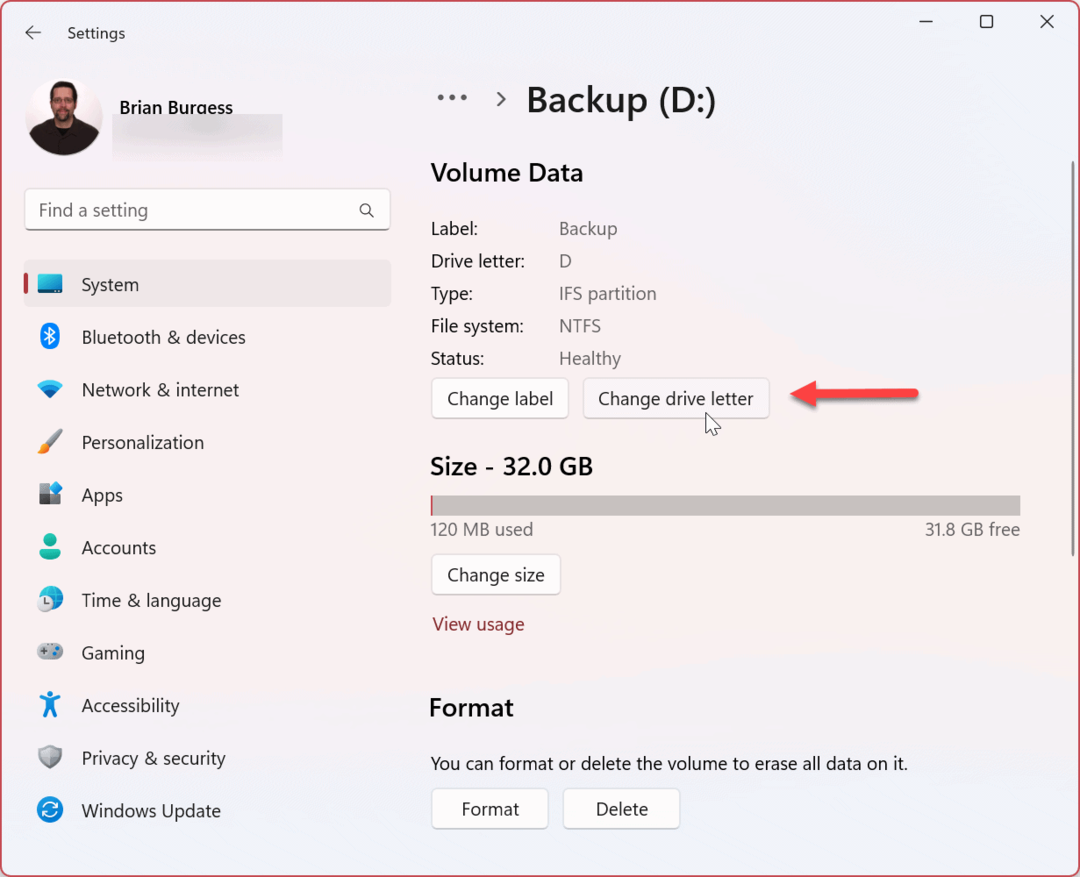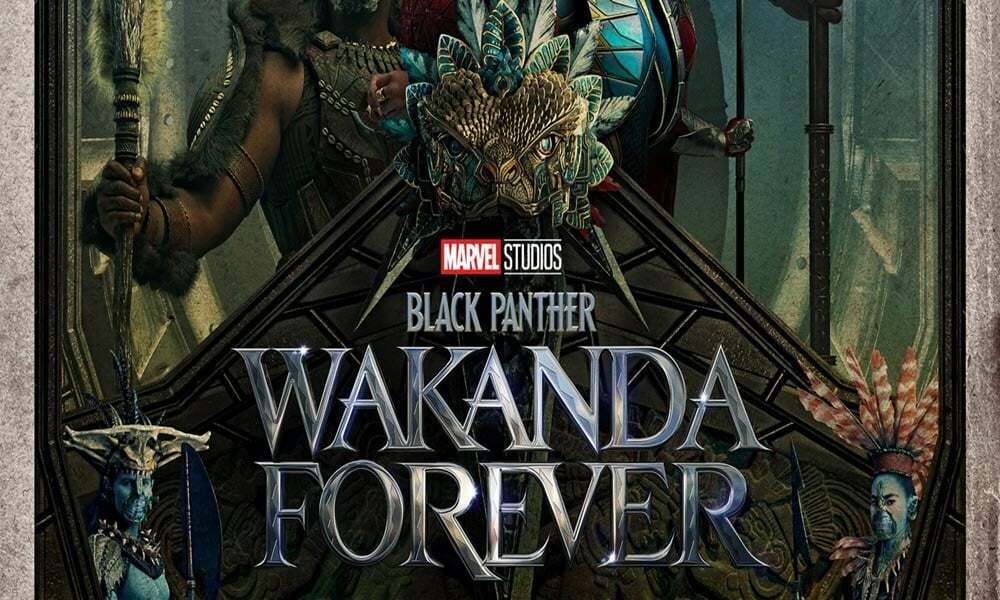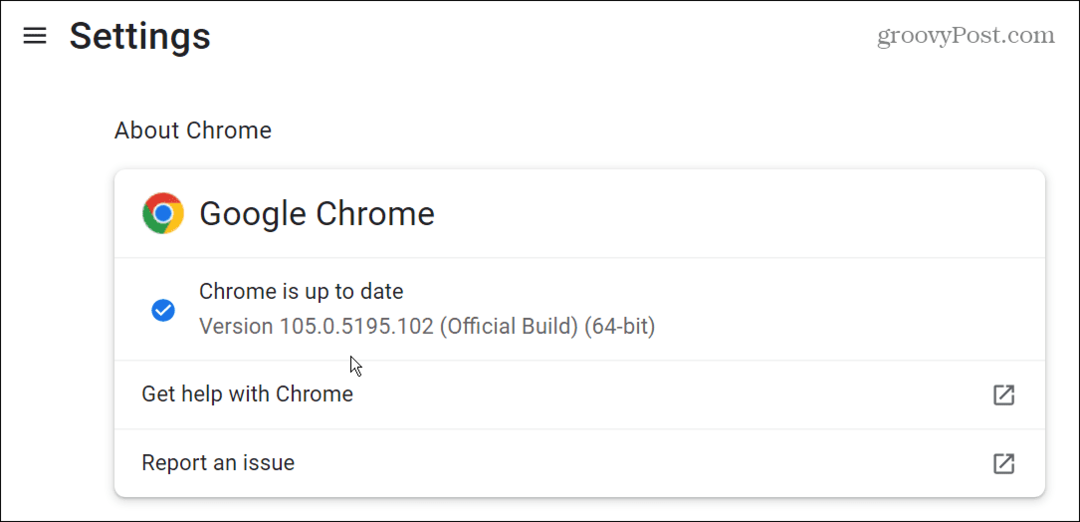Kuvien ottaminen käyttöön tai poistaminen käytöstä Gmailissa
Gmail Google Sankari / / April 02, 2023

Viimeksi päivitetty

Jos olet huolestunut siitä, että sähköpostimarkkinoijat seuraavat toimintaasi, voit ottaa kuvat käyttöön tai poistaa ne käytöstä Gmailissa. Opi tekemään se tästä oppaasta.
Oletko huolissasi Gmailiin automaattisesti latautuvien kuvien seurantapikseleistä? Jos et, ehkä sinun pitäisi – seurantapikseleitä sisällytetään säännöllisesti markkinointiviesteihin varoittaakseen lähettäjää, että avasit viestin. Olet juuri törmännyt heidän markkinointiluetteloihinsa seurauksena.
Jos haluat enemmän yksityisyyttä avattaessasi sähköpostiviestejä, voit ottaa kuvat käyttöön tai poistaa ne käytöstä Gmailissa. Muutamalla asetuksella voit estää markkinoijia vakoilemasta sinua ja jopa välttää markkinoijan lähettämän ärsyttävän seurantasähköpostin.
Kuvien ottaminen käyttöön tai poistaminen käytöstä Gmailissa on yksinkertaista Gmailissa. Selitämme, kuinka se tehdään alla.
Kuvien poistaminen käytöstä Gmailissa
Helpoin tapa poistaa kuvat käytöstä Gmail-viestissä on tilisi asetusten kautta. Kun olet poistanut kuvat käytöstä Gmailin asetuksista, voit silti ladata tai tarkastella niitä manuaalisesti.
Kuvien poistaminen käytöstä Gmailissa:
- Suuntaa kohteeseen Gmail-sivusto ja kirjaudu sisään, jos et jo ole.
- Kun olet kirjautunut sisään, napsauta asetukset -kuvake (ratas) oikeassa yläkulmassa.
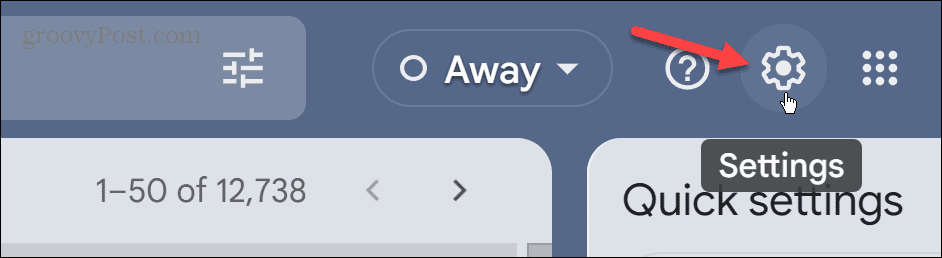
- Klikkaa Katso kaikki asetukset -painiketta.
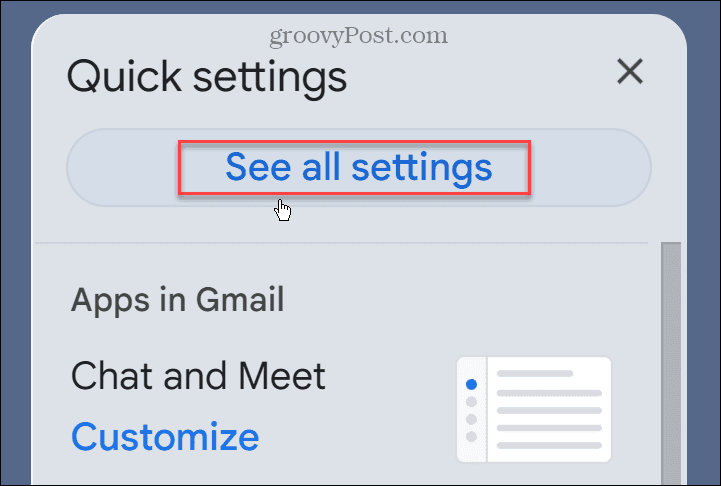
- Alla Kenraali -välilehti, vieritä alas kohtaan Kuvat osio.
- Valitse Kysy ennen ulkoisten kuvien näyttämistä vaihtoehto.
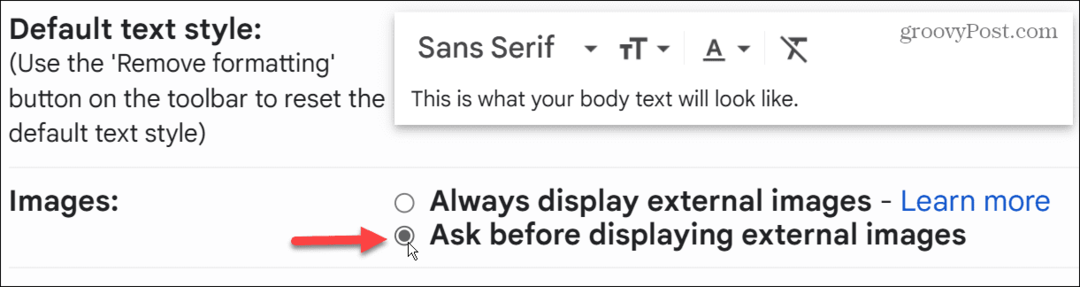
- Kun olet tehnyt valinnan, vieritä sivun alaosaan ja napsauta Tallenna muutokset -painiketta.

Jatkossa kuvia ei näytetä sähköpostiviesteissäsi Gmailissa. Sinulla on kuitenkin mahdollisuus ladata ne napsauttamalla Näytä kuvat alla linkki.
Voit myös aina sallia kuvien automaattisen lataamisen tietystä tilistä.
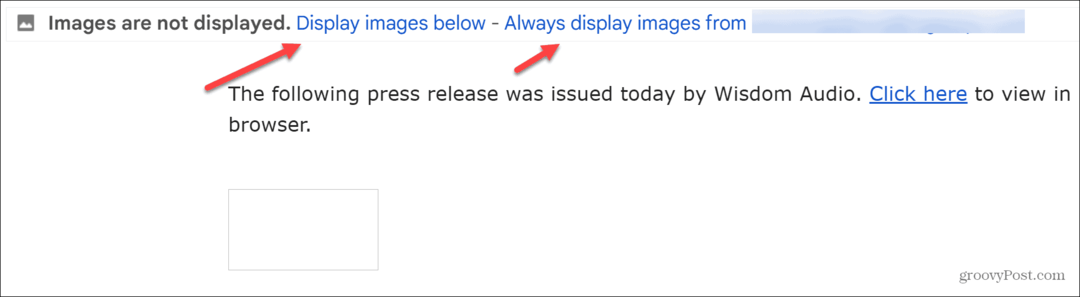
Kuinka ottaa kuvat käyttöön Gmailissa
Toisaalta saatat haluta nähdä kaikki postilaatikkoosi tulevat kuvat. Jos näin on, voit ladata kuvat automaattisesti Gmailissa.
Kuvien ottaminen käyttöön Gmailissa:
- Kirjaudu sisään Gmail tili, jos et jo ole.
- Klikkaa asetukset -painiketta sivun oikeassa yläkulmassa.
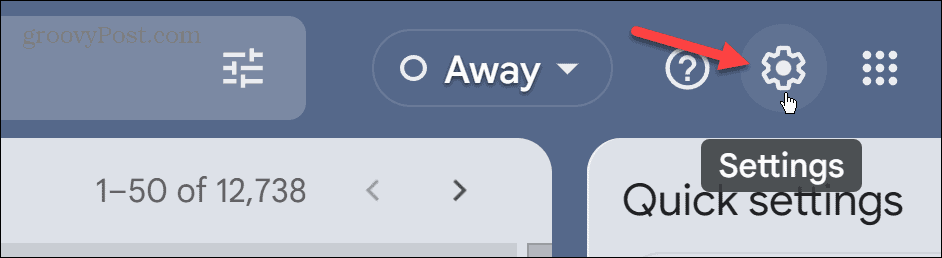
- Klikkaa Katso kaikki asetukset -painiketta.

- Alla Kenraali -välilehti, vieritä alas kohtaan Kuvat -osio ja tarkista Näytä aina ulkoiset kuvat vaihtoehto.

- Kun olet tehnyt valinnan, vieritä sivun alaosaan ja napsauta Tallenna muutokset -painiketta.
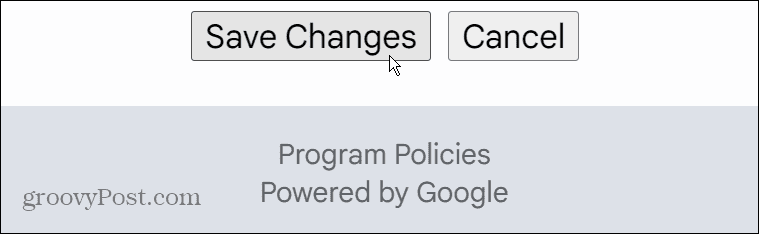
Kun asetus on päivitetty, sähköpostiviesteissäsi näkyvät kuvat näkyvät automaattisesti, kun avaat viestin. On kuitenkin syytä huomata, että jos Googlen sähköpostijärjestelmä pitää lähettäjää epäilyttävänä, kuvat eivät lataudu automaattisesti.
Viestin yläosassa on linkki, jossa kysytään, haluatko ladata kuvat.
Kuvien ottaminen käyttöön tai poistaminen käytöstä Gmail-sovelluksessa
Jos käytät Gmail-sovellusta puhelimessasi tai tabletissasi, voit ottaa kuvat käyttöön tai poistaa ne käytöstä Gmailin viesteissä.
Kuvien ottaminen käyttöön tai poistaminen käytöstä Gmail-sovelluksessa:
- Napauta hampurilainen menu vasemmassa yläkulmassa.
- Napauta sivuvalikosta asetukset.
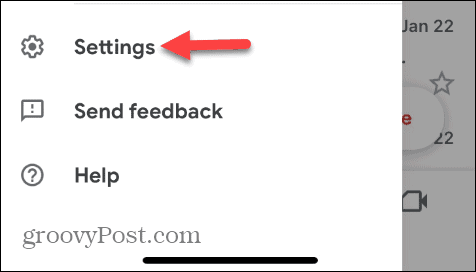
- Pyyhkäise alas kohtaan Saapuneet -osio ja napauta Sähköpostiasetukset.
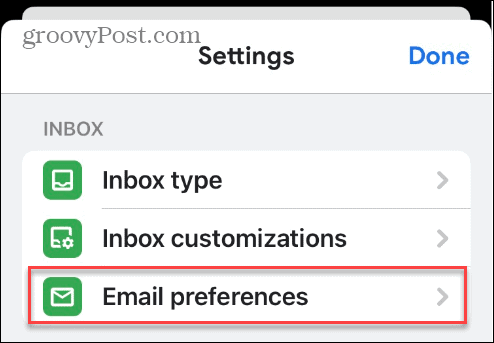
- Napauta Kuvat Sähköpostiasetukset-valikosta.

- Napauta vaihtoehtoa, jota haluat käyttää Gmail-tilissäsi. Voit ottaa ne käyttöön valitsemalla Näytä aina ulkoiset kuvat tai sammuta ne valitsemalla Kysy ennen ulkoisten kuvien näyttämistä.
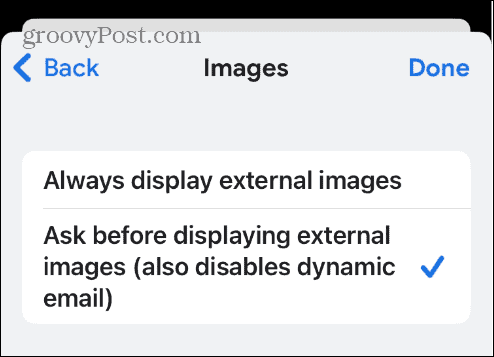
- Kun olet tehnyt valinnan, napauta Tehty oikeassa yläkulmassa.
Jatkossa kuvien lataaminen viesteihisi lakkaa automaattisesti. Jos kuitenkin haluat näyttää ne uudelleen, voit napauttaa Näytä kuvat linkki viestin yläosassa.

Gmail-postilaatikon hallinta
Jos et halua mahdollista seurantaa sähköpostissasi olevista kuvista, ota ne käyttöön tai poista ne käytöstä Gmailissa yllä olevien ohjeiden avulla. Jos olet poistanut ne automaattisesti käytöstä, voit aina napsauttaa vaihtoehtoa näyttääksesi ne.
Kuvien ottaminen käyttöön tai poistaminen käytöstä Gmailissa on vain yksi askel saadaksesi enemmän irti palvelusta. Saatat esimerkiksi tarvita estää verkkotunnuksen Gmailissa tai käyttää Gmail-tunnisteet jos sinulla on vaikeuksia löytää viestejä. Jos haluat vahvistaa sähköpostisi allekirjoitusta, opettele lisää valokuva Gmail-allekirjoitukseen.
Jos huomaat, että postilaatikkosi on täynnä ja sitä ei voi hallita, tarkista kuinka järjestää Gmail. Ja jos sinulla on monia viestejä Gmailissasi, voit löytää lukemattomia sähköposteja Gmailista.
Kuinka löytää Windows 11 -tuoteavain
Jos sinun on siirrettävä Windows 11 -tuoteavain tai vain tehtävä käyttöjärjestelmän puhdas asennus,...