Kuinka poistaa asemakirjain Windows 11:ssä
Microsoft Windows 11 Sankari / / April 03, 2023

Viimeksi päivitetty

Jos haluat estää pääsyn tallennuslaitteeseen Windows 11:ssä poistamatta sitä, voit poistaa asemakirjaimen. Tämä opas selittää kuinka.
Windows 11 määrittää asemakirjaimen jokaiselle tietokoneeseen liitetylle tallennuslaitteelle. Kun voit muuttaa asemakirjainta Windowsissa, haluat ehkä poistaa asemakirjaimen Windows 11:ssä. Tämä estää laitteen näkymisen kokonaan File Explorerissa.
Näet asemakirjaimet, jotka on määritetty optisille CD-, DVD- tai Blu-ray-asemille, USB-muistitikuille, SD-korteille, yhdistetyille verkkoasemille ja muille tallennuslaitteille. Löydät määritetyn asemakirjaimen avaamalla File Explorerin ja etsimällä laitteen.
Jos haluat poistaa asemakirjaimen Windows 11:ssä, noudata alla olevia ohjeita.
Kuinka poistaa asemakirjain Windows 11:ssä
Windows 11 määrittää automaattisesti asemakirjaimen jokaiselle liitetylle laitteelle – mukaan lukien verkkoasemat. Mutta jos et muuta kirjainta, sinun on ehkä poistettava asemakirjain Windows 11:ssä. Ehkä haluat pitää aseman piilossa järjestelmän käyttäjiltä, tai Windows on saattanut vahingossa määrittää kirjaimen piilotettuun käynnistysosioon.
On olemassa muutamia eri tapoja tehdä se. Voit käyttää Asetukset-sovellusta, Levynhallintaa tai PowerShellia. Aloitamme poistamalla asemakirjaimen Asetusten kautta.
Aseman kirjaimen poistaminen Windows 11:n asetuksista:
- paina Windows-avain käynnistääksesi alkaa valikko ja napsauta asetukset.

- Klikkaus Järjestelmä vasemmasta sarakkeesta ja Varastointi oikealla.
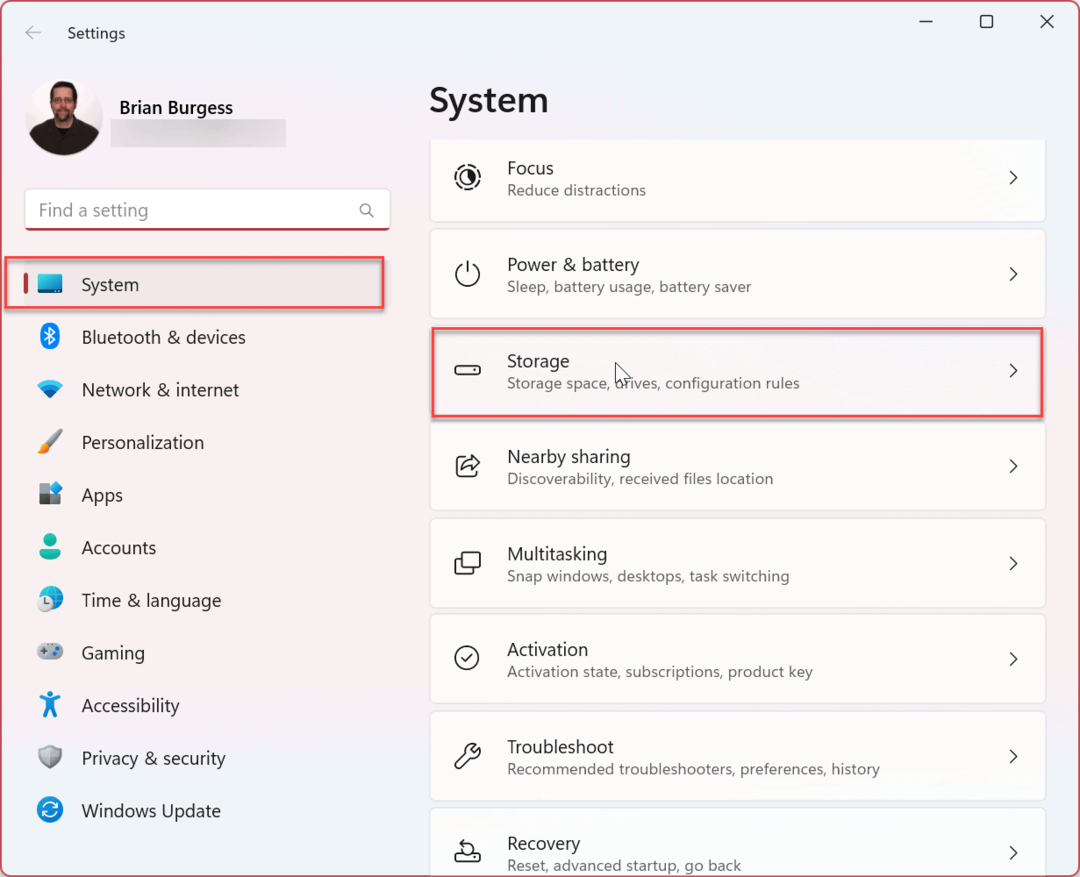
- Vieritä alas kohtaan Varastoinnin hallinta -osio ja laajenna Tallennustilan lisäasetukset vaihtoehto.
- Klikkaus Levyt & taltiot.
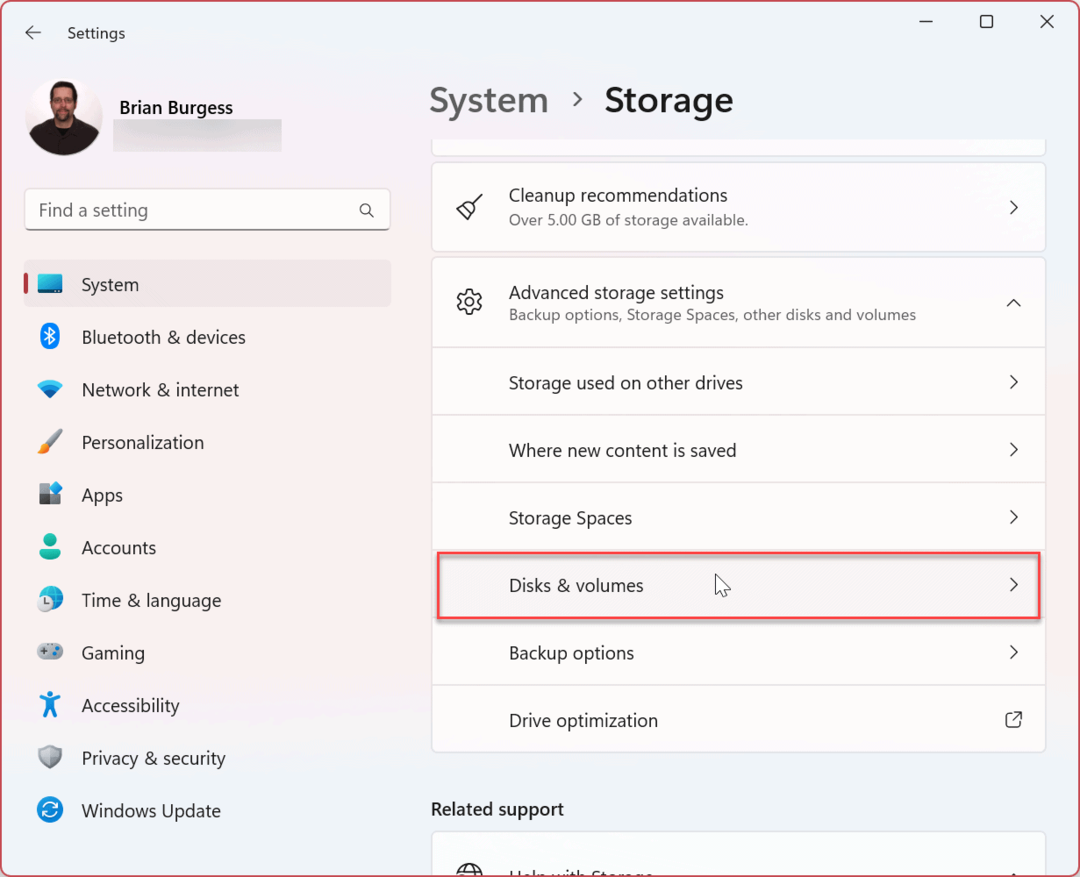
- Etsi asema, jossa on poistettava kirjain, ja napsauta Ominaisuudet -painiketta.
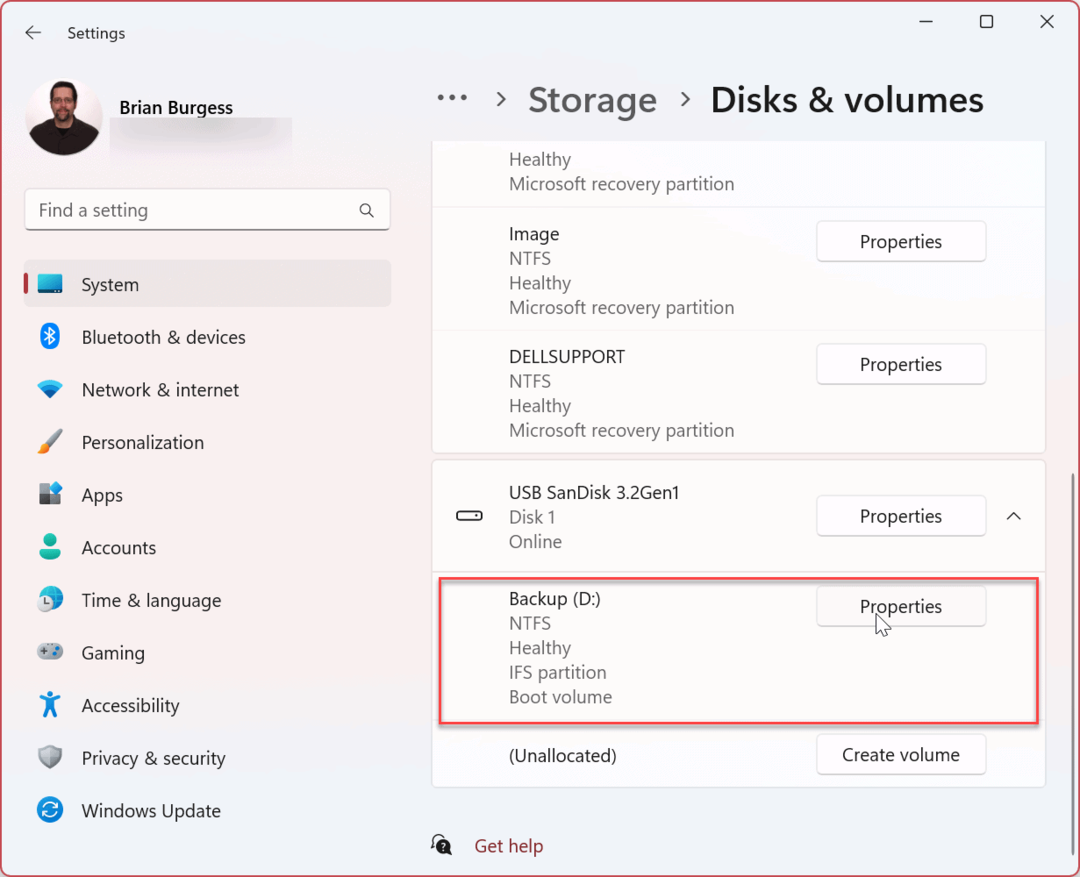
- Klikkaa Vaihda aseman kirjain -painiketta.
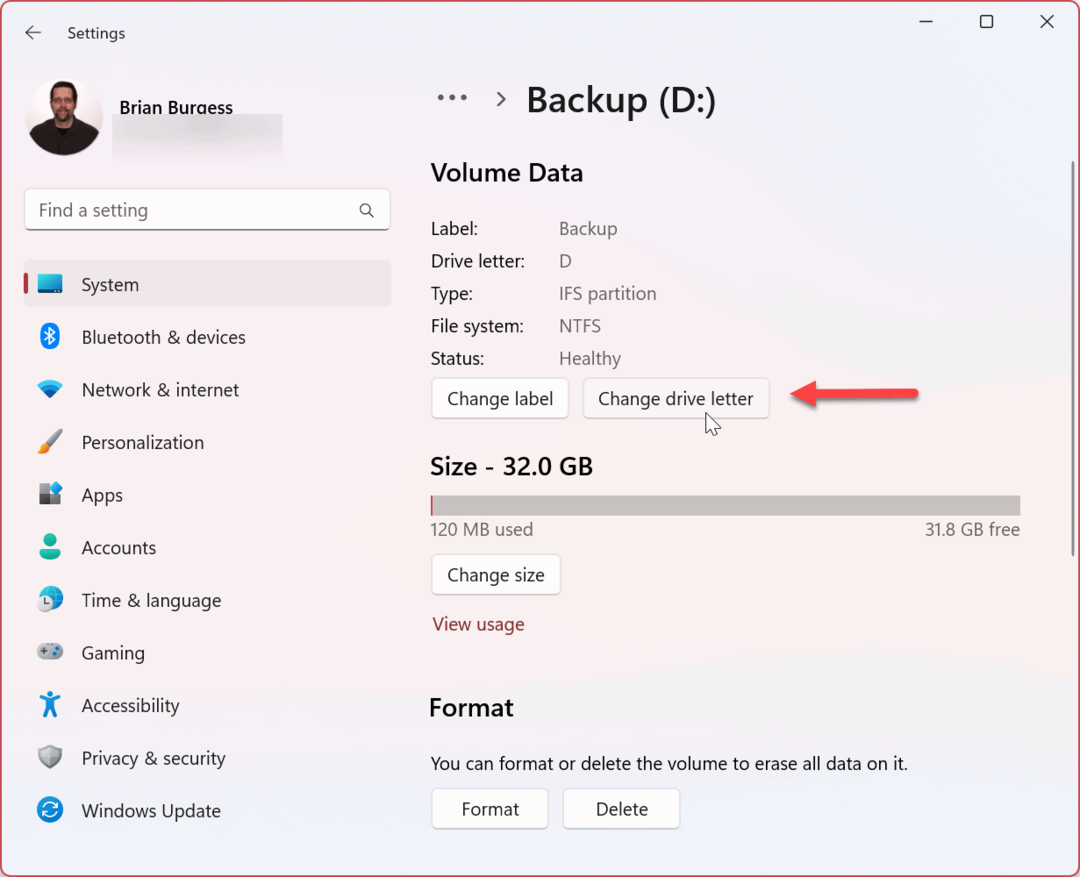
- Vaihda asemakirjain muotoon Ei mitään vaihtoehto avattavasta valikosta ja napsauta OK.
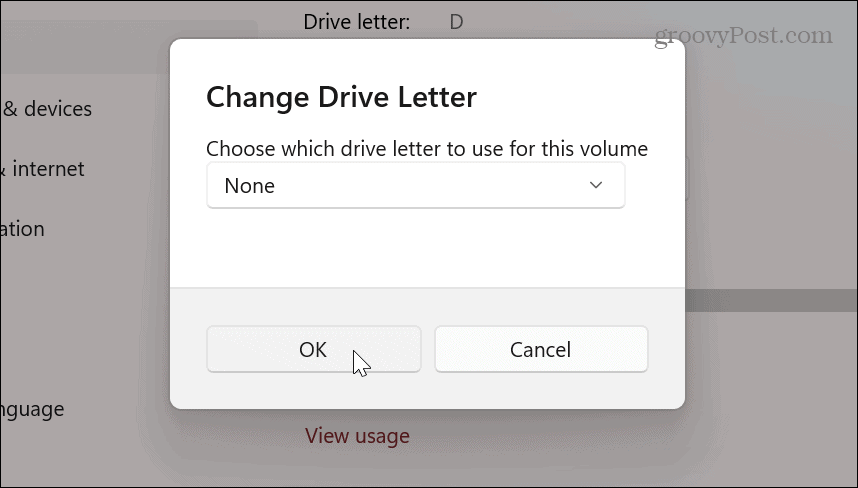
Asemakirjaimen poistaminen Windows 11:ssä Levynhallinnan avulla
Jos et halua poistaa asemakirjainta Asetusten avulla, voit käyttää sen sijaan tuttua Levynhallinta-apuohjelmaa.
Aseman kirjaimen poistaminen Levynhallinnan avulla:
- Avaa Aloitusvalikko.
- Tyyppi levynhallinnointi ja napsauta Luo ja alusta kiintolevyosioita alla Paras ottelu.
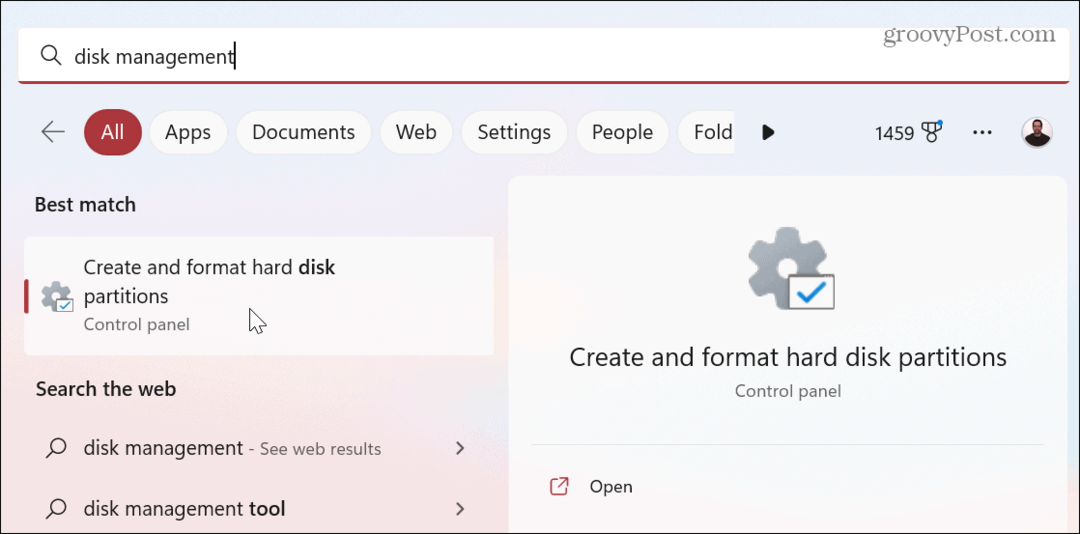
- Napsauta hiiren kakkospainikkeella taltiota, josta haluat poistaa kirjaimen, ja valitse Vaihda asemakirjain ja polut valikosta.
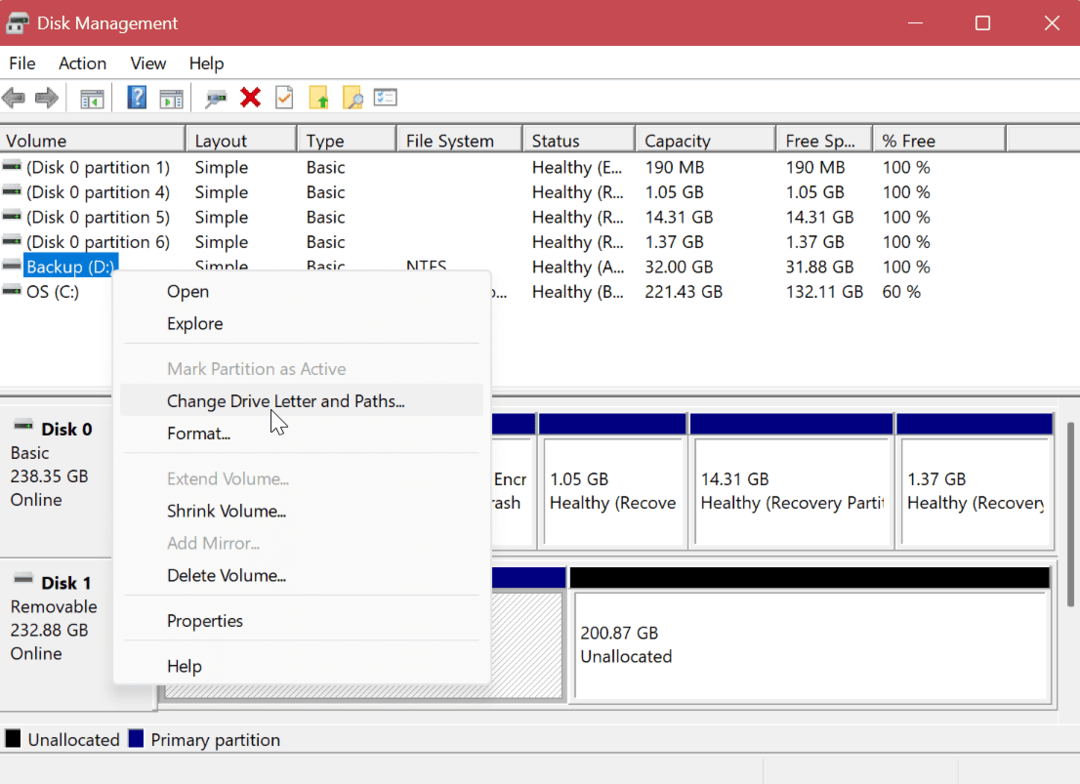
- Valitse aseman kirjain ja napsauta Poista -painiketta.
- Klikkaus OK vahvistusviestissä.
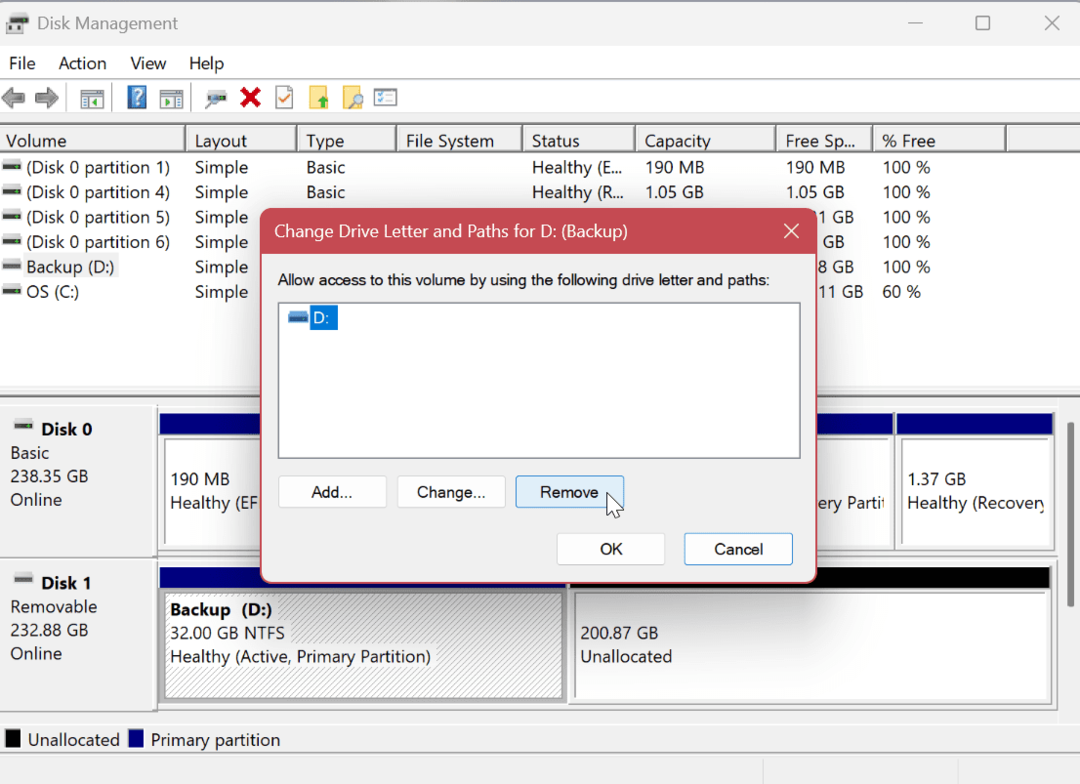
Windows PowerShellin käyttäminen asemakirjaimen poistamiseen
Jos haluat hallita järjestelmääsi päätekomentojen avulla, voit poistaa asemakirjaimen PowerShellin avulla.
Voit poistaa asemakirjaimen Windows 11:ssä PowerShellillä:
- paina Windows-avain avataksesi Käynnistä-valikon.
- Tyyppi PowerShell ja napsauta Suorita järjestelmänvalvojana vaihtoehto oikealla puolella.
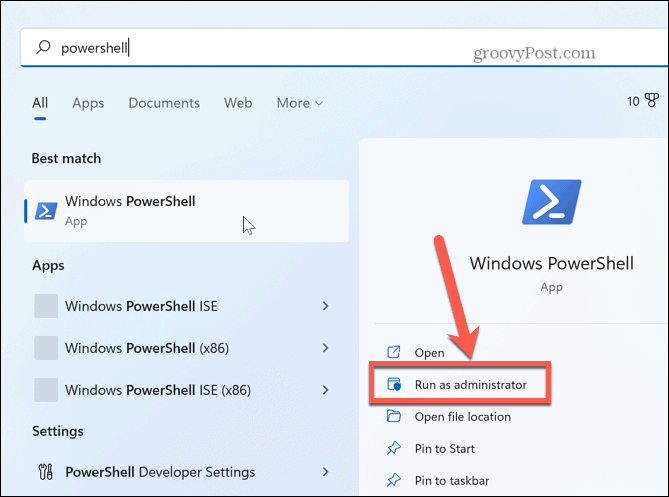
- Kirjoita seuraava komento tunnistaaksesi kiintolevyn.
Hanki-levy
- Kirjoita seuraavaksi seuraava komento tunnistaaksesi osion, josta asemakirjain poistetaan.
Get-Disk 1 | Hanki-osio
Huomautus: Muuta komennon numero levynumerolla, josta haluat poistaa kirjaimen.
- Anna seuraava komento muuttamalla levynumeroa ja osiota, joka sisältää Get-Disk-komennolla saamasi aseman.
Remove-PartitionAccessPath-DiskNumber 1 -Osion numero 1 -Tukipolku D:
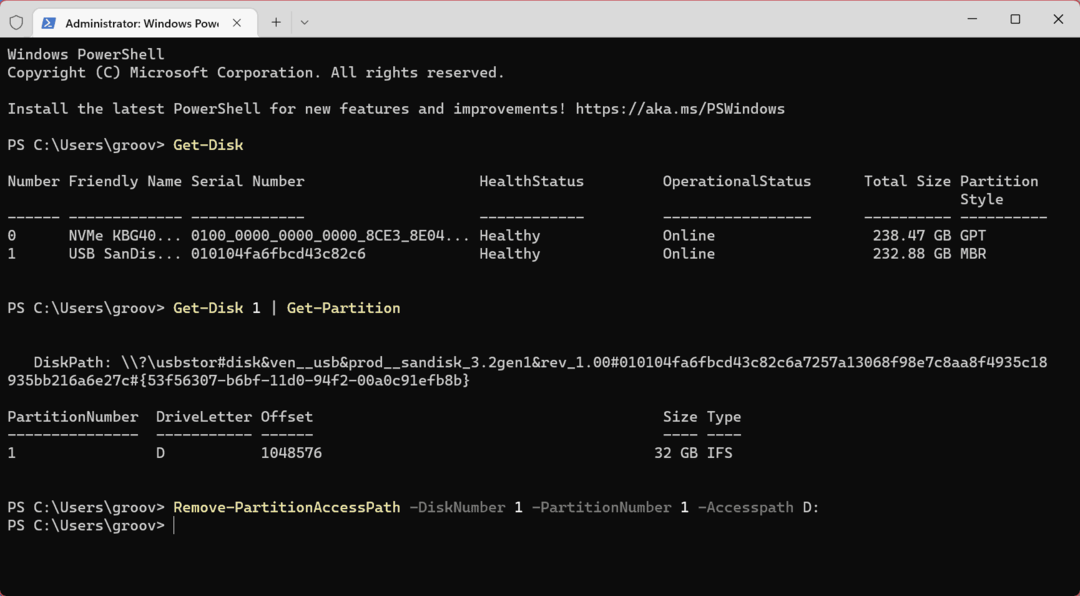
Viimeisen komennon suorittamisen jälkeen PowerShell poistaa kirjaimen valitsemastasi asemasta ja tekee siitä käyttökelvottoman.
Asemien hallinta Windows 11:ssä
Jos sinun on piilotettava asema tietokoneellasi tai piilotettava se muista syistä, voit poistaa asemakirjaimen Windows 11:ssä käyttämällä jotakin yllä olevista vaihtoehdoista. Ja kun työskentelet ajotehtävien parissa, saatat tarvita vaihtaa asemakirjainta liian. Ja jos tarvitset lisäapua, lue aiheesta kuusi tapaa avata levynhallinta Windows 11:ssä.
On muita työkaluja, joita voit käyttää Windows 11:ssä asemien hallintaan. Saatat esimerkiksi joutua vapauttamaan tilaa laitteeltasi rajoittaa roskakorin käyttämää tilaa. Jos haluat varmistaa, että paikallisilla asemillasi on enemmän tilaa, Windows 11 antaa sinulle puhdistussuosituksia.
Toinen hyödyllinen ominaisuus levytilan vapauttamiseksi Windows 11:ssä on käyttämällä Storage Sense -työkalua. Toinen levyhäiriö, jota saatat kokea, on, kun Task Manager näyttää 100 % levyn käytön. Jos koet sen tietokoneellasi, opi miten se tehdään poista Superfetch käytöstä Windows 11:ssä.
Kuinka löytää Windows 11 -tuoteavain
Jos sinun on siirrettävä Windows 11 -tuoteavain tai vain tehtävä käyttöjärjestelmän puhdas asennus,...
Kuinka tyhjentää Google Chromen välimuisti, evästeet ja selaushistoria
Chrome tallentaa selaushistoriasi, välimuistisi ja evästeet erinomaisesti selaimesi suorituskyvyn optimoimiseksi verkossa. Hänen tapansa...
