
Viimeksi päivitetty

Jos näppäimistösi lakkaa toimimasta Google Chromessa, et voi käyttää sitä. Jos näin käy sinulle, katso tämä opas auttaaksesi korjaamaan ongelman.
Kun näppäimistö lakkaa toimimasta, se voi olla todellinen päänsärky, varsinkin kun yrität selata verkkoa. Valitettavasti joskus näppäimistö lakkaa toimimasta selaimen käytön aikana.
Jos sinulla on ongelmia näppäimistön kanssa, joka ei toimi Chromessa, voit suorittaa joitakin vianetsintävaiheita saadaksesi asiat toimimaan uudelleen.
Jotkut ratkaisut ovat helppoja, kun taas toiset vaativat kaivamista selaimen asetuksiin tai säätämään sovelluksen toimintaa taustalla. Näytämme sinulle, kuinka voit korjata näppäimistön, kun se ei toimi Chromessa alla.
Miksi näppäimistö lakkaa toimimasta Chromessa?
Vaikka Google Chrome on yleisimmin käytetty selain, se ei ole täydellinen. Esimerkiksi joskus sinun täytyy korjata linkit, jotka eivät toimi Chromessa. Tai et ehkä pääse Web-sivulle ja näet sen sijaan a Status_Access_Violation-virhe. Ja joskus, kun näppäimistö ei vastaa, et voi kirjoittaa.
Ongelma voi olla itse selaimessa tai näppäimistössä, joka tarvitsee säätöä. Pahimmassa tapauksessa ongelma voi olla näppäimistösi, joka on vaihdettava.
Oli syy mikä tahansa, katsotaanpa, mitä voit tehdä saadaksesi sinut taas vauhtiin.
1. Aseta näppäimistö uudelleen paikalleen
Tämä on ilmeinen ensimmäinen askel, jos telakointiasemaan on kytketty pöytäkone tai ulkoinen näppäimistö. Irrota näppäimistön kaapeli ja tarkista vaurioiden varalta. Jos sinulla on purkitettua ilmaa, puhalla pois pöly portista ja liitä se uudelleen. Varmista, että kuulet USB-soittimen äänimerkin.
Jos se ei vieläkään toimi, ongelma voi johtua tietokoneen portista, joten kokeile toista.

Jos se on a Bluetooth-näppäimistö, irrota se ja yhdistä se uudelleen tietokoneesi kanssa. Varmista myös, että näppäimistö on Bluetoothin kantaman sisällä ja Windows tunnistaa sen.
Onko sinulla jossain ylimääräistä näppäimistöä? Tartu siihen ja käynnistä Chrome nähdäksesi, toimiiko se. Jos se toimii, voit käyttää kyseistä näppäimistöä eräänlaisena kiertotapana, kun hankit uuden tai erilaisen näppäimistön.
2. Käynnistä tietokoneesi uudelleen
Tietokoneen uudelleenkäynnistys on loistava tapa korjata kaikenlaisia ilmaantuvia ongelmia. Ennen Windows 11:n uudelleenkäynnistys, varmista, että työsi tallennetaan ja tärkeät asiakirjat varmuuskopioidaan. Jos et vielä käytä Windows 11:tä, ei hätää. Voit tallentaa työsi ja tiedostosi ja sitten käynnistä Windows 10 uudelleen.

3. Päivitä Chrome
On erittäin tärkeää pitää Chrome ajan tasalla yksityisyyden ja toiminnallisuuden vuoksi. Vaikka se nappaa päivityksiä taustalla, saatat joutua käynnistämään selaimen uudelleen. Joka tapauksessa sinun tulee säännöllisesti tarkistaa päivitykset manuaalisesti. Esimerkiksi näppäimistöongelman korjaus voi olla napsautuksen päässä.
Päivitä Google Chrome:
- Klikkaa Valikko-painike (kolme pistettä) näytön oikeassa yläkulmassa ja valitse Apua >Tietoja Chromesta valikosta.
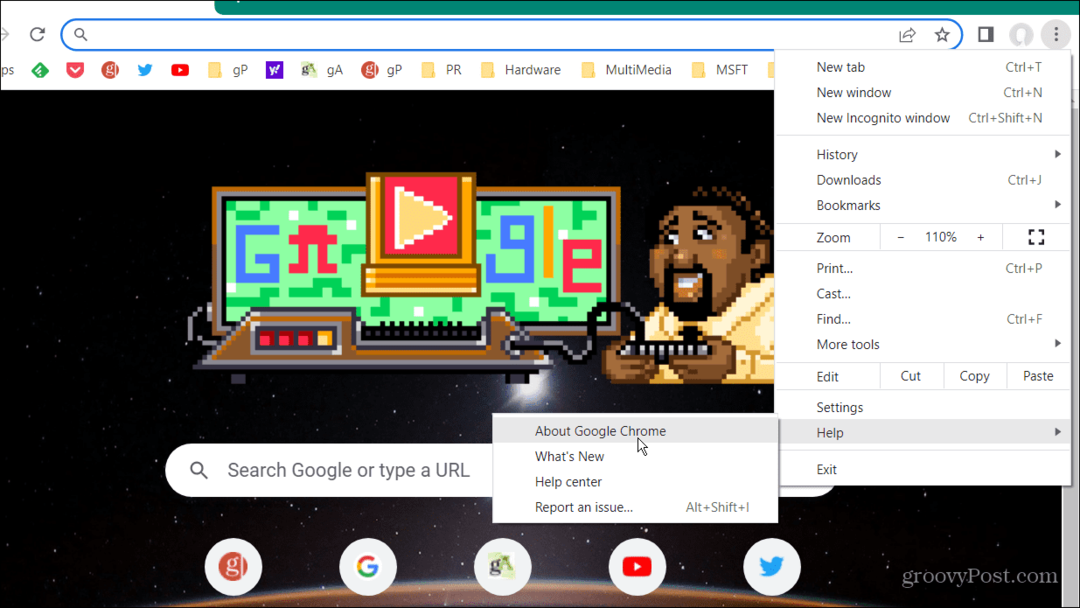
- The Tietoja Chromesta sivu ilmoittaa, jos se on ajan tasalla. Tai jos päivitys on valmis, sen pitäisi alkaa latautua.
- Sinun on käynnistettävä selain uudelleen suorittaaksesi päivitysprosessin loppuun.
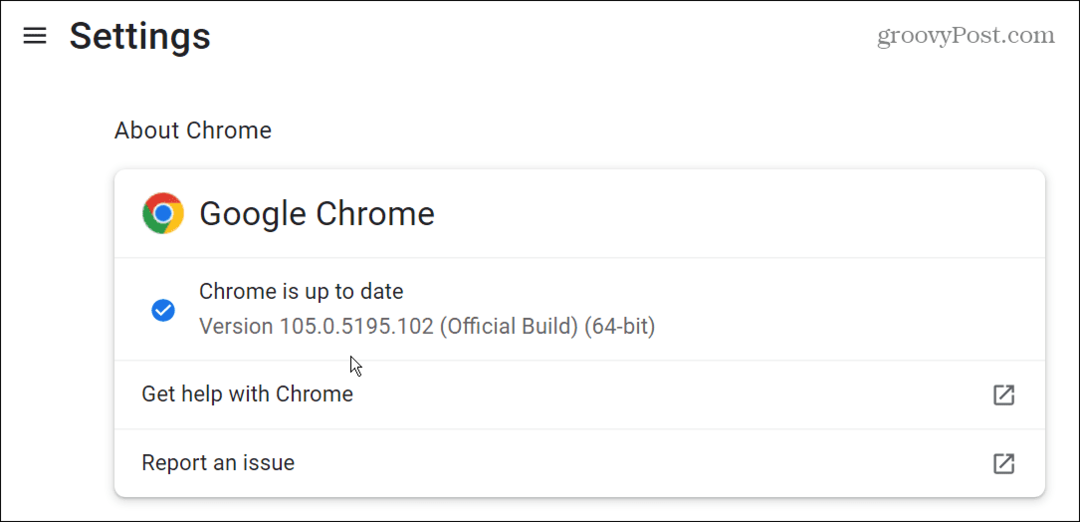
4. Tyhjennä Google Chromen välimuisti
Jos et ole tyhjentänyt Chromen välimuistia äskettäin, se täyttyy historialla, evästeillä ja muilla selaustiedoilla. Kun se on tukossa, Chrome-sovellus voi lakata toimimasta oikein – mukaan lukien syöttölaitteet, kuten näppäimistö. Sen lisäksi, että se tarjoaa enemmän yksityisyyttä, tyhjentää Chromen välimuistin parantaa suorituskykyä ja auttaa selainta toimimaan oikein.
Voit tyhjentää Google Chromen välimuistin seuraavasti:
- Tuoda markkinoille Kromi, Klikkaa valikkopainiketta (kolme pistettä) ja siirry kohtaan Lisää työkaluja > Tyhjennä selaustiedot.
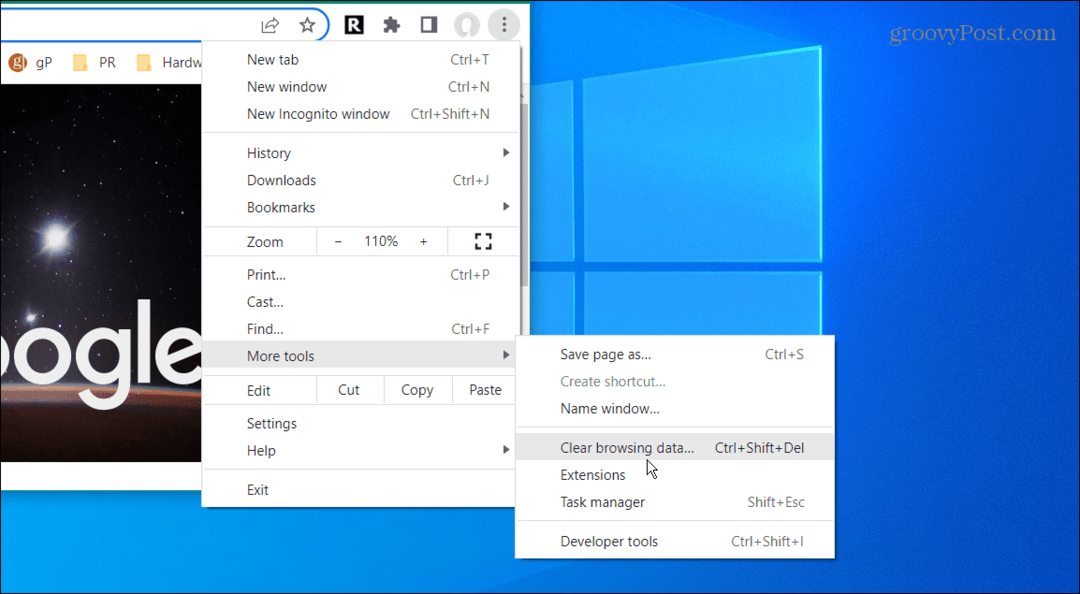
- Kun Poista selaustiedot näyttö tulee esiin, valitse Perus, valitse Koko ajan aika-alueelle ja napsauta Puhdas data -painiketta.
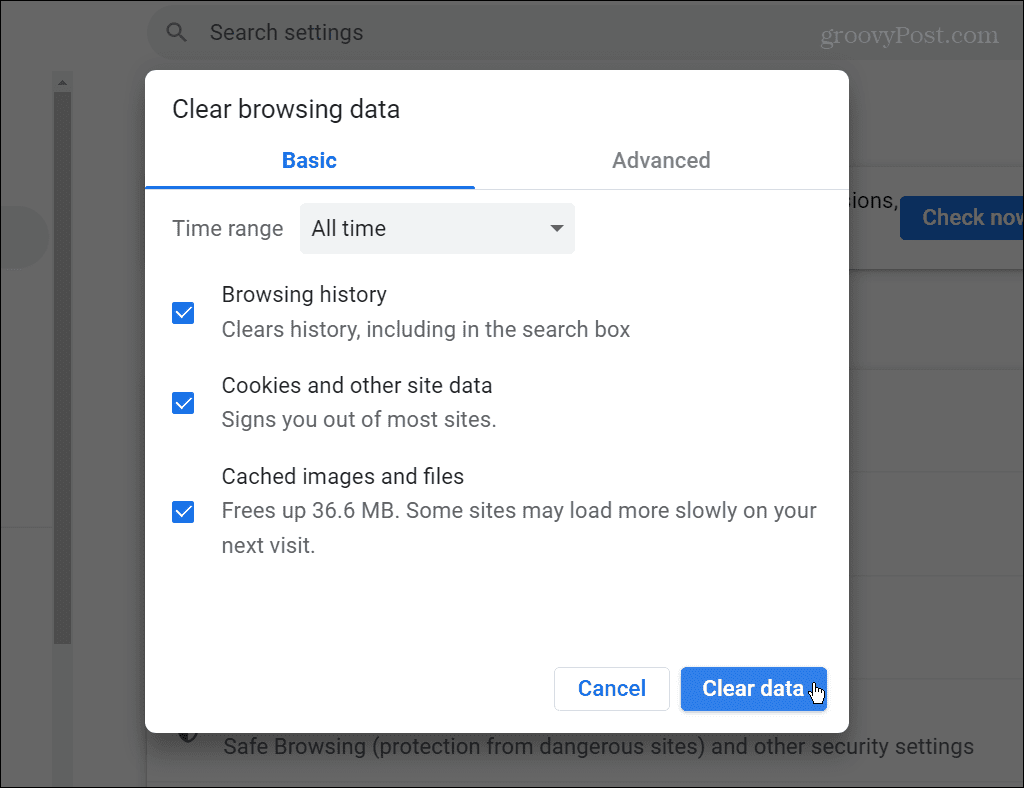
- Jos se ei auta, palaa takaisin ja valitse Pitkälle kehittynyt, ja tyhjennä kaikki selaustietokohteet.
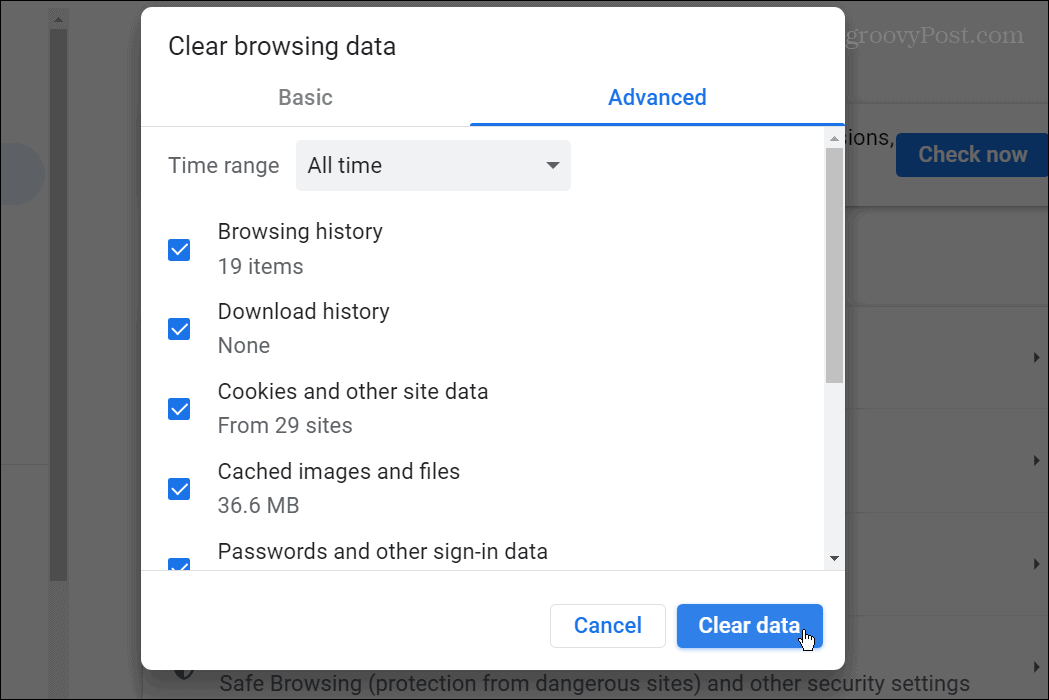
5. Käytä incognito-tilaa ja poista laajennukset käytöstä
Siellä on paljon Chrome-laajennuksia, ja ne lisäävät selaimeen ominaisuuksia, jotka eivät ole alkuperäisiä. Meillä kaikilla on suosikkipidennyksemme; niitä ei kuitenkaan ole luotu tasa-arvoisiksi. Jotkut laajennukset on koodattu huonosti tai niitä ei päivitetä säännöllisesti virheenkorjauksia varten. Sinulla voi esimerkiksi olla ongelmallinen laajennus, joka voi saada näppäimistön lakkaamaan toimimasta Google Chromessa.
Kun käynnistät Chromen incognito-tilassa, se poistaa kaikki laajennukset käytöstä sen lisäksi, että se ei tallenna selaushistoriaa. Incognito on arvokas ongelmallisten laajennusten poistamiseen käytöstä.
Chromen käynnistäminen incognito-tilassa:
- Napsauta hiiren kakkospainikkeella Chrome-kuvake tehtäväpalkista ja valitse Uusi Incognito-ikkuna vaihtoehto.
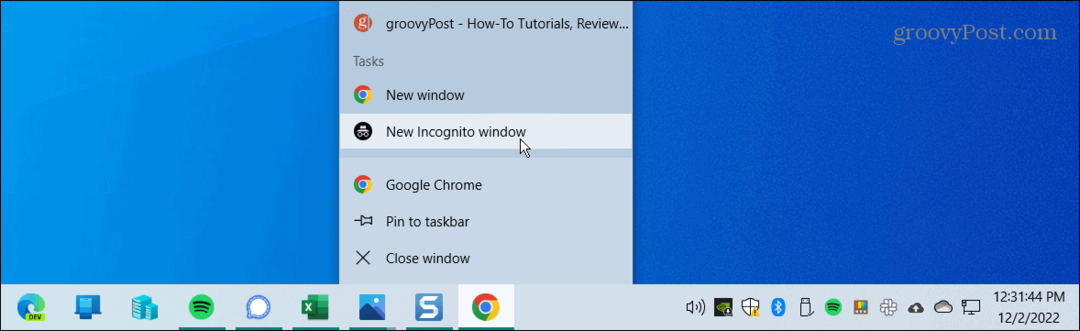
- Vaihtoehtoisesti napsauta Valikko-painike (kolme pistettä), valitse Uusi Incognito-ikkunatai paina Ctrl + Vaihto + N.
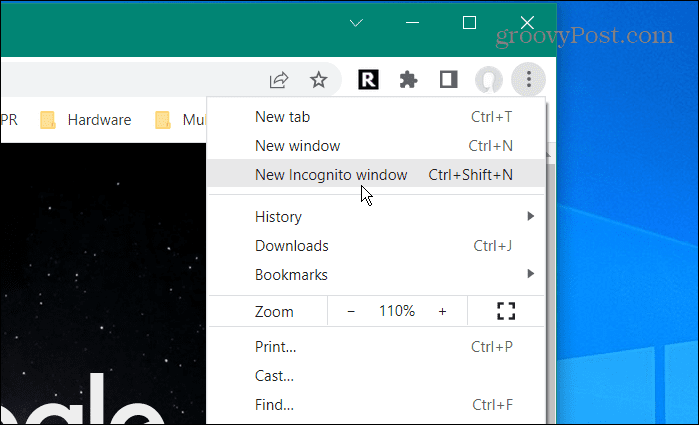
- Klikkaa Valikko-painike (kolme pistettä) incognito-ikkunasta ja siirry kohtaan Lisää työkaluja > Laajennukset.
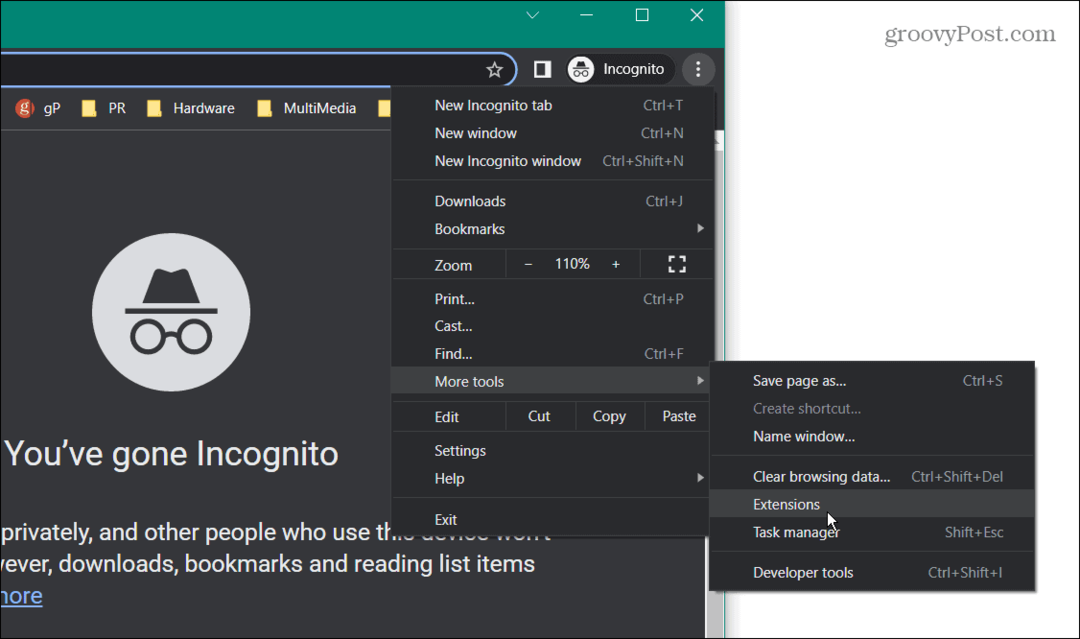
- Kun Laajennukset sivu avautuu, sammuta kaikki aktiiviset laajennukset kytkemällä sen kytkin pois päältä.
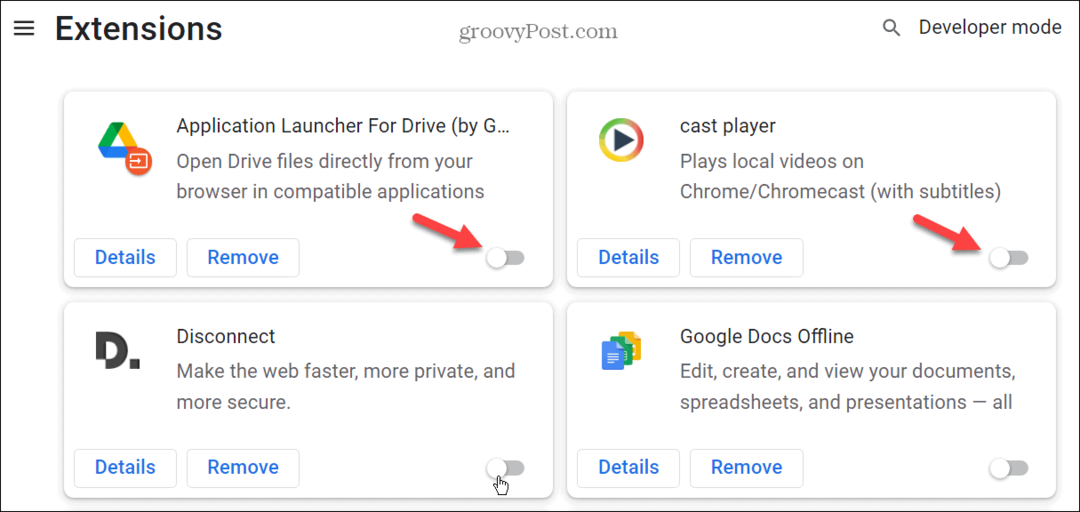
- Käytä myös aikaa poistaaksesi laajennukset, joita et enää käytä. Napsauta seuraavaksi Poista -painiketta ja napsauta Poista uudelleen varmistaaksesi sen poiston.
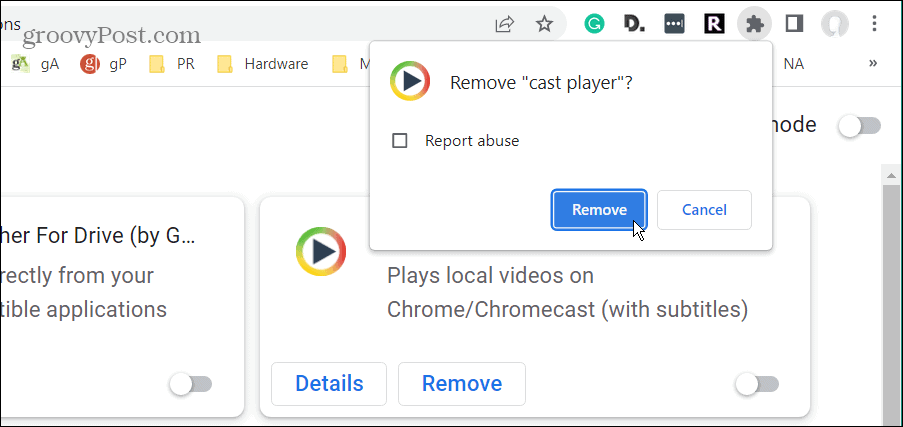
Kun poistat laajennukset käytöstä tai poistat ne, ota käyttöön yksi laajennus kerrallaan ja käynnistä Chrome. Jatka yksitellen, kunnes saat selville, mikä aiheuttaa sen, että näppäimistö ei toimi Google Chromessa.
6. Poista Hardware Acceleration käytöstä
Toinen asia, joka voi aiheuttaa sen, että näppäimistösi ei toimi Chromessa, on laitteistokiihdytysominaisuus. Joten sen sammuttaminen saattaa saada asiat taas käyntiin.
Laitteistokiihdytyksen poistaminen käytöstä Chromessa:
- Tuoda markkinoille Kromi, Klikkaa Valikko-painike (kolme pistettä) ja valitse asetukset valikosta.
- Kun asetukset sivu avautuu, napsauta Järjestelmä vasemmalla ja sammuta Käytä laitteistokiihdytystä, jos mahdollista vaihtoehto oikealla.
- Klikkaa Käynnistä uudelleen -painiketta käynnistääksesi selaimen uudelleen.

7. Estä Chromea toimimasta taustalla
Jos näppäimistö ei toimi Google Chromessa, ongelma seuraa sinua muihin sovelluksiin, haluat estää sen toimimisen taustalla.
Chromen toiminnan lopettaminen taustalla:
- Klikkaa Valikko-painike (kolme pistettä) ja valitse asetukset.
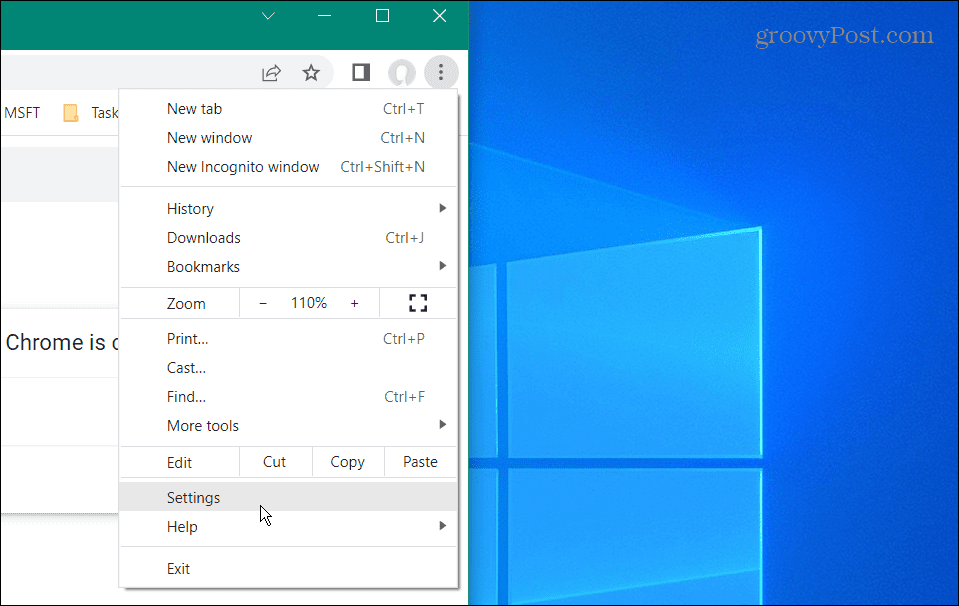
- Kun asetukset sivu avautuu, napsauta Järjestelmä vaihtoehto vasemmalla.
- Sammuta oikeasta osiosta Jatka taustasovellusten käyttöä, kun Google Chrome on suljettu vaihtaa.
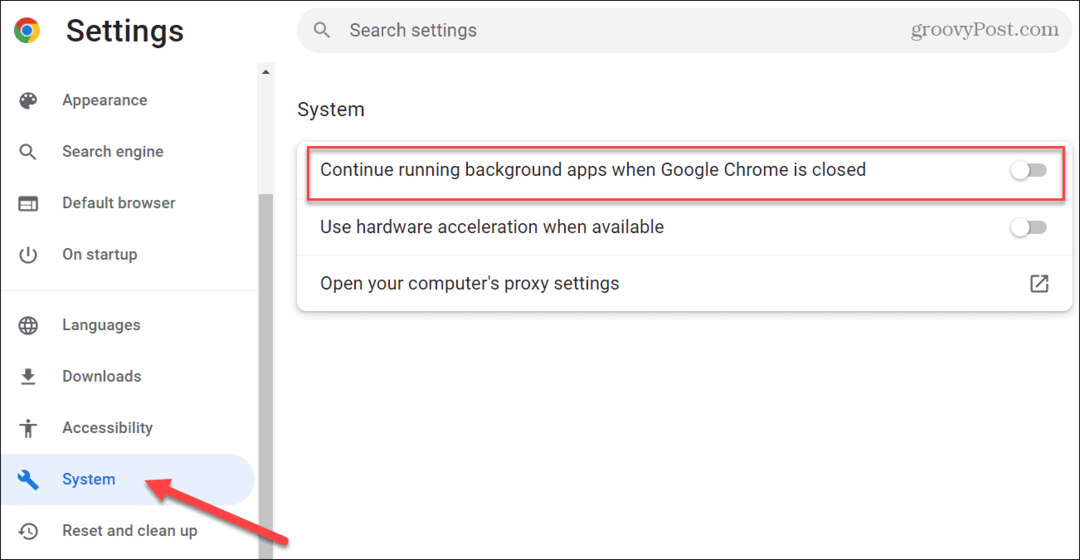
- Uudelleenkäynnistää Kromi ja katso onko ongelma ratkaistu.
8. Palauta Google Chrome
Jos mikään yllä olevista vaihtoehdoista ei toimi, voit nollata Chromen. On luultavasti parasta käyttää tätä viimeisenä vaihtoehtona, koska menetät paljon. Nollaus palauttaa selaimen tilaan, jossa se oli ensimmäisen asennuksen yhteydessä. Tämä nollaa aloitussivusi, uusi välilehti -sivusi, kiinnitetyt välilehdet, välimuisti ja kaikki laajennukset.
Se ei kuitenkaan vaikuta kirjanmerkkeihin, historiaan tai tallennettuihin salasanoihin.
Nollaa Chrome seuraavasti:
- Klikkaa Valikko-painike (kolme pistettä) oikeassa yläkulmassa ja valitse asetukset.
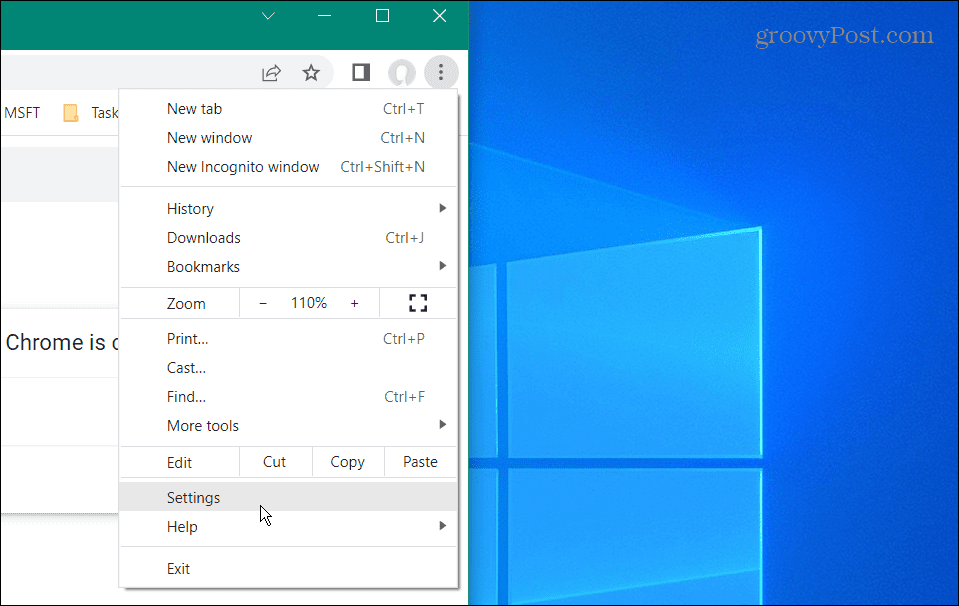
- Kun asetukset sivu avautuu, napsauta Nollaa ja puhdista vaihtoehto vasemmalla.
- Napsauta oikealla Palauta asetukset alkuperäisiin oletusarvoihinsa vaihtoehto.

- Chrome näyttää viestin, jossa kerrotaan, mitä nollaustoiminto tekee. Jos olet tyytyväinen, napsauta Palauta asetukset -painiketta.
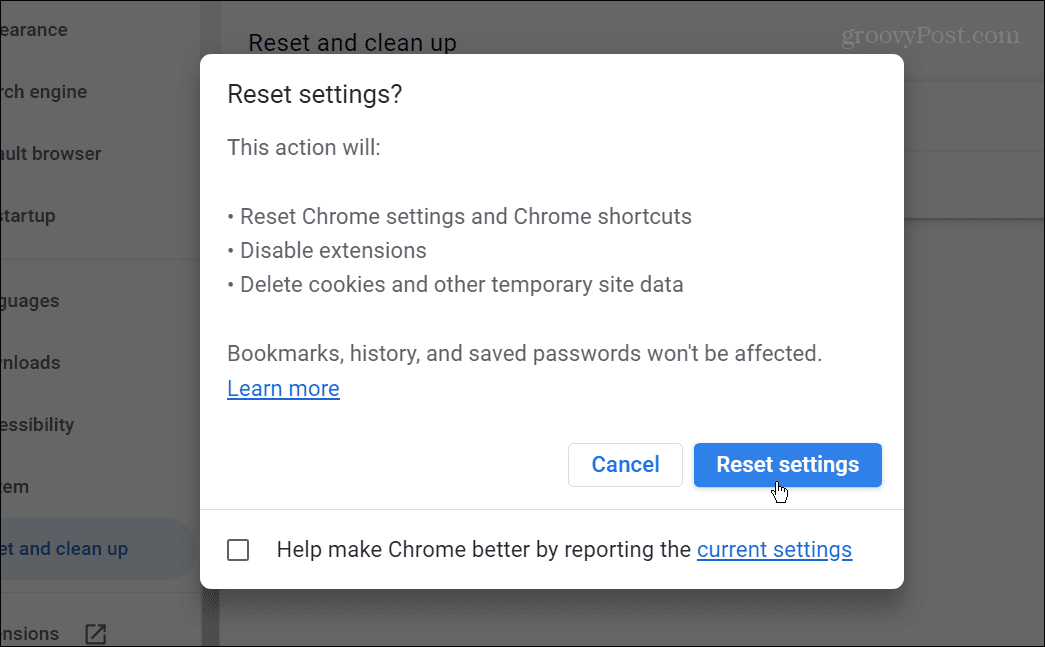
Saat enemmän irti Google Chromesta
Jos kohtaat ongelmia sen kanssa, että näppäimistö ei toimi Google Chromessa, voit kokeilla monia erilaisia korjauksia saadaksesi sen toimimaan oikein. Toinen asia, jonka voit tehdä, on poista Chrome-sovellus ja asenna se uudelleen.
Google Chrome -selain ei ole hyvä vain kysymyksiin vastaamiseen tai hauskojen kissavideoiden etsimiseen. Monille se on tärkeä osa heidän päivittäistä työnkulkuaan asioiden hoitamiseksi.
Saatat olla kiinnostunut nopeuttaa Chromea jos käytät sitä paljon. Ja kun puhutaan nopeudesta, opi lisäämisestä pikanäppäimet kirjanmerkkeihin.
Lisäksi, jos Google ei anna sinulle tarvitsemiasi hakutuloksia, voit tehdä sen lisää mukautettuja hakukoneita Chromeen.


