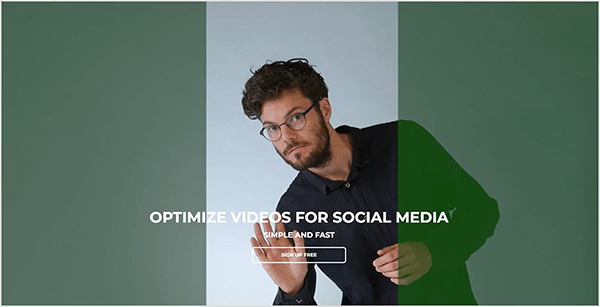Jumissa olevan Microsoft Store -sovelluslatauksen korjaaminen
Microsoft Windows 10 Windows 11 Sankari / / April 02, 2023

Viimeksi päivitetty

Joskus kun lataat sovelluksen tai sovelluspäivityksen, se juuttuu. Näin voit korjata juuttunut sovelluslataus Microsoft Storessa Windowsissa.
The Microsoft Store Windowsissa voit asentaa useita uusia sovelluksia ja pelejä Windows-tietokoneellesi. Joskus Microsoft Storen sovellus (tai sovelluspäivitys) juuttuu kuitenkin latausprosessin aikana.
Lataamisen tai päivityksen sijaan sovellus näyttää loputtoman pyörivän pyörän eikä suorita latausta tai päivitystä loppuun. Jos näin tapahtuu, sovelluksesi saattaa lakata toimimasta.
Hyvä uutinen on kuitenkin se, että voit korjata jumiutuneen sovelluksen latauksen Microsoft Store -sovelluksessa Windows 10:ssä tai 11:ssä muutaman askeleen. Tässä on mitä voit tehdä ongelman korjaamiseksi.
Tyhjennä Microsoft Storen välimuistitiedostot
Kuten mikä tahansa sovellus tai laite, mitä enemmän sitä käytetään, sitä enemmän tilapäisiä tiedostoja se kerää. Näiden väliaikaisten tiedostojen (joita kutsutaan yhteisesti välimuistitiedostoiksi) poistaminen voi auttaa korjaamaan Microsoft Storen jumiutuneiden latausten ongelman. Hyvä asia on, että voit tyhjentää Storen paikallisen välimuistin komentoriviltä.
Voit tyhjentää Microsoft Storen välimuistitiedostot seuraavasti:
- paina Windows-näppäin + R pikakuvake käynnistääksesi Juosta valintaikkuna.
- Tyyppi wsreset.exe Suorita-valintaikkunassa ja napsauta OK tai lyödä Tulla sisään.
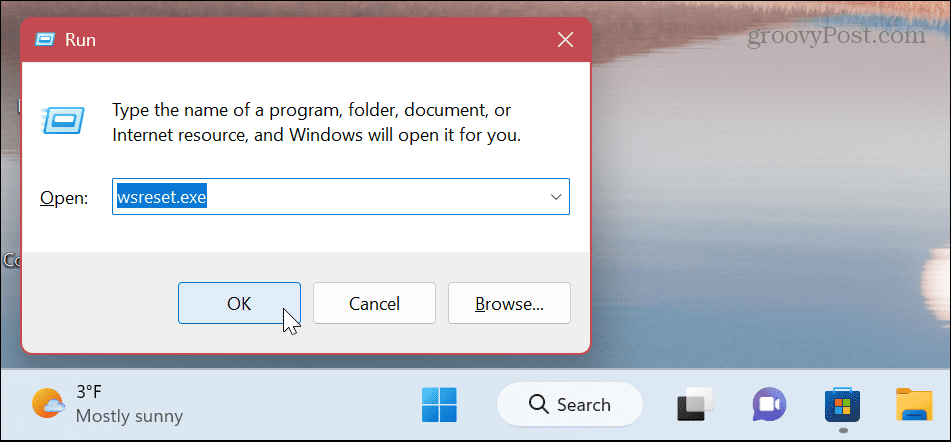
- Lyhyt tyhjä komentokehote tulee näkyviin palautusprosessin aikana, mikä on normaalia. The Microsoft Store käynnistyy sitten (tai käynnistetään uudelleen, jos se on auki).
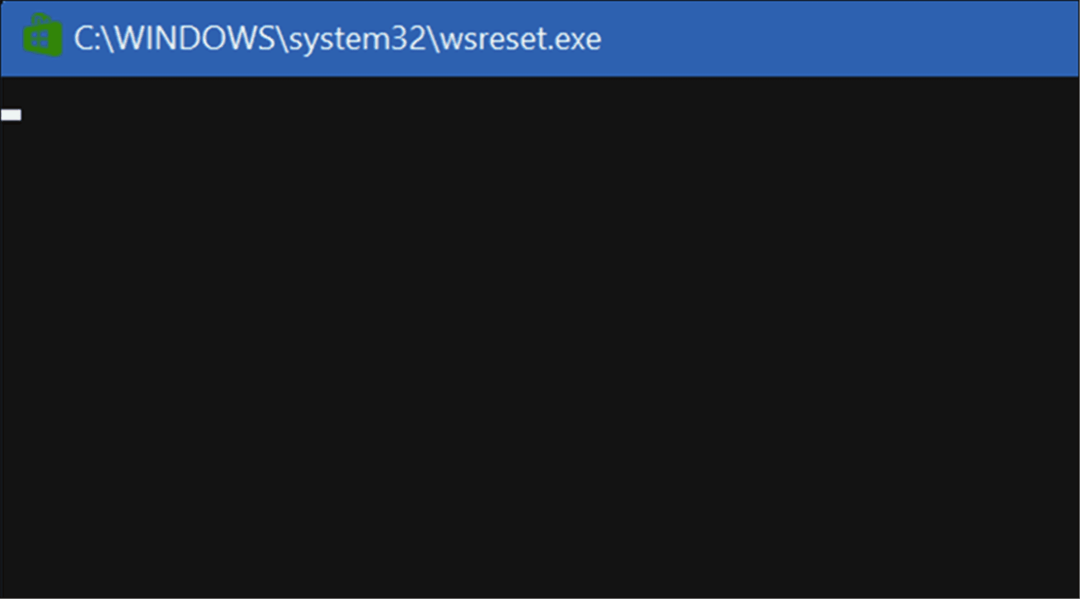
Prosessin tulisi kestää vain muutama sekunti, mutta siihen kuluva aika vaihtelee järjestelmien välillä. Kun Kauppa käynnistyy, voit yrittää ladata sovelluksesi tai sovelluspäivityksesi uudelleen, eikä sen pitäisi juuttua.
Suorita Microsoft Storen vianmääritys
Jos Storen nollaaminen ei auta, voit käyttää Microsoft Storen vianetsintäominaisuutta. Se etsii Microsoft Storesta ongelmia ja yrittää korjata ongelman.
Microsoft Storen vianmäärityksen suorittaminen Windows 11:ssä:
- Avaa Aloitusvalikko.
- Valitse asetukset sovellus.

- Sisään asetukset, valitse Järjestelmä vasemmalta.
- Rullaa alas Järjestelmä oikealla ja valitse Vianetsintä.
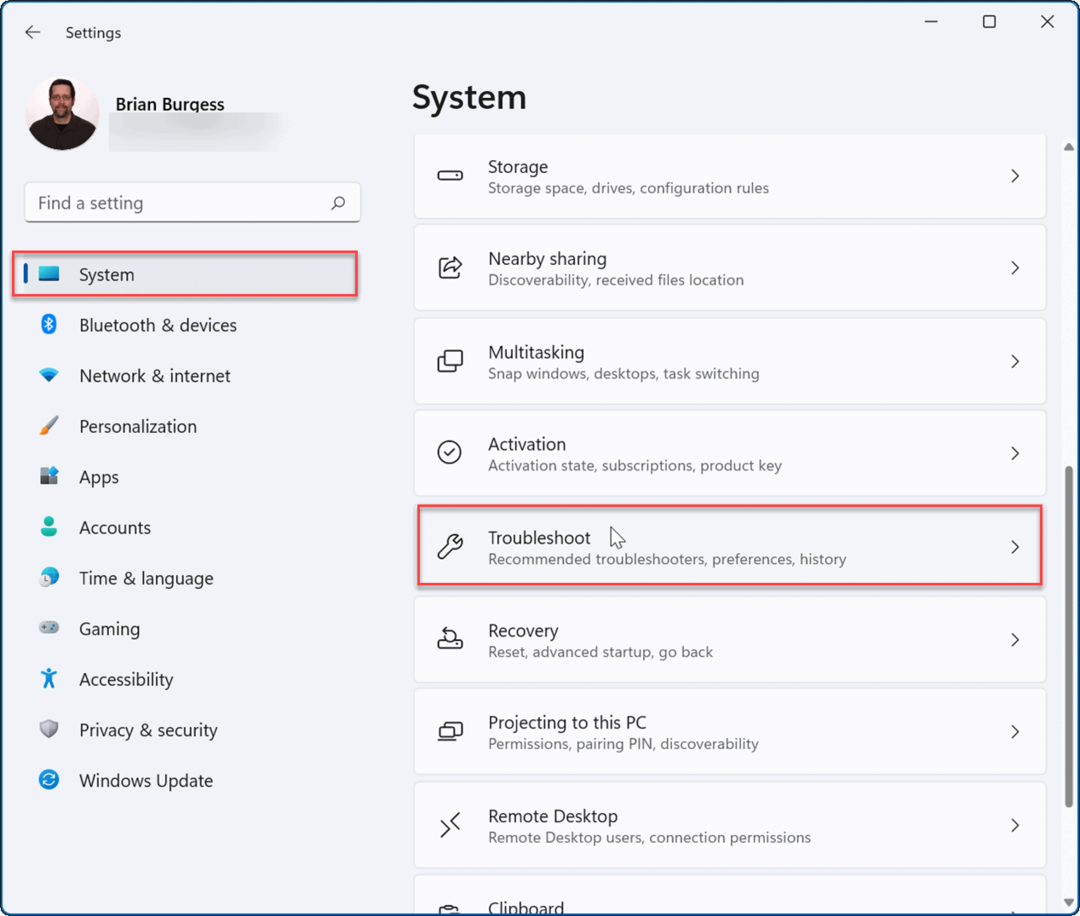
- Valitse seuraavaksi muuVianetsintä vaihtoehto.
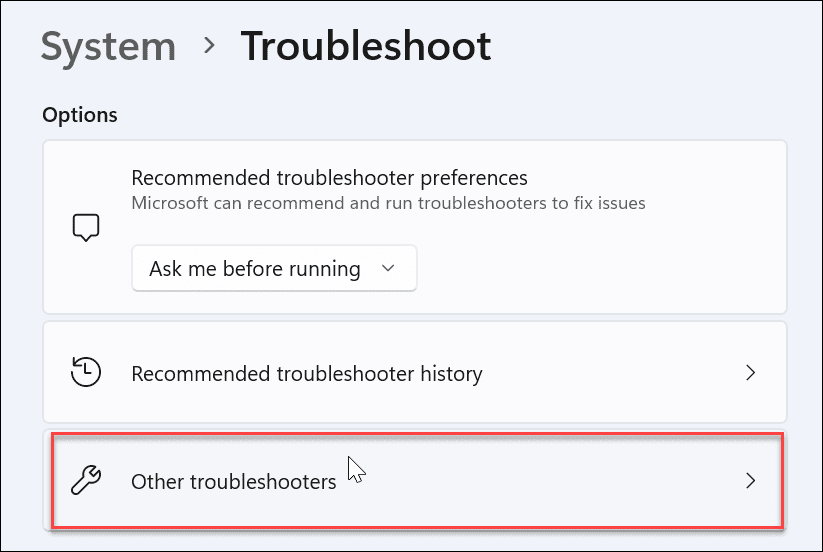
- Vieritä alas ja napsauta Juosta -painiketta vieressä Microsoft Store -sovellukset vaihtoehto.
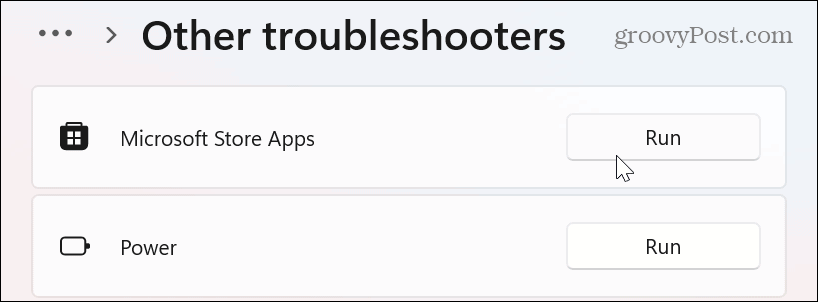
- Odota, kunnes vianmääritystoiminto tunnistaa ja korjaa ongelmat.
- Noudata pyydettäessä muita näytön ohjeita.
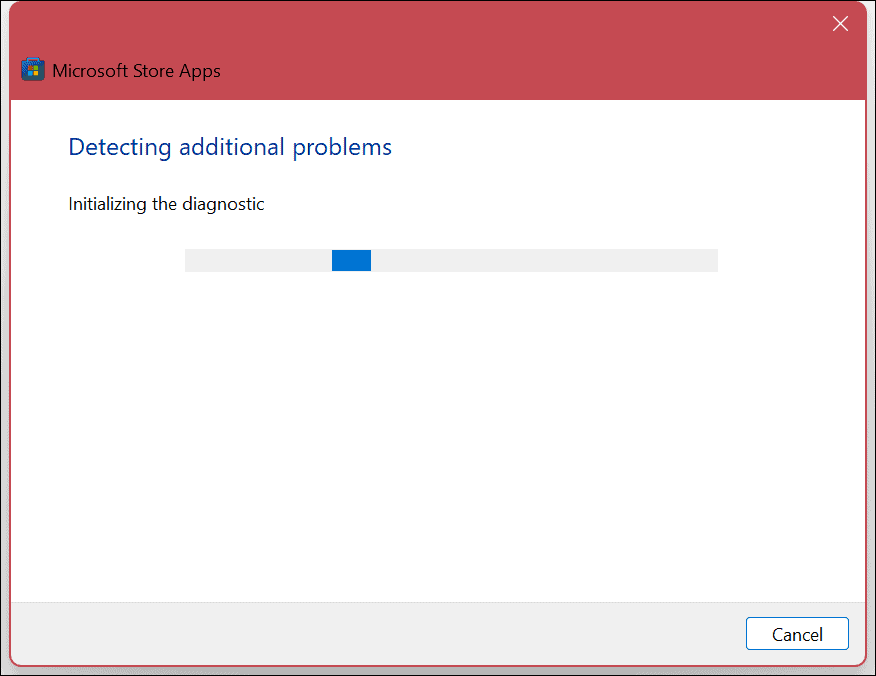
On myös tärkeää huomata, että juuttunut sovelluksen lataus voi johtua Windows Update -ongelmasta. Joten saatat haluta ajaa Windows Updaten vianmääritys liian. Se on samassa osiossa ja toimii samalla tavalla.
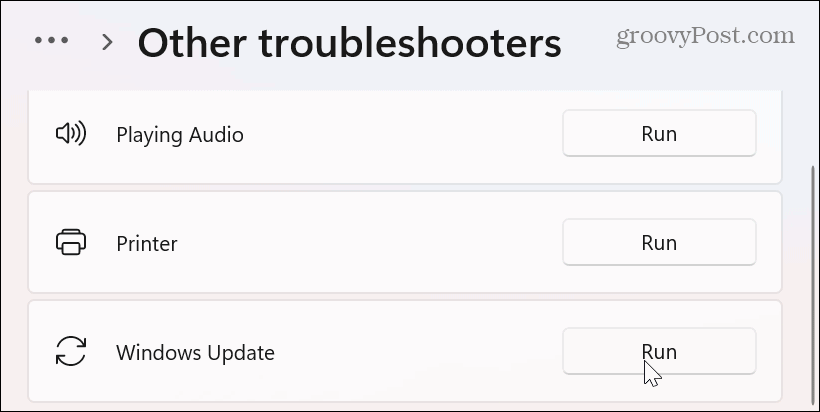
Microsoft Storen vianmääritystoiminto Windows 10:ssä
Jos käytät Windows 10:tä, voit suorittaa Microsoft Storen vianmäärityksen avaamalla asetukset valikosta Käynnistä-valikon kautta.
Sisään asetukset, valitse Päivitys ja suojaus > Vianmääritys > Muut vianmääritykset. Vieritä alas kohtaan Windows Store -sovellukset vaihtoehto ja napsauta Suorita vianmääritys -painiketta.
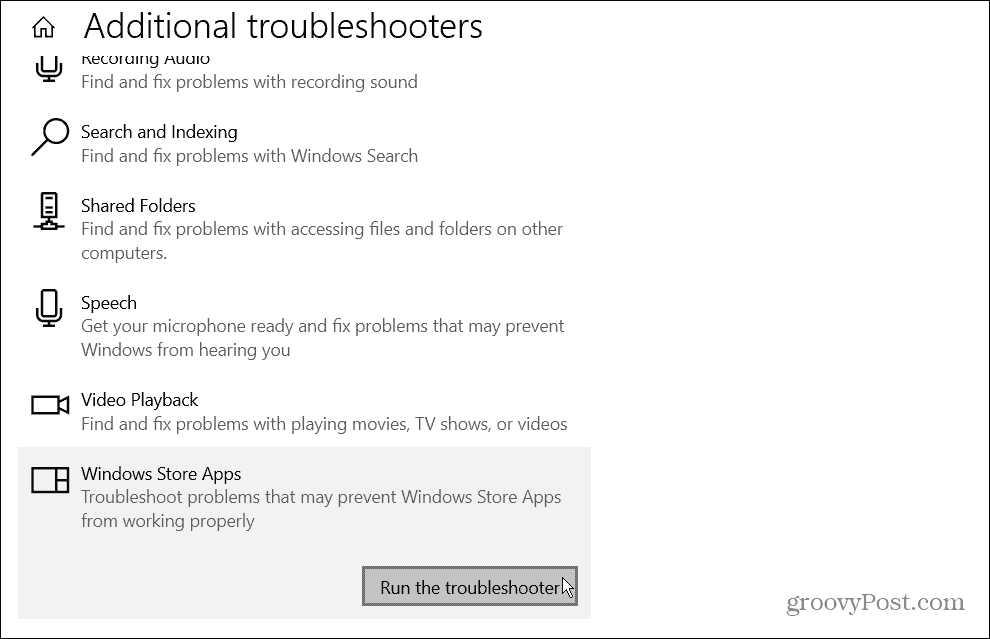
Korjaa juuttunut sovelluslataus rekisteröimällä Microsoft Store -sovellus uudelleen
Jos lataukset ovat edelleen jumissa, voit rekisteröidä Microsoft Storen uudelleen suorittamalla PowerShellin korotetuilla oikeuksilla.
Voit rekisteröidä Microsoft Storen uudelleen PowerShellillä seuraavasti:
- paina Windows-avain, etsiä PowerShellja napsauta Suorita järjestelmänvalvojana vaihtoehto oikealla.
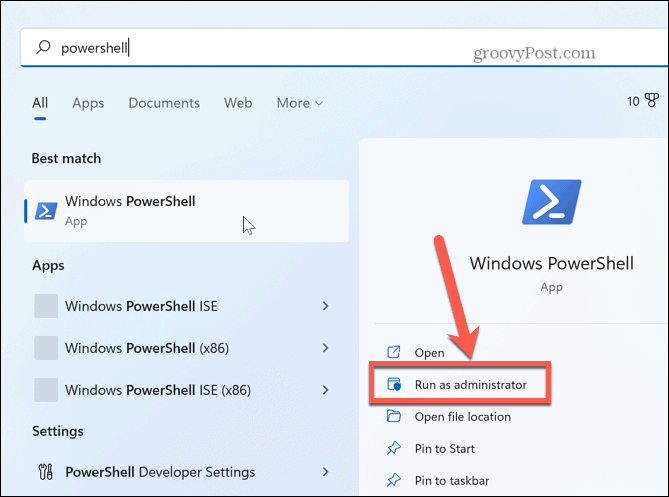
- Kun pääte avautuu, liitä seuraava komento ja paina Tulla sisään:
"& {$manifest = (Get-AppxPackage Microsoft. WindowsStore).InstallLocation + '\AppxManifest.xml'; Add-AppxPackage -DisableDevelopmentMode -Rekisteröi $manifest}"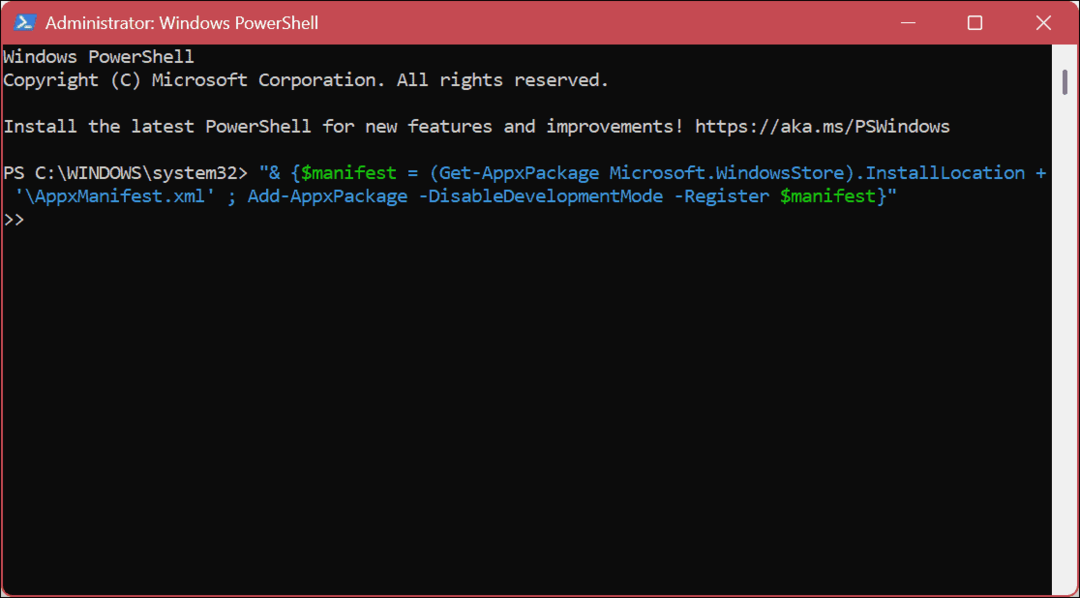
Komennon suorittaminen kestää sekunnin tai kaksi. Kun se on valmis, käynnistä Microsoft Store – juuttunut sovelluksen lataus- tai päivitysongelma pitäisi ratkaista.
Sovellusten käyttäminen Windowsissa
Jos huomaat useiden sovellusten tai sovelluspäivitysten latauksen juuttuvan Microsoft Storeen, käytä jotakin yllä olevista vaihtoehdoista saadaksesi asiat taas pyörimään. On myös syytä huomata, että ongelma voidaan ratkaista perusvaiheella, kuten käynnistämällä tietokone uudelleen. Jos näin ei ole, noudata sen sijaan yllä olevia ohjeita.
Microsoft Store -sovellusten laatu ja niiden ominaisuudet ovat jatkaneet kasvuaan vuosien saatossa. Tämän seurauksena Microsoft on kirjannut sovellukset pois päältä – jos sinulla on kokematon käyttäjä, sinun kannattaa ehkä määrittää Windows 11 vain Store-sovellusten asentamiseen. Jos sinulla on muita ongelmia, tutustu oppaaseemme Microsoft Storen korjaaminen.
Jos käytät Windows 11:tä, saatat haluta oppia kuinka poistaa sovelluksia. Saatat myös olla kiinnostunut miten käynnistyssovellukset poistetaan käytöstä parantaaksesi käynnistysaikaa Windows 11:ssä.
Kuinka löytää Windows 11 -tuoteavain
Jos sinun on siirrettävä Windows 11 -tuoteavain tai vain tehtävä käyttöjärjestelmän puhdas asennus,...
Kuinka tyhjentää Google Chromen välimuisti, evästeet ja selaushistoria
Chrome tallentaa selaushistoriasi, välimuistisi ja evästeet erinomaisesti selaimesi suorituskyvyn optimoimiseksi verkossa. Hänen tapansa...