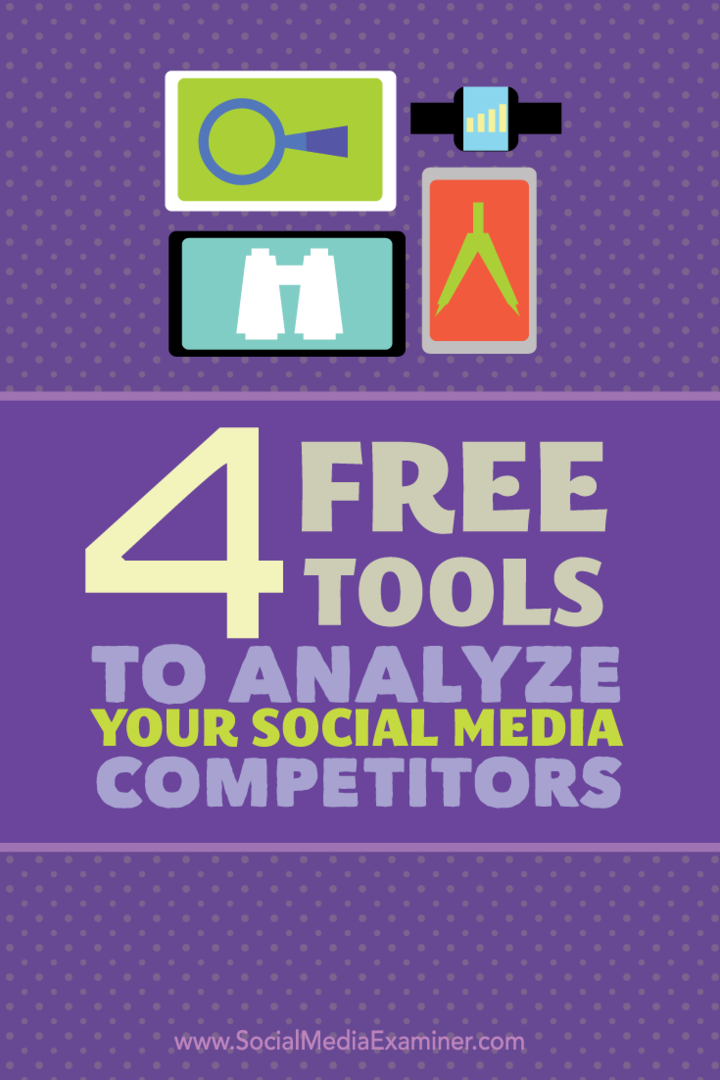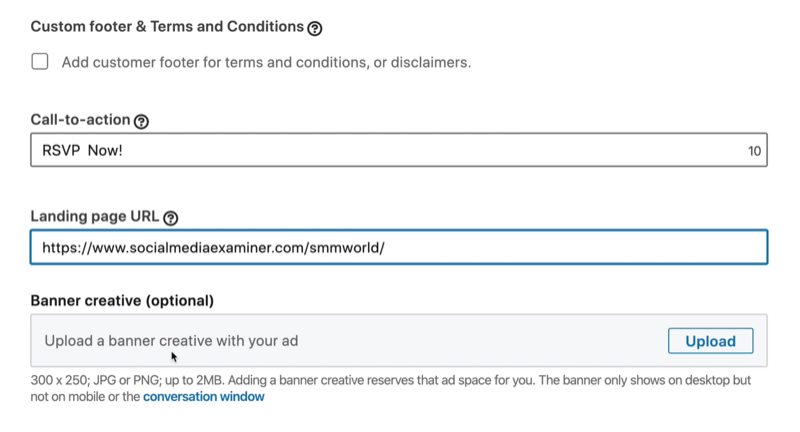Kuinka löytää käytettävissä olevia muistipaikkoja Windows 11:ssä
Microsoft Windows 11 Sankari / / September 09, 2022

Viimeksi päivitetty

Onko tietokoneesi hidas? Sinun kannattaa harkita lisää muistia (jos sinulla on ylimääräisiä RAM-paikkoja). Voit tarkistaa nämä tiedot näiden vaiheiden avulla.
Harkitsetko järjestelmän RAM-muistin päivittämistä? Sinun on tiedettävä, kuinka monta muistipaikkaa sinulla on käytettävissä.
Jos käytät Windows 11:tä, voit löytää käytettävissä olevat muistipaikat muutamalla eri tavalla. Voitko päivittää ne vai ei, riippuu laitteestasi. Kannettavia tietokoneita on yleensä vaikeampi päivittää, mutta pöytätietokoneet ovat melko yksinkertaisia.
Jos haluat tietää, kuinka löytää käytettävissä olevien muistipaikkojen määrä Windows 11:ssä, noudata alla olevia ohjeita.
Kuinka löytää käytettävissä olevia muistipaikkoja Windows 11:ssä
Voit tarkistaa, onko tietokoneessasi RAM-muistipaikkoja saatavilla Windows 11:ssä:
- Napsauta hiiren kakkospainikkeella alkaa -painiketta ja valitse Tehtävienhallinta valikosta.
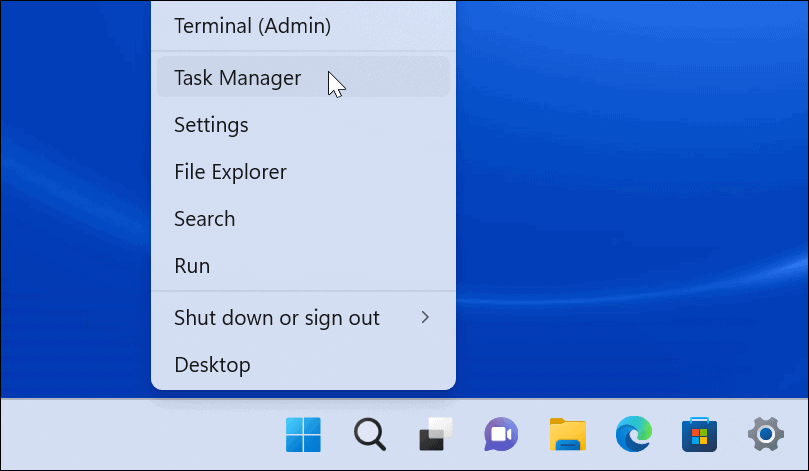
- Kun Tehtävienhallinta avautuu, napsauta Esitys välilehti yläreunassa.
- Valitse Muisti vasemmalla.
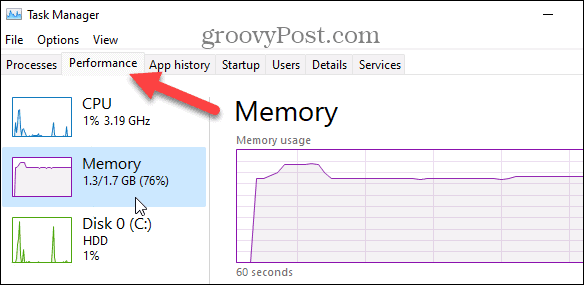
- Löydät paikkojen määrän vierestä Slotit käytetty vaihtoehto ikkunan oikeassa alakulmassa. Tässä esimerkissä tietokoneellamme on kaksi paikkaa ja molemmat ovat käytössä.
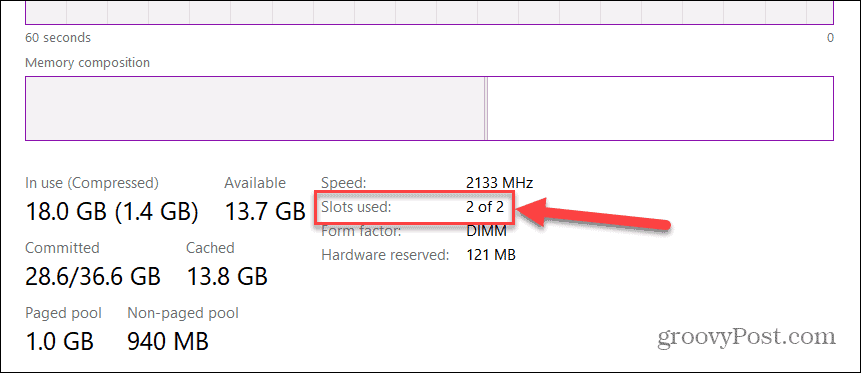
Kuinka tarkistaa käytettävissä olevat muistipaikat PowerShellillä
Toinen sisäänrakennettu työkalu, jonka avulla voit määrittää käytettävissä olevien RAM-paikkojen määrän, on PowerShellin käyttö. Tämä on hyvä vaihtoehto käyttäjille, jotka nauttivat komentorivin käytöstä.
Voit myös käyttää uudempaa Windows-päätettä näihin komentoihin. Vanhempi komentokehote ei kuitenkaan toimi täällä.
Voit etsiä käytettävissä olevia muistipaikkoja PowerShellin kautta seuraavasti:
- Avaa Aloitusvalikko.
- Etsiä PowerShell ja valitse Suorita järjestelmänvalvojana vaihtoehto oikealla.
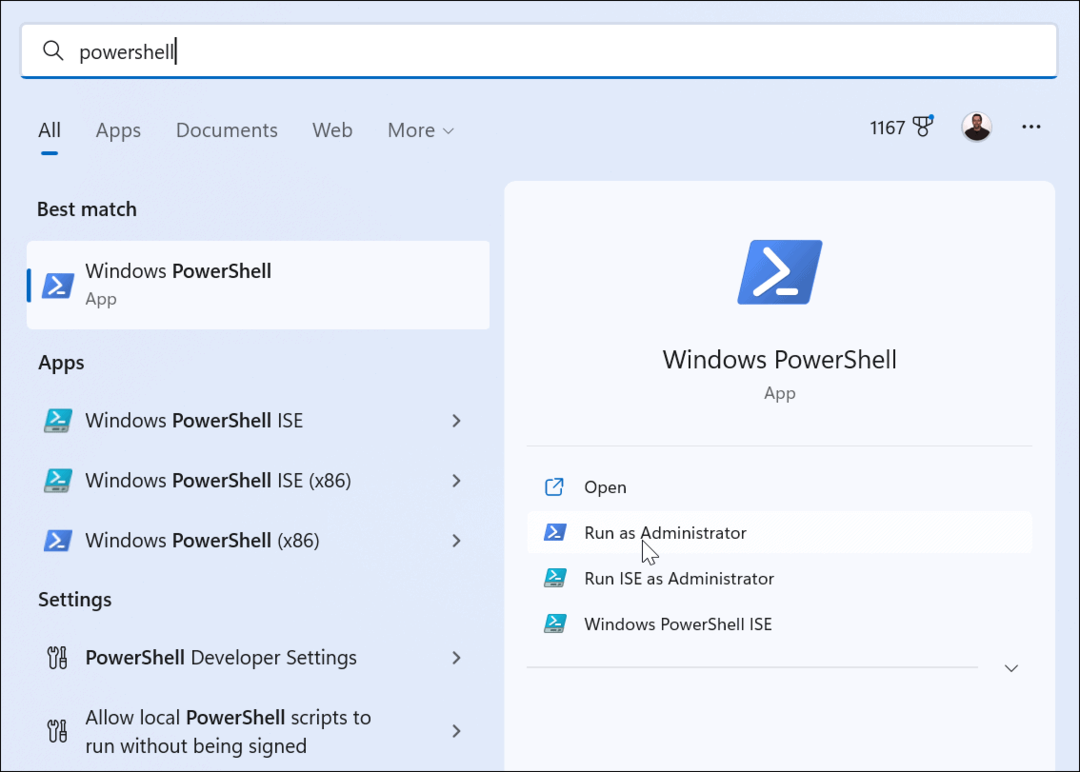
- Yhden kerran PowerShell avautuu, anna seuraava komento:
Get-WmiObject -luokka "Win32_PhysicalMemoryArray"
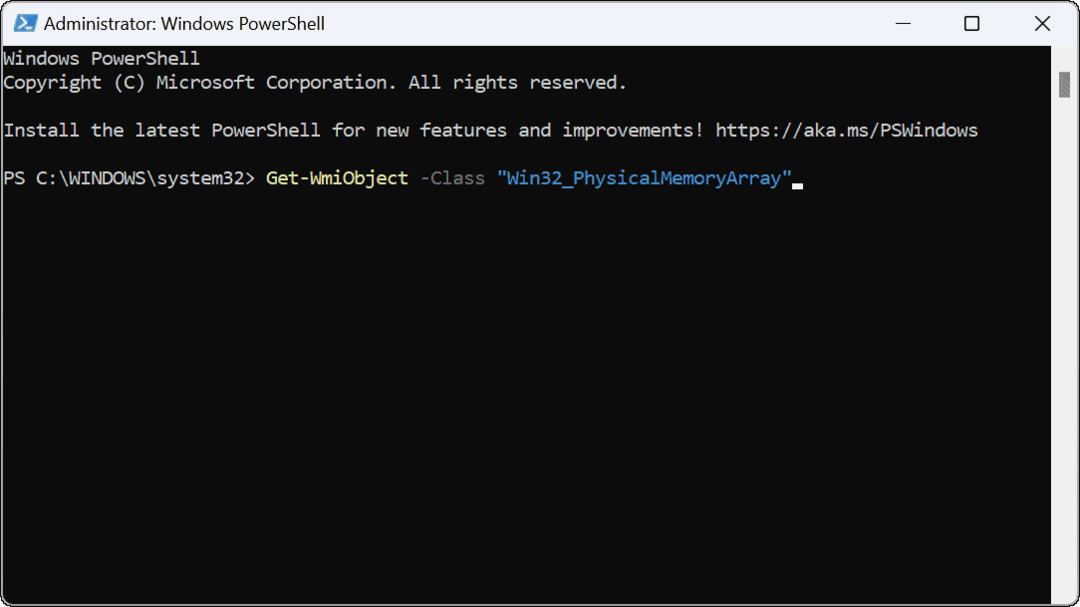
- Komennon suorittamisen jälkeen näet emolevyn korttipaikkojen määrän.
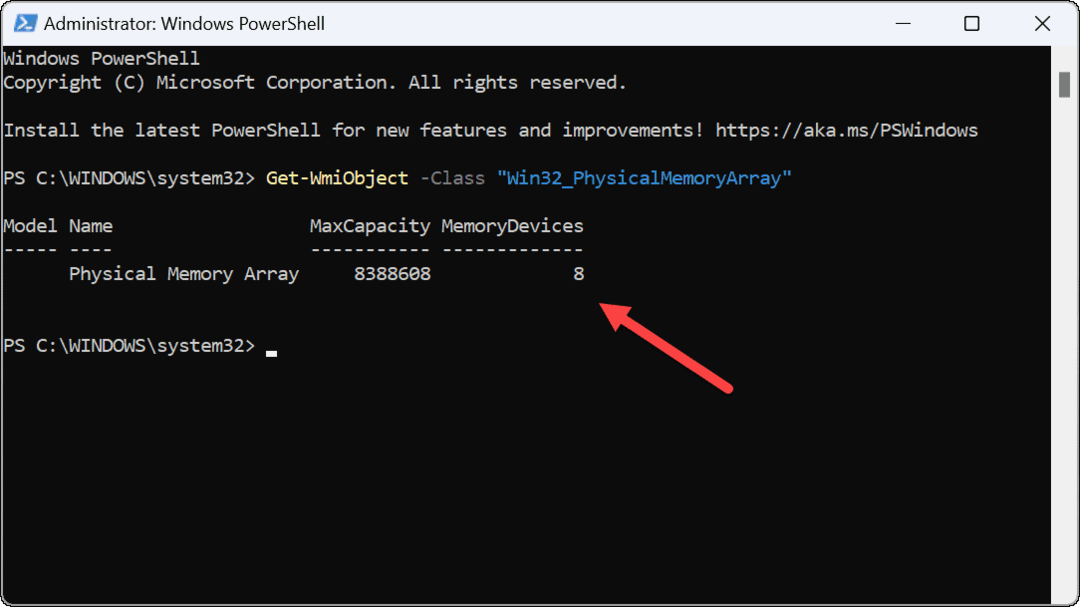
- Voit määrittää käytettyjen paikkojen määrän kirjoittamalla seuraavan komennon PowerShellissä:
Get-WmiObject -luokka "Win32_PhysicalMemory" | Format-Table BankLabel
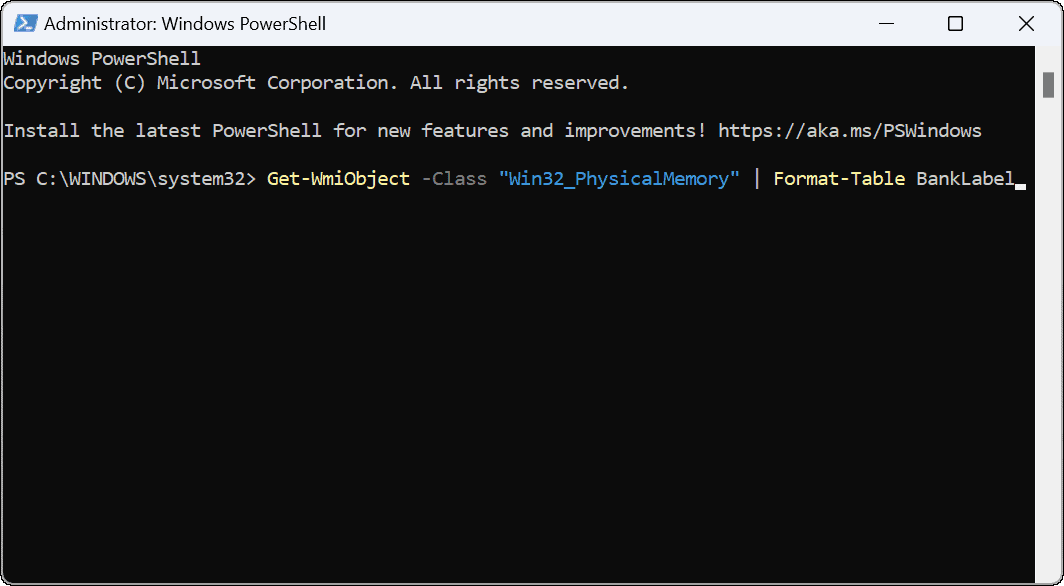
- Kun olet suorittanut komennon, näet käytetyt paikat vahvistaaksesi asennettujen muistitikkujen määrän.
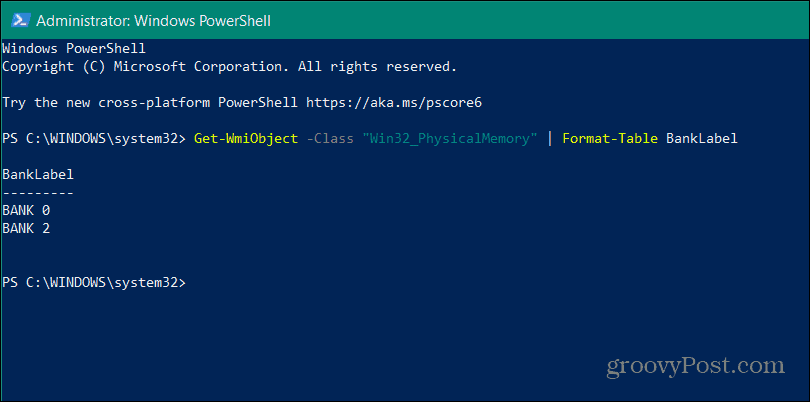
Käytä Speccyä löytääksesi käytettävissä olevia RAM-paikkoja
Olisimme välinpitämättömiä, jos emme mainitse yhtä suosituimmista kolmannen osapuolen ilmaisista apuohjelmistamme saadaksesi lisätietoja tietokoneestasi -Speccy. Asennuksen jälkeen se skannaa nopeasti järjestelmäsi ja tarjoaa sinulle kaikenlaisia laitteistotietoja.
Nämä tiedot sisältävät käytettävissä olevien muistipaikkojen määrän.
Speccyn käyttäminen käytettävissä olevien muistipaikkojen määrän selvittämiseen Windows 11:ssä:
- Lataa Speccy ja käynnistä se asennuksen jälkeen.
- Kun se käynnistyy, näet yleiskatsauksen järjestelmälaitteistosta - napsauta RAM vasemmalla olevasta luettelosta.
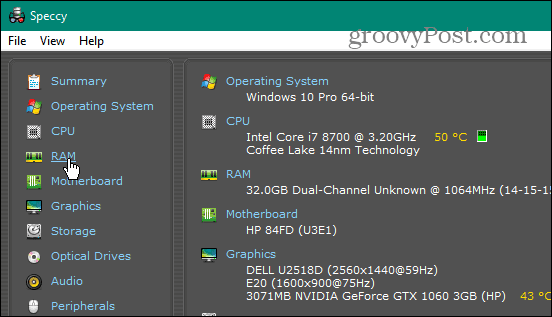
- Oikealla puolella näet järjestelmääsi asennetun muistin määrän sekä käytettyjen ja käytettävissä olevien korttipaikkojen määrän.
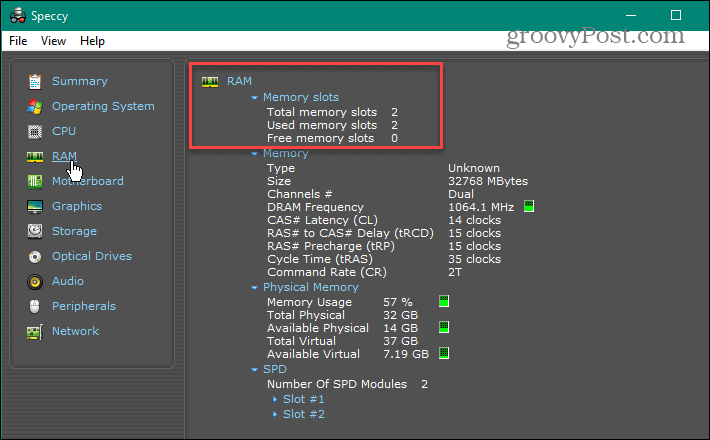
Lisätietoja tietokoneestasi
Yllä olevien vaiheiden avulla voit nopeasti tarkistaa käytettävissä olevat RAM-paikat tietokoneellasi Windows 11:ssä. Jos sinulla on varapaikkoja, kannattaa harkita päivittämistä.
Windowsilla on useita tapoja tarkistaa RAM-muisti. Voit esimerkiksi helposti etsi RAM-tiedot Windows 11:stä. Se ei sisällä vain RAM-muistia - voit myös etsi laitteisto- ja järjestelmätiedot Windows 11:stä.
Jos et vielä käytä Windows 11:tä, voit löytää laitteisto- ja järjestelmätiedot Windows 10:ssä.
Kuinka löytää Windows 11 -tuoteavain
Jos sinun on siirrettävä Windows 11 -tuoteavain tai vain tehtävä käyttöjärjestelmän puhdas asennus,...
Kuinka tyhjentää Google Chromen välimuisti, evästeet ja selaushistoria
Chrome tallentaa selaushistoriasi, välimuistisi ja evästeet erinomaisesti selaimesi suorituskyvyn optimoimiseksi verkossa. Hänen tapansa...
Myymälähintojen vastaavuus: Kuinka saada verkkohinnat kaupassa tehdessäsi ostoksia
Myymälästä ostaminen ei tarkoita, että sinun pitäisi maksaa korkeampia hintoja. Hintavastaavuustakuiden ansiosta saat verkkoalennuksia tehdessäsi ostoksia...