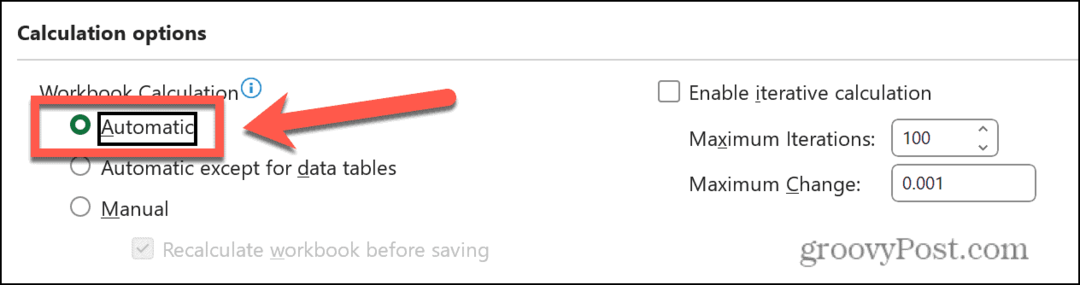Verkkokamera-asetusten hallinta Windows 11:ssä
Microsoft Windows 11 Sankari / / August 12, 2022

Viimeksi päivitetty

Jos käytät verkkokameraa tietokoneellasi, voit hallita sitä monella tavalla. Joten, tässä on kuinka hallita verkkokameran asetuksia Windows 11:ssä.
Jos käytät verkkokameraasi paljon Windows 11:ssä, sinun on harkittava joitain erilaisia asetuksia. Esimerkiksi jos käytät sitä Zoomaus, WhatsApp, tai Skype, haluat ehkä säätää kirkkautta ja kontrastia.
On kuitenkin syytä huomata, että käytettävissä olevien asetusten määrä vaihtelee verkkokameroiden välillä. Esimerkiksi joissakin kameroissa on High Dynamic Range (HDR) -ominaisuus tai katsekontaktiominaisuus, jonka avulla järjestelmä heijastaa kasvosi ikään kuin katsoisit suoraan kameraan.
Muita huomioitavia ominaisuuksia ovat yksityisyys ja suojaus, joka sallii tai estää pääsyn kameraan. Joten tässä näytämme kuinka hallita verkkokameran asetuksia Windows 11:ssä.
Hallitse verkkokameran asetuksia Windows 11:ssä
Selvittääksesi käytettävissä olevat asetukset, liitä verkkokamerasi Windows 11 -tietokoneeseen ja siirry kohtaan asetukset.
Voit hallita kameran asetuksia Windows 11:ssä seuraavasti:
- Klikkaa alkaa -painiketta tai paina -painiketta Windows-avain. Valitse sen jälkeen asetukset valikosta.

- Kun asetukset sivu avautuu, napsauta Bluetooth ja laitteet vasemmalta puolelta.
- alkaen Bluetooth ja laitteet näyttöä, napsauta Kamerat vaihtoehto oikealla.
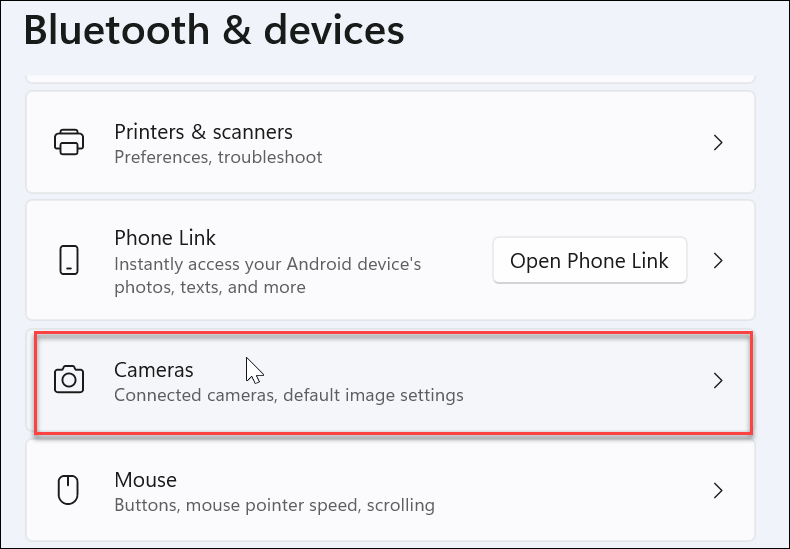
- Napsauta tietokoneellesi asennettua verkkokameraa Yhdistetyt kamerat -osiossa.
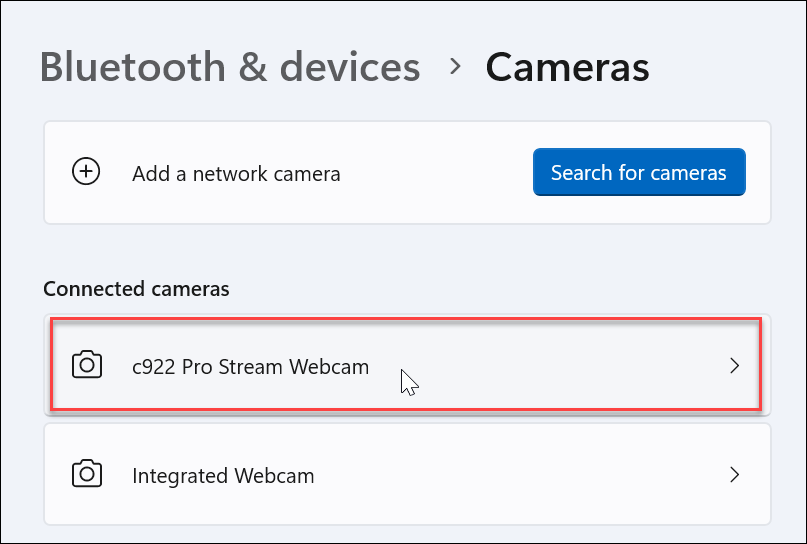
- Nyt sinun pitäisi nähdä kuvasi verkkokamerasta asetukset osio.
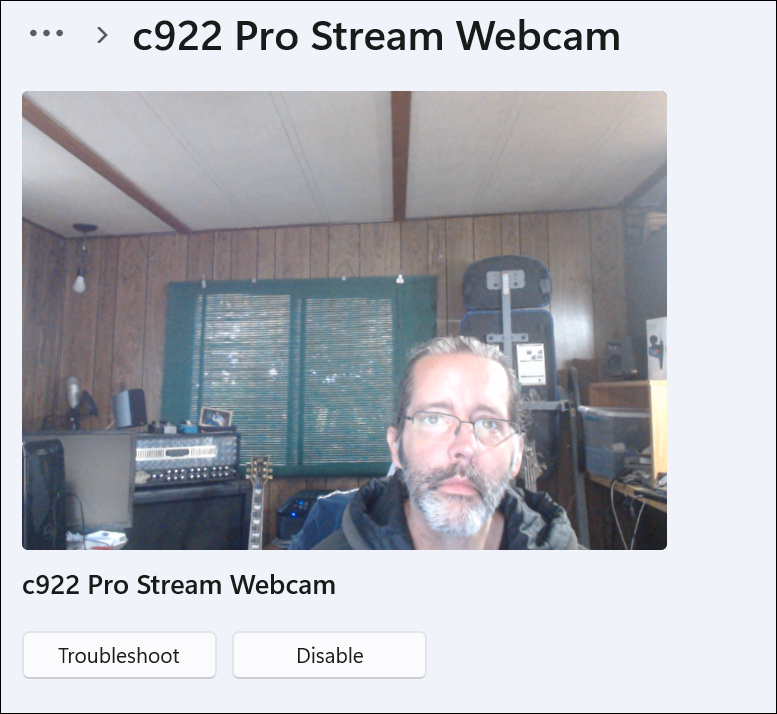
- Laajenna Perus asetukset -osio säätääksesi Kirkkaus, Kontrasti, Terävyys, ja Kylläisyys verkkokameran kuvasta.
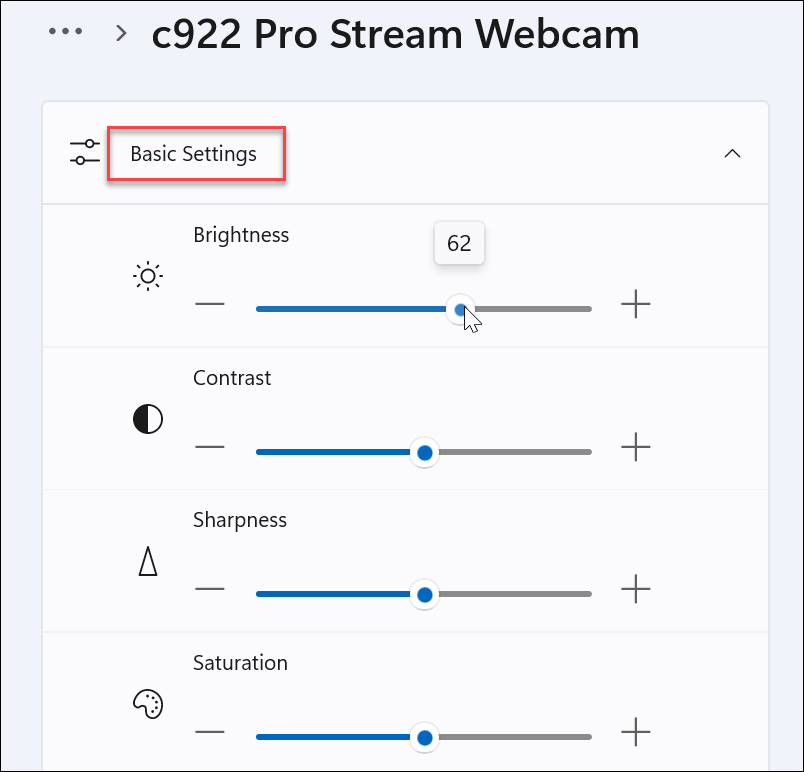
- Jatka vierittämistä alaspäin web-kamera-osia; löydät vaihtoehtoja videon kiertämiseen ja nykyisten asetusten nollaamiseen, jotta voit aloittaa alusta.
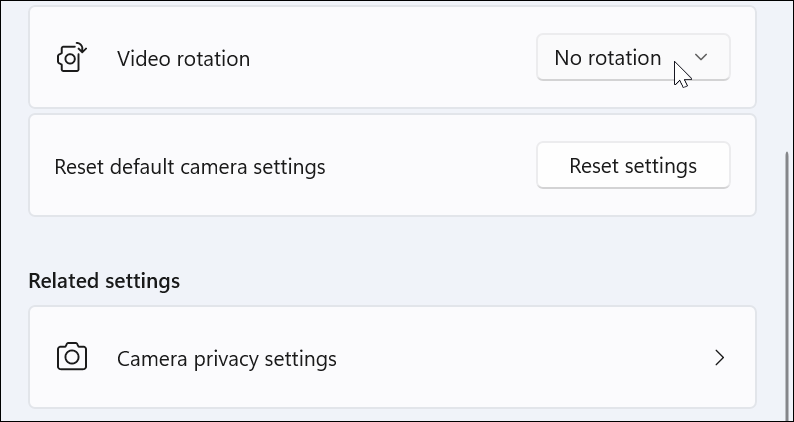
Huomaa jälleen, että järjestelmäsi ominaisuudet vaihtelevat liittämäsi verkkokameran mukaan. Ainakin tiedät mitä etsiä, jos sinun täytyy hallita kameran asetuksia Windows 11:ssä.
Käytä suojausasetuksia Windows 11:ssä
Kun käytät verkkokameraa Windows 11:ssä, saatat haluta hallita tiettyjä suojausasetuksia.
Voit hallita verkkokameran suojausasetuksia Windows 11:ssä seuraavasti:
- Jos haluat sallia tai estää käyttäjiä ja sovelluksia käyttämästä verkkokameraa, avaa Käynnistä > Asetukset.
- Klikkaa Yksityisyys ja turvallisuus ja napsauta Kamera oikealla puolella.

- Kytke päälle tai pois päältä Kameran käyttöoikeus vaihtokytkin salliaksesi tai estääksesi käyttäjän pääsyn verkkokameraan.
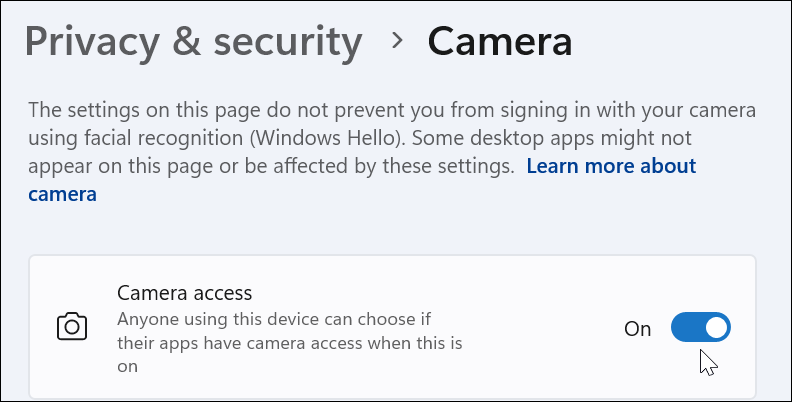
- Voit sallia tai estää kameran pääsyn sovelluksiin selaamalla sovelluksia ja laittamalla käyttöoikeudet päälle tai pois. Voit myös estää kaikki sovellukset sammuttamalla Anna sovellusten käyttää kameraasi vaihtoehto.

Verkkokamera-asetusten hallinta Windows 11:ssä
Verkkokameran hallinta Windowsissa on paljon helpompaa kuin Windows 10:ssä, mukaan lukien helposti käytettävät vaihtoehdot. Onneksi voit hallita sovelluksen pääsyä verkkokameraan yksittäisten sovellus- ja käyttäjävaihtoehtojen kautta tai estää pääsyn käyttäjiltä ja sovelluksilta yksittäis- tai ryhmätasolla Windows 11:n avulla.
Jos et vielä käytä Windows 11:tä, älä huoli. lukea tallentaa verkkokameran videota ja ääntä Windows 10:ssä. Tai jos sinulla on Logitech-verkkokamera, saatat olla kiinnostunut Logitechin verkkokameran laiteohjelmiston päivitys.
Ja jos pidät VLC: n käyttämisestä videotarpeisiisi, katso, miten se tehdään tallenna verkkokamerasi VLC Media Playerilla. Kun olet saanut web-kameramateriaalin, voit muokata sitä Clipchamp Windows 10:ssä ja 11:ssä.
Kuinka löytää Windows 11 -tuoteavain
Jos sinun on siirrettävä Windows 11 -tuoteavain tai vain tehtävä käyttöjärjestelmän puhdas asennus,...
Kuinka tyhjentää Google Chromen välimuisti, evästeet ja selaushistoria
Chrome tallentaa selaushistoriasi, välimuistisi ja evästeet erinomaisesti, jotta se optimoi selaimesi suorituskyvyn verkossa. Hänen tapansa...
Myymälähintojen vastaavuus: Kuinka saada verkkohinnat kaupassa tehdessäsi ostoksia
Myymälästä ostaminen ei tarkoita, että sinun pitäisi maksaa korkeampia hintoja. Hintavastaavuustakuiden ansiosta saat verkkoalennuksia tehdessäsi ostoksia...
Disney Plus -tilauksen lahjoittaminen digitaalisella lahjakortilla
Jos olet nauttinut Disney Plus -palvelusta ja haluat jakaa sen muiden kanssa, näin voit ostaa Disney+ Gift -tilauksen...