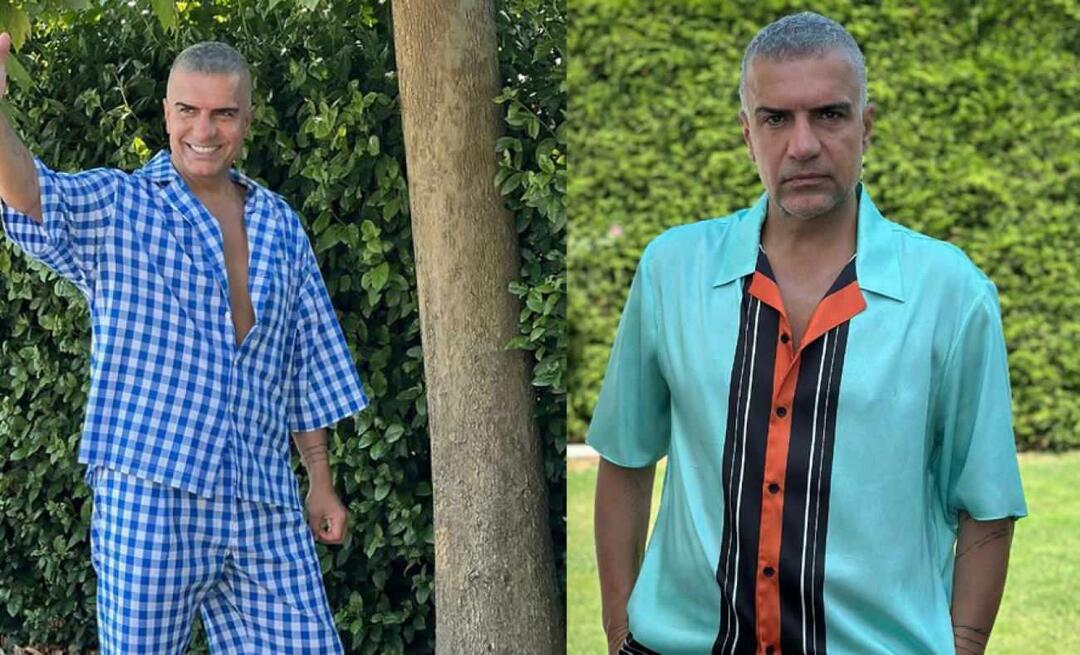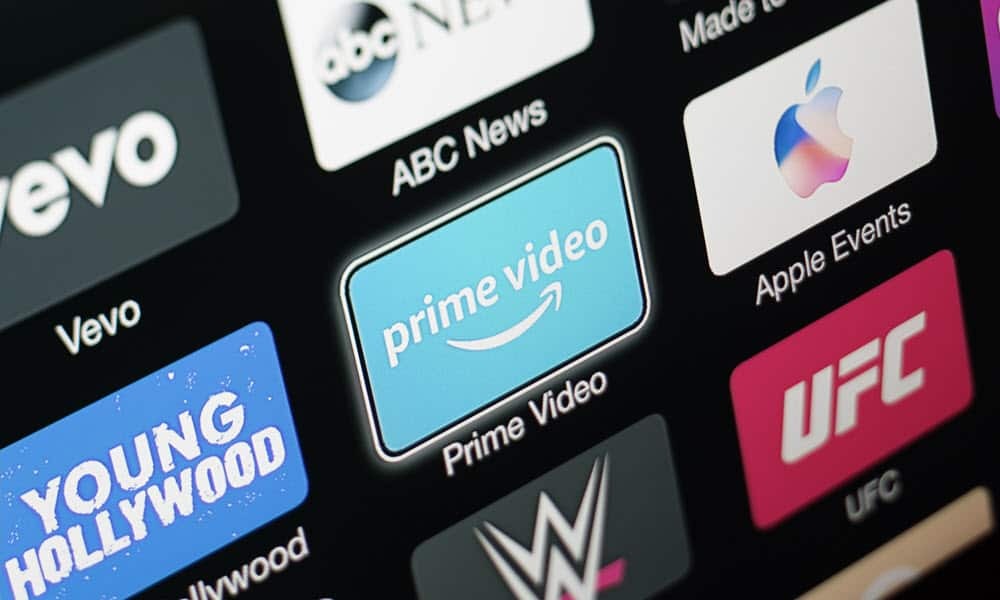Kuinka korjata Excel, ettei jakaminen ole oikein
Microsoft Office Toimisto Microsoft Excel Sankari Kunnostautua / / July 24, 2023

Julkaistu
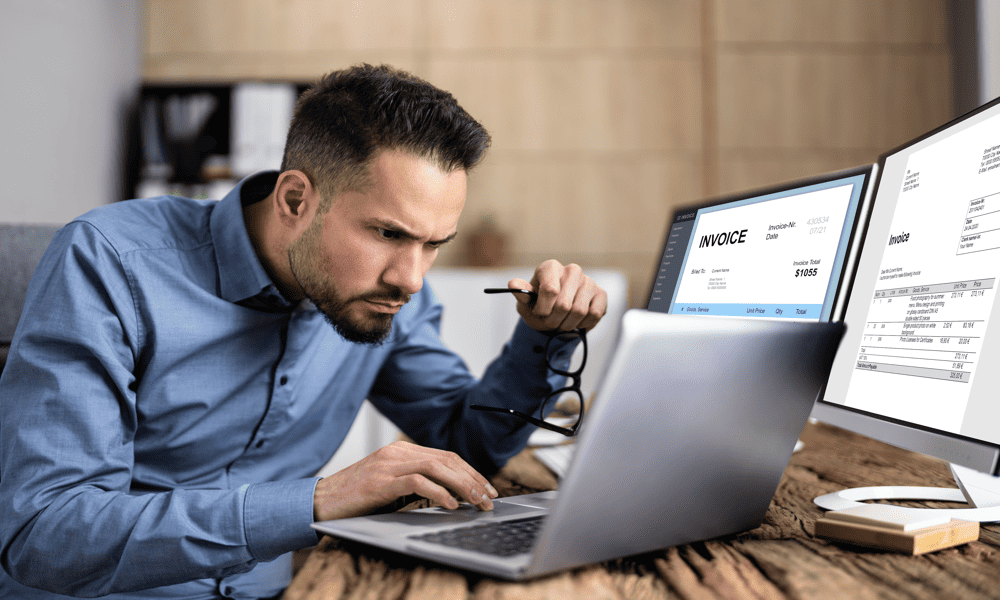
Toimivatko Excel-kaavasi väärin? Jos sinulla on ongelmia Excelin jakamisen kanssa, korjaa ongelma noudattamalla tätä opasta.
Excel on tehokas taulukkolaskentasovellus, joka sisältää a laaja valikoima toimintoja joita voit käyttää kaavoissasi. Jotkut näistä funktioista ovat melko monimutkaisia ja vaativat useita argumentteja. Jos huomaat jotain tärkeää kaavan syntaksista, toiminto ei toimi.
Joskus yksinkertaisimmatkin toiminnot voivat kuitenkin mennä pieleen. Jos yrität vain jakaa yhden luvun toisella Excelissä, saatat silti huomata, että et näe odottamaasi vastausta.
Tässä on joitain vaihtoehtoja, joita voit kokeilla, jos sinulla on ongelmia Excelin jakamisen kanssa.
Nollalla jakaminen
Yksi yleisimmistä syistä, miksi Excel ei jaa oikein, on se, että olet yrittää jakaa nollalla. Kyse ei ole siitä, että Excel ei halua antaa sinulle vastausta, vaan se, että se ei voi.
Tämä johtuu siitä, että nollalla jakamista ei määritellä matematiikassa. ei ole "oikeaa" vastausta. Jako on kertolaskujen käänteisluku, mutta mikä tahansa luku kerrottuna nollalla antaa nollan. 5 × 0 = 0, 10 × 0 = 0, 156314 × 0 = 0. Tämä tarkoittaa, että prosessia on mahdotonta kääntää päinvastaiseksi, kun jaetaan nollalla, koska vastaus voi oikeutetusti olla 5, 10, 156314 tai mikä tahansa muu olemassa oleva luku.
Onneksi, jos yrität jakaa nollalla Excelissä, et tuhoa aika-avaruuden jatkumoa. Saat vain virheilmoituksen lukemalla #DIV/0! mikä osoittaa, että arvo, jolla yrität jakaa, on nolla. Näet tämän virheen myös, jos solu, jolla jaat kaavassasi, on tyhjä. Excel käsittelee tyhjän solun arvon nolla.
Tarkista kaava ja määritä, mikä solu on kaavan jakaja. Varmista, että tämä solu ei ole nolla tai tyhjä, niin virheen pitäisi hävitä.
Korvaa #DIV/0! Virheet
Jos työskentelet suuren tietomäärän kanssa ja jaat sen kaiken, sinulla voi tarkoituksella olla tapauksia, joissa jaat nollalla. Jos näin on, voit käyttää yksinkertaista kaavaa poistaaksesi kaikki #DIV/0! virheet ja korvaa ne haluamallasi tavalla.
Korvaa #DIV/0! virheitä Excel-laskentataulukossasi:
- Valitse ensimmäinen solu, jossa haluat jakotulosten näkyvän.
- Tyyppi =JOS(
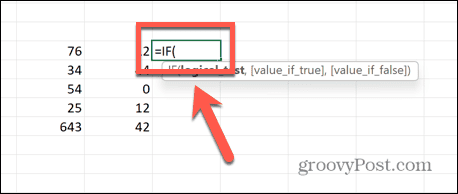
- Valitse solu, jolla jaat.
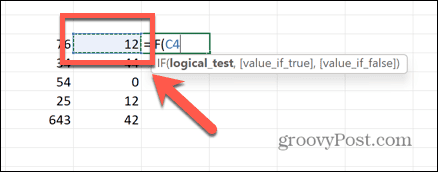
- Tyyppi =0, "N/A",
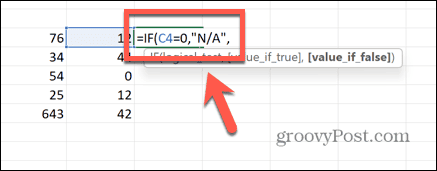
- Valitse solu, jonka haluat jakaa, kirjoita / ja valitse solu, jolla jaat.
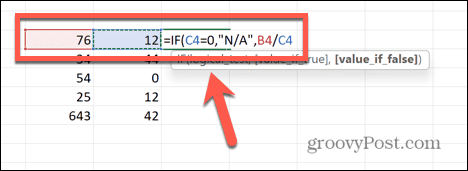
- Kirjoita viimeinen suljettu hakasulku ja paina Tulla sisään.
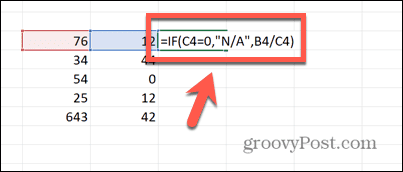
- Jos haluat käyttää kaavaa muihin soluihin, napsauta vedäkahvaa oikeassa alakulmassa ja vedä alas niiden solujen yli, joissa haluat kaavan näkyvän.
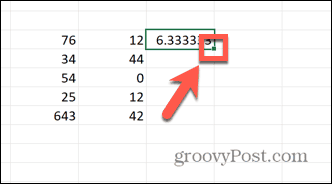
- Jos kaava jaetaan nollalla, tulos luetaan nyt Ei käytössä. Mikä tahansa muu tulos antaa oikean jakotuloksen tavalliseen tapaan. Voit muuttua Ei käytössä mihin tahansa haluat.
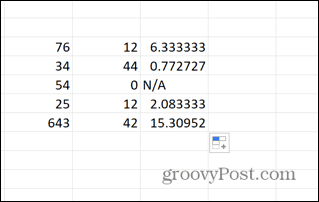
Solut eivät näytä kaikkia numeroita
Jos jakolaskelma ei mielestäsi näytä oikealta Excel-laskentataulukossasi, saatat tuntea houkutusta tarkistaa tulos laskimella. Saatat sitten huomata, että laskimen vastaus ei vastaa laskentataulukossasi olevaa vastausta. Tämä ei kuitenkaan välttämättä tarkoita, että Excel ei jakaisi oikein.
Voi yksinkertaisesti olla niin, että solut ovat tällä hetkellä liian kapeita koko numeroalueen näyttämiseksi. Laajentamalla soluja näet, että jako on oikein.
Solujen laajentaminen Excelissä:
- Valitse ensimmäinen sarakeotsikko, pidä alhaalla Siirtää, ja valitse muut laajennettavien sarakkeiden otsikot.
- Napsauta jonkin sarakeotsikon oikeaa reunaa ja pidä sitä painettuna.
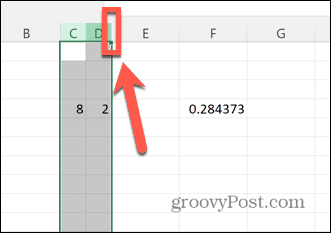
- Vedä oikealle, kunnes kaikki solujen arvojen numerot ovat näkyvissä.
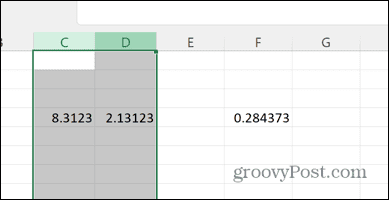
- Tarkista laskelmasi uudelleen.
Tarkista solun muoto
Jos odottamasi jaon tuloksen sijasta saat a #ARVO virhe solussa, voi olla, että yhtä tai useampaa arvoistasi ei ole muotoiltu numeroiksi. Excel pystyy käyttämään laskennassa solun arvoa, vaikka luku olisi muotoiltu tekstiksi. Jos näet virheen #ARVO, saattaa olla, että solusi tekstiksi muotoiltu aiheuttaa asioita pieleen.
Solun muotoileminen numeroksi:
- Tarkista solujesi muoto napsauttamalla niitä ja katsomalla solujen muotoa Koti nauha.
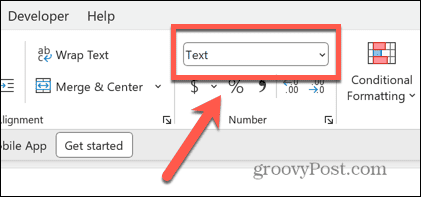
- Valitse solut, jotka ovat väärässä muodossa pitämällä alhaalla Siirtää ja valitsemalla asiaankuuluvat solut.
- Napsauta hiiren kakkospainikkeella ja valitse Muotoile solut.
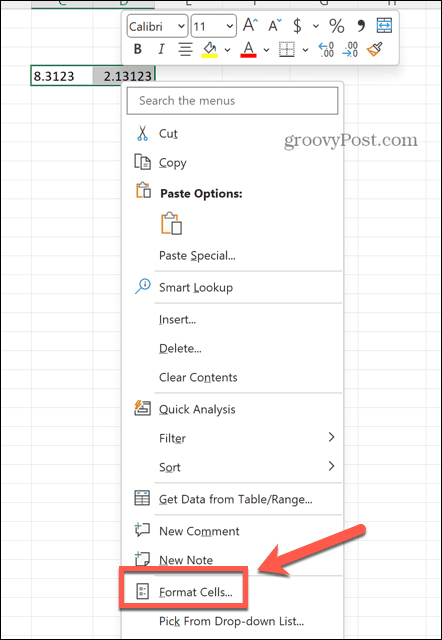
- Alla Kategoria valitse Määrä.
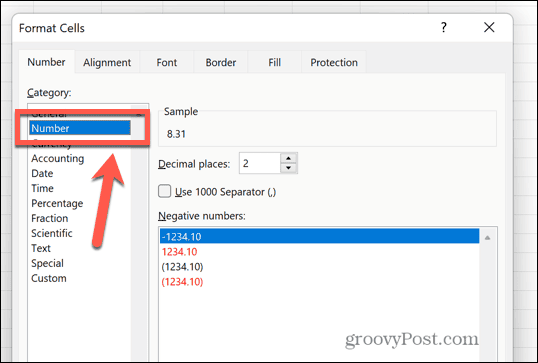
- Valitse desimaalien määrä, jota haluat käyttää ja napsauta OK.
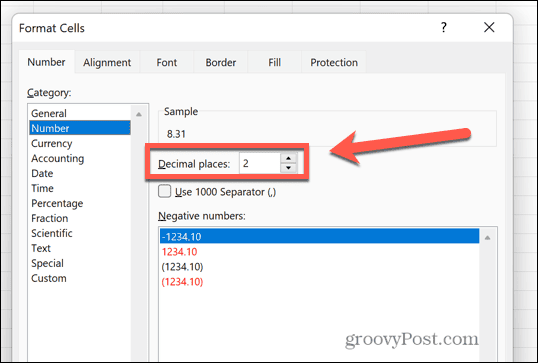
- Katso toimiiko jakolaskelmasi nyt oikein.
Laita Manuaalinen laskenta pois päältä
Kun käsittelet suuria laskentataulukoita, jotka sisältävät paljon laskutoimituksia, Excel voi alkaa hidastua, kun sen on suoritettava kaikki asiakirjassasi olevat laskutoimitukset. Laskelmien suorittaminen voi kestää useita sekunteja, jolloin asiakirjasi reagoi vähemmän. Oletuksena sinun kaavat lasketaan uudelleen aina kun muutat solun arvoa, mutta et ehkä halua tämän tapahtuvan, jos se saa laskentataulukkosi pysähtymään.
Tästä syystä manuaalinen laskenta on mahdollista ottaa käyttöön, jotta kaavat laskevat vain, kun napsautat painiketta manuaalisesti.
Jos tämä asetus on kuitenkin käytössä, jakolaskelasi saattaa vaikuttaa siltä, että se ei toimi, koska se ei itse asiassa laske, ennen kuin pakotat sen. Tässä tapauksessa voit käyttää manuaalista laskentapainiketta tai vain poistaa manuaalisen laskennan kokonaan käytöstä.
Manuaalisen laskutoimituksen poistaminen käytöstä Excelissä:
- Klikkaa Tiedosto valikosta.
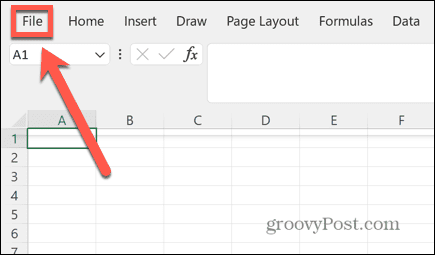
- Napsauta vasemmanpuoleisen valikon alareunassa Vaihtoehdot.
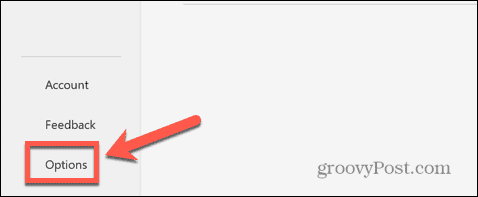
- Valitse Kaavat valikosta.
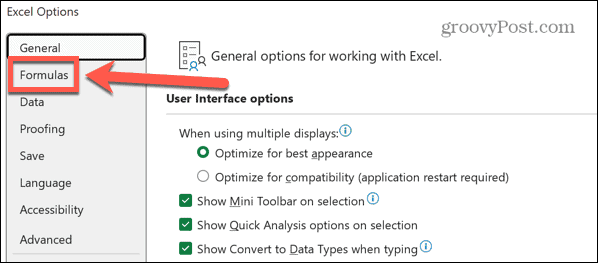
- Alla Laskentavaihtoehdot, valitse Automaattinen.
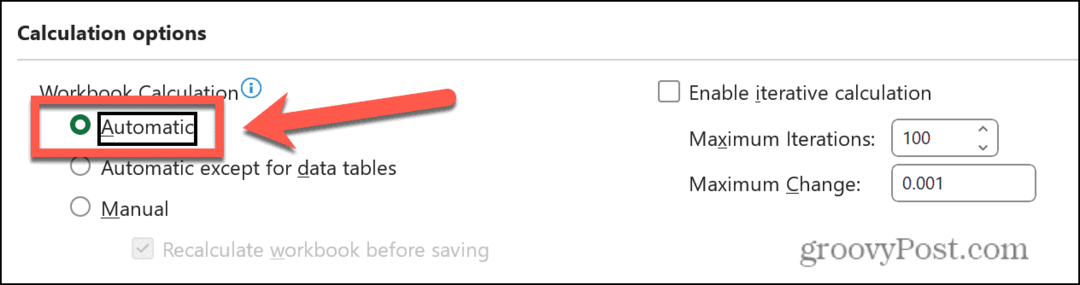
- Vaihtoehtoisesti voit suorittaa laskutoimitukset manuaalisesti napsauttamalla Kaavat valikko ja valitse Laske nyt.
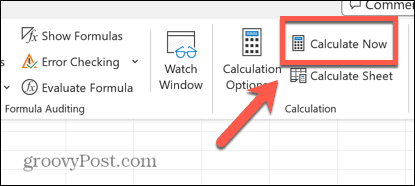
Korjaa virheelliset viittaukset
Jos jakolaskelmasi vastauksen sijasta näet #VIITE virheilmoitus, tämä osoittaa, että yhtä kaavassasi olevista soluviittauksista ei enää ole. Jos esimerkiksi poistat sarakkeen laskentataulukosta, saatat vahingossa poistaa tiedot, joihin laskelmassasi viitataan.
Voit tarkistaa kaavan nähdäksesi, mitkä kaavan osat aiheuttavat ongelman.
Voit korjata virheelliset viittaukset Excel-kaavassa seuraavasti:
- Napsauta solua, joka sisältää kaavan.
- Vuonna Formula Bar etsi kaavasi osia, joissa sanotaan #VIITE soluviittauksen sijaan.
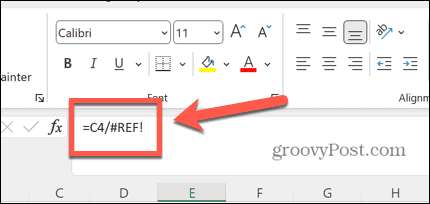
- Korosta kohta, jossa lukee #VIITE.
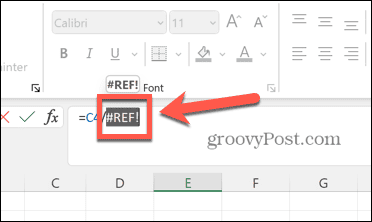
- Valitse solu, joka sisältää arvon, jonka pitäisi näkyä kaavassasi.
- Jos solua ei enää ole, sinun on ehkä syötettävä tiedot takaisin laskentataulukkoon.
Lisää Excel-vinkkejä ja temppuja
Jos sinulla oli ongelmia Excelin jakamisen kanssa, jokin yllä olevista vaihtoehdoista auttaa toivottavasti. Jos löydät muita hyödyllisiä tapoja korjata ongelmasi, kerro siitä meille alla olevissa kommenteissa.
On monia muita hyödyllisiä vinkkejä, joiden avulla voit tietää, aiheuttaako Excel sinulle vaikeuksia. Voit oppia korjaamaan Excel ei lajittele numeroita oikein tai korjaa "tietojen noutaminen" -virhe. Voit myös oppia kuinka etsiä ja poistaa ulkoisia linkkejä Excelissä jos ne ovat syynä viitevirheisiisi.