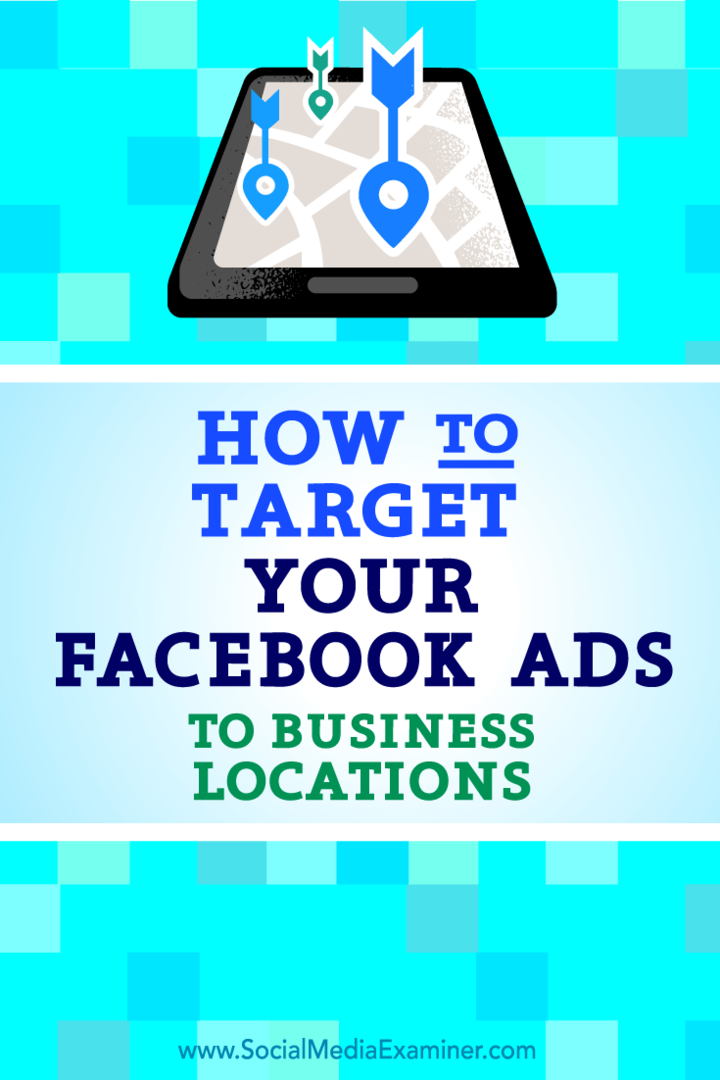Kuinka piilottaa kaava Excelissä
Toimisto Sankari Kunnostautua / / June 17, 2022

Viimeksi päivitetty

Jos jaat laskentataulukon, kannattaa ehkä pitää kaava turvassa uteliailta katseilta. Näin piilotat kaavan Excelissä.
Haluatko tehdä jotain Excelissä? Sinun on käytettävä kaavaa. Jos napsautat solua, joka sisältää solun, sinun pitäisi nähdä se kaavapalkissa.
Saattaa kuitenkin olla aikoja, jolloin et halua kenenkään muun näkevän Excel-kaavojasi. Ne voivat olla liian monimutkaisia tai sisältää luottamuksellisia tietoja, joita et halua jakaa.
Excelissä on mahdollista piilottaa kaavosi ja suojata niitä sisältävät solut, jotta kukaan muu ei voi muokata niitä. Näin piilotat kaavan Excelissä.
Kuinka suojata taulukko Excelissä
Kaavojen piilottaminen Excelissä toimii vain, kun ota levysuoja käyttöön. Taulukon suojaaminen estää ihmisiä muokkaamasta määrittämiäsi soluja, mikä varmistaa, etteivät he riko laskentataulukkoasi.
On hyödyllistä tietää, miten tämä tehdään, ennen kuin siirrymme pidemmälle.
Arkin suojaaminen Excelissä:
- Paina nauhapalkissa Arvostelu.
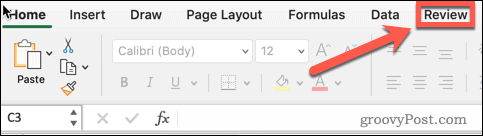
- Klikkaus Suojaa arkki.
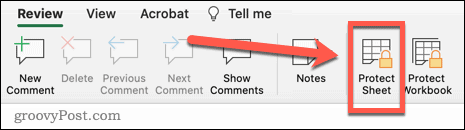
- Anna salasana tarvittaessa. Jos et syötä sitä, kuka tahansa muu voi poistaa taulukon suojauksen muutamalla napsautuksella.
- Klikkaus OK edetä.
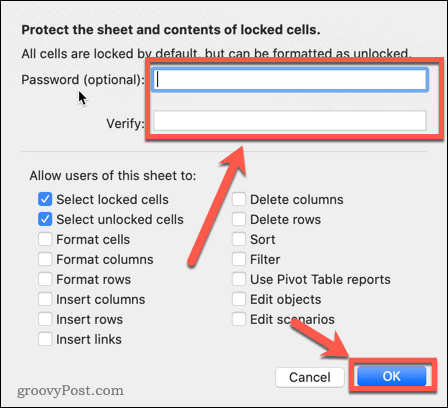
- Arkkisuojaus on nyt päällä. Jokainen, joka yrittää muokata solua, saa ponnahdusviestin.
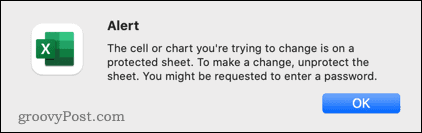
Kuinka poistaa taulukon suojaus Excelissä
Kun arkin suojaus on käytössä, et voi tehdä muutoksia. Jos haluat muokata taulukkoasi, sinun on ensin poistettava sen suojaus.
Arkin suojauksen poistaminen Excelissä:
- Lehdistö Arvostelu nauhapalkissa.
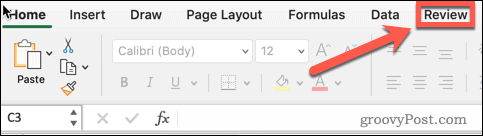
- Seuraavaksi paina Poista suojaus.
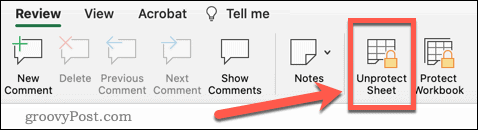
- Jos annoit salasanan, kun suojasit arkin, sinun on annettava se nyt.
- Taulukon suojaus on nyt pois päältä, ja voit tehdä haluamasi muokkaukset.
Kuinka piilottaa kaava Excelissä lukitsemalla kaikki solut
Voit piilottaa kaikki kaavasi Excelissä asettamalla kaikki solut Piilotettuiksi ja Lukituiksi ja suojaamalla sitten taulukkosi. Tämä piilottaa kaikki kaavat, mutta se tarkoittaa myös, että mitään taulukon soluista ei voi muokata.
Kaavan piilottaminen Excelissä lukitsemalla kaikki solut:
- Valitse tyhjä tila arkin vasemmasta yläkulmasta tai paina Ctrl+A Windowsissa (tai Cmd+A Macissa) valitaksesi kaikki taulukon solut.
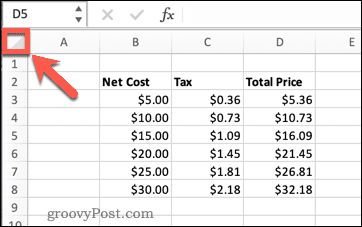
- Napsauta hiiren kakkospainikkeella mitä tahansa taulukon kohtaa ja napsauta Muotoile soluttai paina Ctrl+1 Windowsissa tai Cmd+1 Macissa.
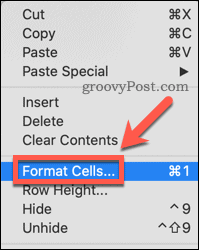
- Klikkaa Suojaus -välilehti.
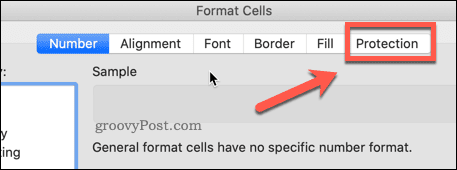
- Varmista, että molemmat Lukittu ja Piilotettu tarkistetaan.
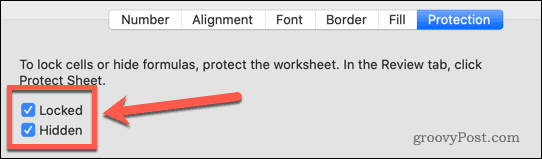
- Klikkaus OK.
- Noudata yllä olevia ohjeita taulukon suojaamisesta Excelissä.
Arkkisi on nyt lukittu. Kukaan ei voi muokata soluja, ja kaavan sisältävän solun napsauttaminen ei näytä kaavaa missään taulukossa.
Kuinka piilottaa kaava Excelissä lukitsemalla kaavasolut
Yllä oleva menetelmä on nopea ja helppo tapa piilottaa kaikki kaavat, mutta se myös lukitsee taulukon kaikki muut solut. Jos haluat muiden solujen olevan muokattavissa, voit lukita ja piilottaa vain ne solut, jotka sisältävät kaavoja.
Kaavan piilottaminen Excelissä lukitsemalla kaavasolut:
- Lehdistö Ctrl+A Windowsissa tai Cmd+A Macissa tai napsauta tyhjää tilaa taulukon vasemmassa yläkulmassa valitaksesi kaikki solut.
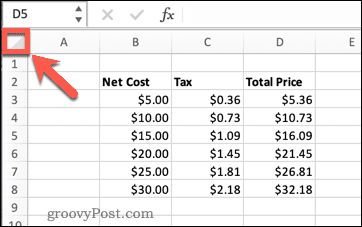
- Lehdistö Ctrl+1 Windowsissa tai Cmd+1 Macissa tai napsauta hiiren kakkospainikkeella mitä tahansa taulukon kohtaa ja napsauta Muotoile solut.
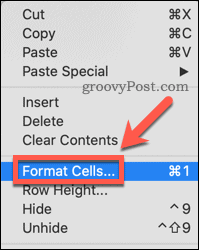
- Valitse Suojaus -välilehti.
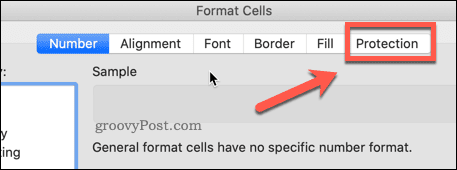
- Varmista molemmat Lukittu ja piilotettu ei ole tarkistettu.
- Näet vihreitä kolmioita kaikissa kaavoja sisältävissä soluissa. Tämä on varoitus siitä, että nämä solut sisältävät suojaamattomia kaavoja.
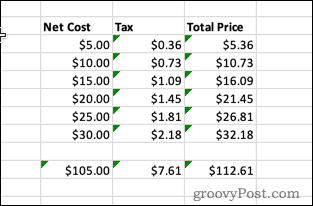
- Toista vaihe 1 valitaksesi kaikki solut.
- Valitse Koti nauhapalkissa.
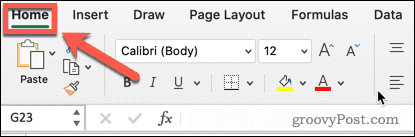
- Klikkaus Etsi ja valitse.
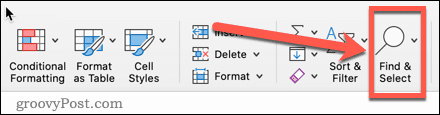
- Valitse Kaavat.
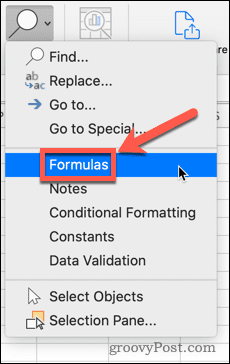
- Jokainen kaavan sisältävä solu valitaan nyt.
- Napsauta hiiren kakkospainikkeella yhtä solua ja napsauta Muotoile solut tai käytä pikanäppäimiä Ctrl+1 Windowsissa tai Cmd+1 Macissa.
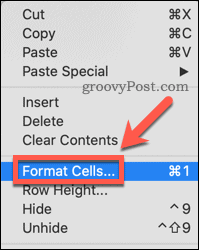
- Klikkaa Suojaus.
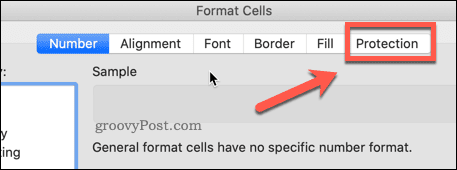
- Tarkista molemmat Lukittu ja Piilotettu napsauta sitten OK.
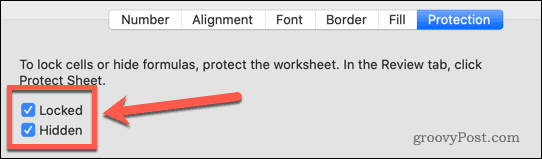
- Noudata yllä olevia ohjeita taulukon suojaamisesta Excelissä.
Nyt kun olet lukinnut taulukon, kaikki solut ovat muokattavissa, paitsi ne, jotka sisältävät kaavoja. Nämä solut ovat molemmat lukittuja ja niiden kaavat piilotettu.
Jos haluat piilottaa kaavat, mutta haluat myös, että kaavasolut ovat muokattavissa, noudata yllä olevia ohjeita, mutta älä valitse Lukittu.
Excel-laskentataulukoiden luominen jakamista varten
Kun osaat piilottaa kaavan Excelissä, voit jakaa laskentataulukkosi turvallisesti tietäen, että kaavasi eivät ole näkyvissä ja ettei kukaan voi muuttaa tai poistaa niitä.
Toinen tehokas tapa estää ihmisiä poistamasta kaavojasi on poistaa ne kokonaan. Jos numerot on jo puristettu, voit korvaa kaava Excelin tuloksella koska itse kaavaa ei enää tarvita.
Tietojen visualisointi on hyödyllistä myös, kun jaat laskentataulukoita muiden kanssa. Oppiminen miten tee ympyräkaavio tai histogrammi Excelissä antaa sinun esittää tietosi selkeämmin.
Kuinka löytää Windows 11 -tuoteavain
Jos sinun on siirrettävä Windows 11 -tuoteavain tai vain tehtävä käyttöjärjestelmän puhdas asennus,...
Google Chromen välimuistin, evästeiden ja selaushistorian tyhjentäminen
Chrome tallentaa selaushistoriasi, välimuistisi ja evästeet erinomaisesti, jotta se optimoi selaimesi suorituskyvyn verkossa. Hänen tapansa...
Myymälähintojen vastaavuus: Kuinka saada verkkohinnat kaupassa tehdessäsi ostoksia
Myymälästä ostaminen ei tarkoita, että sinun pitäisi maksaa korkeampia hintoja. Hintavastaavuustakuiden ansiosta saat verkkoalennuksia tehdessäsi ostoksia...
Disney Plus -tilauksen lahjoittaminen digitaalisella lahjakortilla
Jos olet nauttinut Disney Plus -palvelusta ja haluat jakaa sen muiden kanssa, näin voit ostaa Disney+ Gift -tilauksen...