Tekstin korostaminen PowerPointissa
Powerpoint Toimisto Sankari / / May 23, 2022

Viimeksi päivitetty
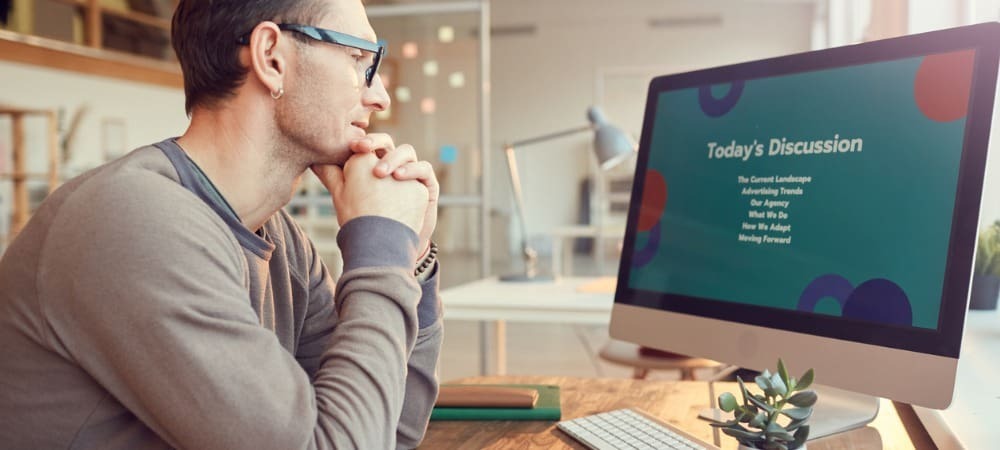
Vanhemmissa PowerPointin versioissa tekstin korostaminen ei ole niin helppoa kuin luulisi. Jos haluat korostaa tekstiä PowerPointissa, lue tämä opas.
Tekstin korostaminen useimmissa Microsoft Office -asiakirjoissa on nopeaa ja helppoa. Jos käytät Microsoft Officen uusin versio, se on myös helppo tehdä PowerPointissa.
Jos PowerPoint-versiosi on kuitenkin vanhempi kuin PowerPoint 2019, tekstin korostaminen ei ole yhtä helppoa. Onneksi on olemassa tehokkaita kiertotapoja.
Jos haluat oppia korostamaan tekstiä PowerPointissa, noudata alla olevia ohjeita.
Tekstin korostaminen PowerPoint 2019:ssä tai 365:ssä
Jos käytät PowerPoint 2019:ää tai sinulla on Microsoft 365 -tilaus, tekstin korostaminen on nopeaa ja helppoa.
On kaksi päätapaa korostaa tekstiä PowerPointissa.
Valitun tekstin korostaminen PowerPointissa
Ensimmäinen tapa on valita teksti, jonka haluat korostaa ennen tehosteen käyttöä.
Valitun tekstin korostaminen PowerPointissa:
- Napsauta ja vedä sen tekstin yli, jonka haluat korostaa.
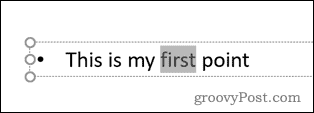
-
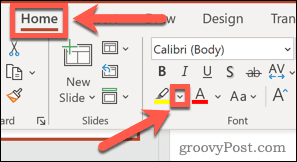 Vuonna Koti -välilehti, napsauta vieressä olevaa alanuolta Tekstin korostusväri työkalu.
Vuonna Koti -välilehti, napsauta vieressä olevaa alanuolta Tekstin korostusväri työkalu.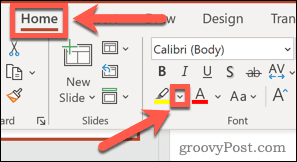
- Napsauta valitsemaasi korostusväriä.
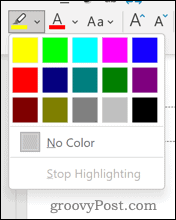
- Teksti on nyt korostettuna.
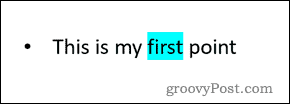
Tekstin korostaminen PowerPoint-asiakirjassa
Jos asiakirjassasi on useita tekstin osia, jotka haluat korostaa, voit käyttää Tekstin korostusväri työkalu kuin kynä.
Tekstin korostusvärityökalun käyttäminen PowerPointissa:
- Varmista, että asiakirjassa ei ole valittuna tekstiä.
- Napsauta vieressä olevaa alanuolta Tekstin korostusväri työkalu Koti -välilehti.
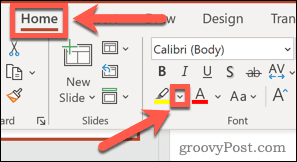
- Valitse väri, jota haluat käyttää.
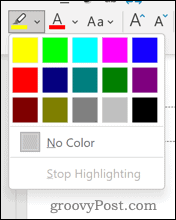
- Napsauta ja vedä sen tekstiosan yli, jonka haluat korostaa.
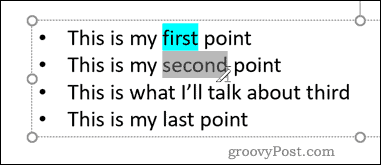
- Kun vapautat, teksti korostuu.
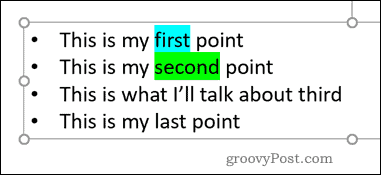
- Toista nämä vaiheet mille tahansa muulle tekstille, jonka haluat korostaa.
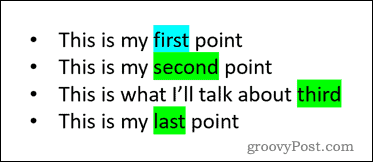
Tekstin korostaminen PowerPointin aiemmissa versioissa
Jos käytät PowerPointin aiempaa versiota, Tekstin korostusväri työkalua ei ole saatavilla. Voit kuitenkin kiertää tämän useilla tavoilla.
Kaikkien näiden menetelmien pitäisi toimia kaikissa PowerPointin versioissa.
Tekstin korostaminen PowerPointissa Wordin avulla
Riippumatta siitä, mitä Wordin versiota käytät, voit korostaa tekstiä. Voit sitten kopioida ja liittää tämän tekstin PowerPointiin käyttämällä korostustehostetta.
Tekstin korostaminen PowerPointissa Wordin avulla:
- Avaa uusi Word-asiakirja.
- Kirjoita sana, jonka haluat korostaa.
- Valitse sana napsauttamalla ja vetämällä sen yli.
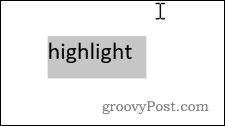
- Vuonna Koti -välilehti, napsauta nuolta aivan oikealla puolella Tekstin korostusväri työkalukuvake.
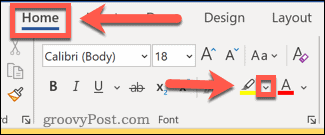
- Valitse väri, jolla haluat korostaa.
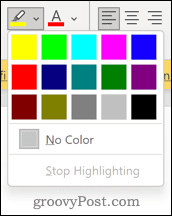
- Tekstisi on nyt korostettu.
- Napsauta ja vedä tekstiä uudelleen ja paina Ctrl+C Windowsissa tai Cmd+C Macissa tekstin kopioimiseksi.
- Palaa PowerPoint-asiakirjaan ja aseta kohdistin kohtaan, jossa haluat tekstin näkyvän.
- Lehdistö Ctrl+V tai Cmd+V liittääksesi tekstin paikoilleen.
- Jos korostus ei näy, napsauta Liitä asetukset kuvake.
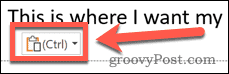
- Klikkaa Säilytä lähdemuotoilu kuvake.
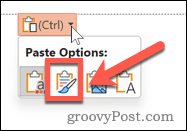
- Tekstisi pitäisi nyt näkyä korostettuna.
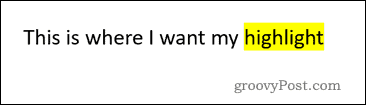
Tekstin korostaminen PowerPointissa muotojen avulla
Toinen tapa korostaa tekstiäsi on käyttää Muodot työkalu. Tämän avulla voit luoda värillisen suorakulmion tekstisi taakse.
Tekstin korostaminen Muodot-työkalulla:
- Napsauta ensin Lisää -välilehti.
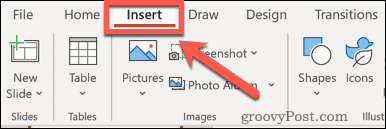
- Klikkaa Muodot ja valitse alta ensimmäinen vaihtoehto Suorakulmiot.

- Napsauta ja vedä piirtääksesi suorakulmion, joka peittää sanan.
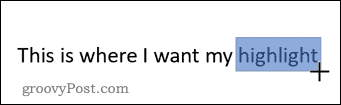
- Sana katoaa suorakulmion taakse, mutta korjaamme tämän pian.
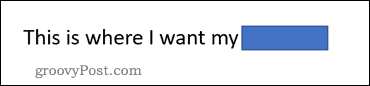
- Napsauta nyt Muodon muoto. Jos et näe tätä valikkoa, napsauta muotoa, jotta se tulee näkyviin.
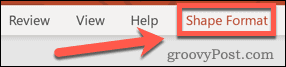
- Klikkaus Muodon täyttö ja valitse haluamasi väri.
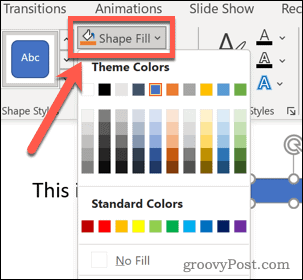
- Klikkaa Muodon ääriviivat ja valitse Ei ääriviivaa.
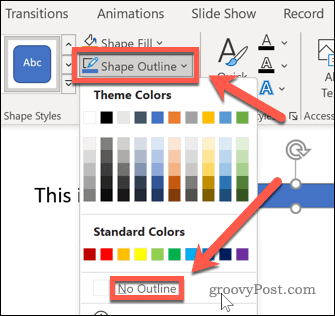
- Napsauta lopuksi Lähetä takaperin laittaaksesi suorakulmion tekstisi taakse.
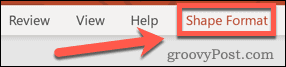
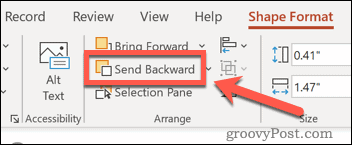
- Tekstisi pitäisi nyt näkyä suorakulmion edessä.
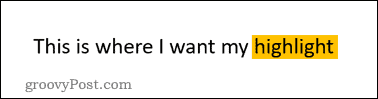
Tekstin korostaminen PowerPointissa hehkutehosteen avulla
Voit myös käyttää hehkutehostetta sanaan PowerPointissa. Tämä tuottaa samanlaisen vaikutuksen kuin sen korostaminen.
Hehkuefektin lisääminen PowerPointiin:
- Valitse teksti, jonka haluat korostaa.
- Klikkaa Muodon muoto.
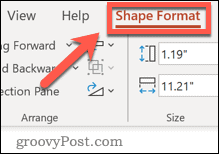
- Klikkaa Tekstitehosteet kuvake.
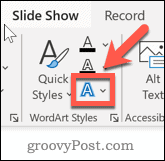
- Napsauta nyt Hehku ja valitse yksi niistä Hehkun muunnelmia. Klikkaa Lisää hehkuvia värejä valita eri väri.
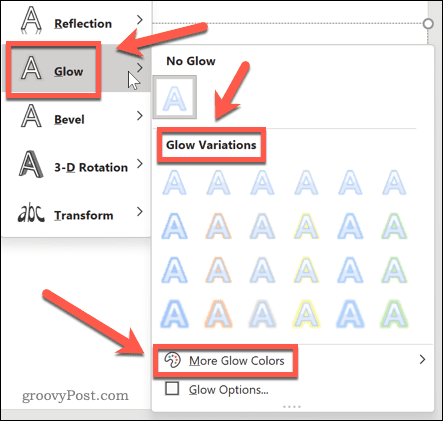
- Tekstisi on nyt korostettu, ja korostukset seuraavat kirjainten muotoa.
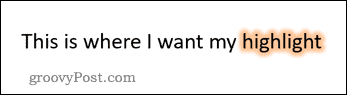
Tehokas tekstin muotoilu PowerPointissa
Tekstin korostamisen osaaminen PowerPointissa on erityisen hyödyllistä, jos käytät sovelluksen vanhempaa versiota.
Vaikka joistakin versioista puuttuu korostustyökalu, voit silti tehdä paljon jopa vähemmän ajan tasalla PowerPointin julkaisuissa. Sinä pystyt videon lisääminen PowerPoint-esitykseen antaa sille visuaalista vetovoimaa. Diojen koon muuttaminen PowerPointissa voi saada esityksesi erottumaan joukosta.
Ja tietysti kuka voi vastustaa diasiirtymien käyttäminen Powerpointissa?
Kuinka löytää Windows 11 -tuoteavain
Jos sinun on siirrettävä Windows 11 -tuoteavain tai vain tehtävä käyttöjärjestelmän puhdas asennus,...
Google Chromen välimuistin, evästeiden ja selaushistorian tyhjentäminen
Chrome tallentaa selaushistoriasi, välimuistisi ja evästeet erinomaisesti, jotta se optimoi selaimesi suorituskyvyn verkossa. Hänen tapansa...
Myymälähintojen vastaavuus: Kuinka saada verkkohinnat kaupassa tehdessäsi ostoksia
Myymälästä ostaminen ei tarkoita, että sinun pitäisi maksaa korkeampia hintoja. Hintavastaavuustakuiden ansiosta saat verkkoalennuksia tehdessäsi ostoksia...
Disney Plus -tilauksen lahjoittaminen digitaalisella lahjakortilla
Jos olet nauttinut Disney Plus -palvelusta ja haluat jakaa sen muiden kanssa, näin voit ostaa Disney+ Gift -tilauksen...


