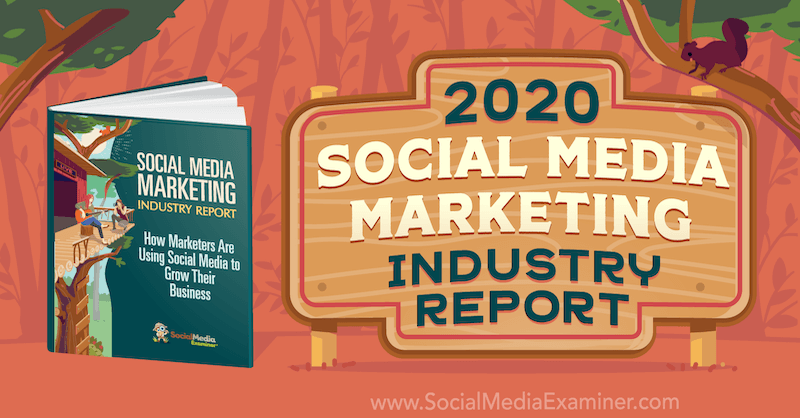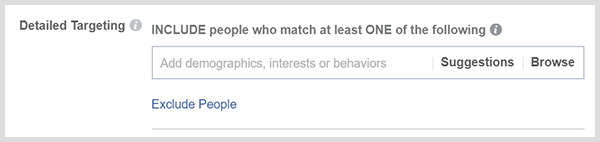Windows 11:n pysäytyskoodin muistin hallinta: 7 korjausta
Microsoft Windows 11 Sankari / / March 08, 2022

Viimeksi päivitetty

Jos saat muistinhallintavirheen tietokoneellesi, haluat katsoa näitä Windows 11:n pysäytyskoodin muistinhallintakorjauksia.
Jos järjestelmäsi kaatuu ja saat sinisen näytön tai BSOD: n, olet ehkä nähnyt Windows 11:n pysäytyskoodin muistin hallintavirhe. Se näyttää MEMORY_MANAGEMENT näytöllä, mikä osoittaa ongelman järjestelmän muistinhallinnassa.
Siihen voi (tai ei) liittää pysäytyskoodi, kuten 0x0000001A, esimerkiksi. Joskus voit ratkaista virheen tavallisella uudelleenkäynnistyksellä, mutta se sisältää usein lisävianetsintävaiheita.
Jos saat virheilmoituksen Windows 11 -tietokoneellesi, tässä on joitain korjauksia ja suoritettavaa skannausta, jotta järjestelmäsi saadaan taas toimimaan.
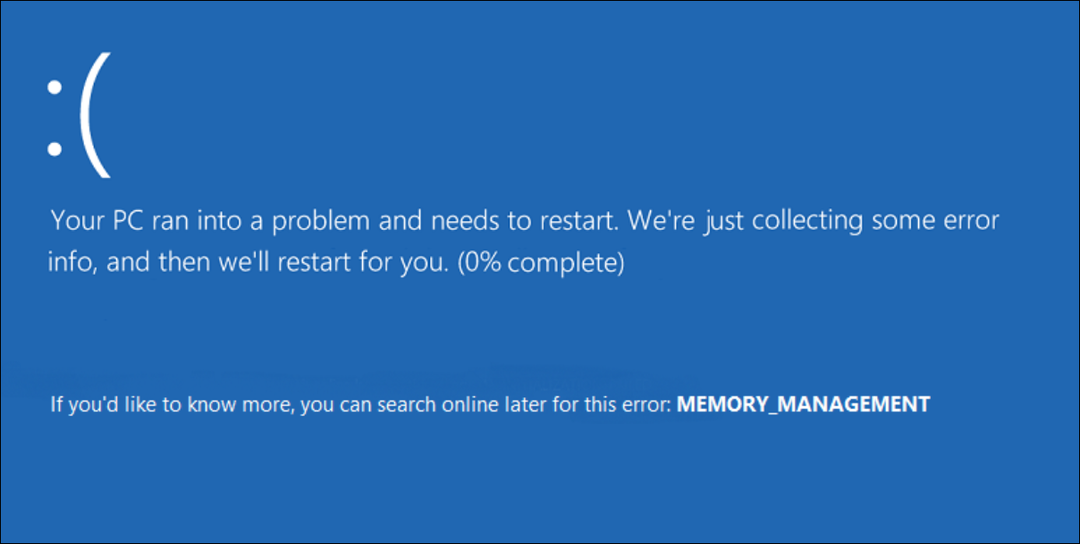
Käynnistä tietokoneesi uudelleen
On useita syitä, miksi saat Stop Code Memory Management -virheen. Asiat, kuten vioittuneet laitteisto-ohjaimet tai käyttöjärjestelmätiedostot, voivat aiheuttaa ongelman. Pahin tapaus on laitteistovika.
Ennen kuin menet liian syvälle vianmäärityskanin reikään, aloita kohdasta a
Käynnistä uudelleen napsauttamalla hiiren kakkospainikkeella Aloitusnäppäin ja napsauta Sammuta tai kirjaudu ulos > Käynnistä uudelleen.

Jos perusuudelleenkäynnistys ei ratkaise virhettä, jatka yhdellä (tai kahdella) seuraavista vaiheista saadaksesi tietokoneesi toimimaan.
Suorita Windowsin muistin diagnostiikkatyökalu
Yritä seuraavaksi suorittaa asennetun muistin tai RAM-muistin diagnostiikkaskannaus. Windowsissa on sisäänrakennettu työkalu, joka etsii virheitä.
Voit suorittaa Windowsin muistidiagnostiikkatyökalun tarkistuksen seuraavasti:
- Paina pikanäppäintä Windows-näppäin + R käynnistääksesi Juosta dialogi, tyyppi MdSched, ja osui Tulla sisään tai napsauta OK.
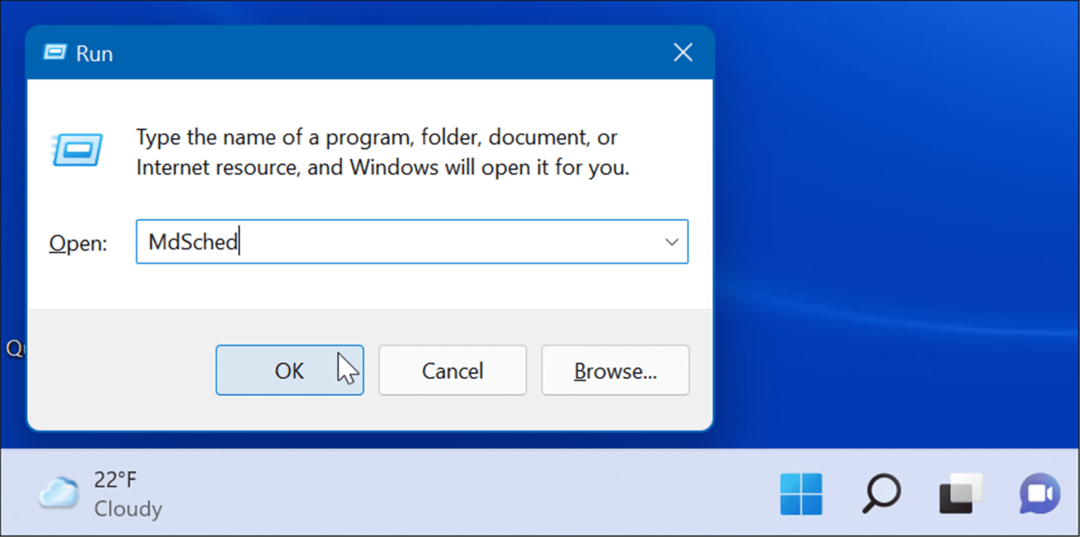
- Kun Windowsin muistin diagnostiikka työkalu käynnistyy, napsauta Käynnistä nyt uudelleen ja tarkista ongelmat vaihtoehto yläosassa.
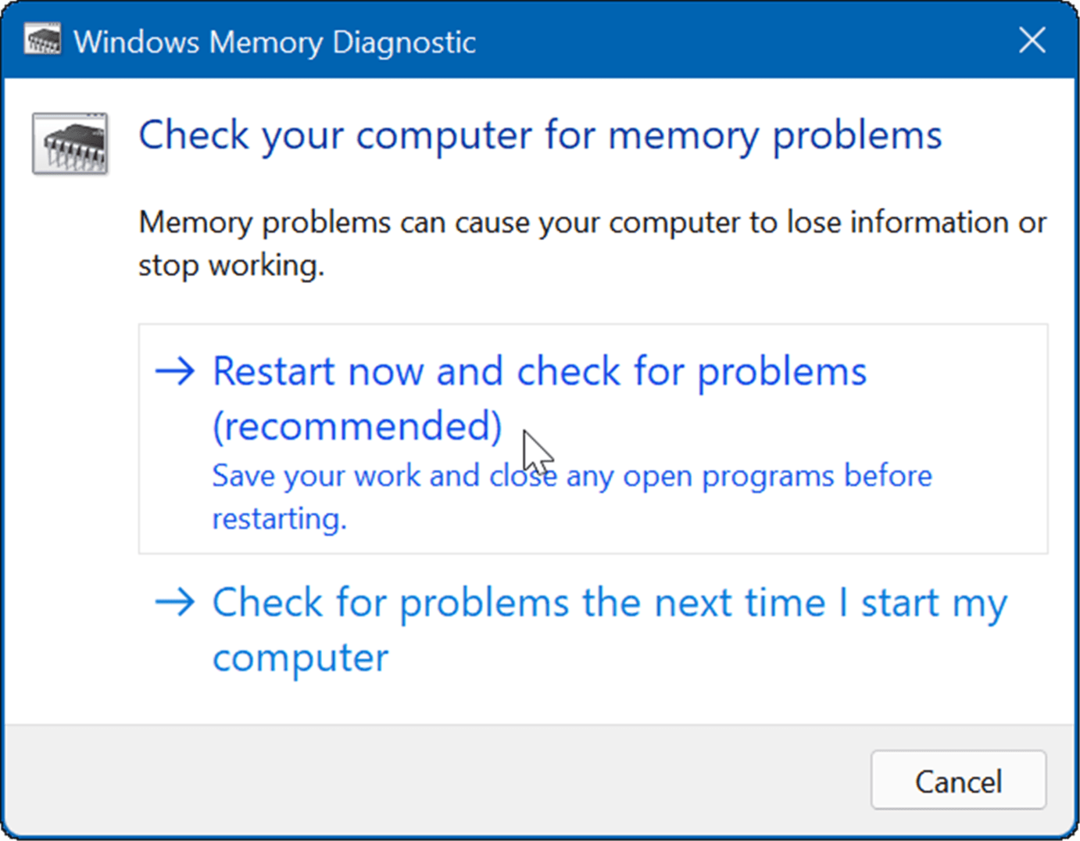
- Kun tietokone käynnistyy uudelleen, työkalu suorittaa järjestelmän RAM-muistin diagnostiikkatarkistuksen.
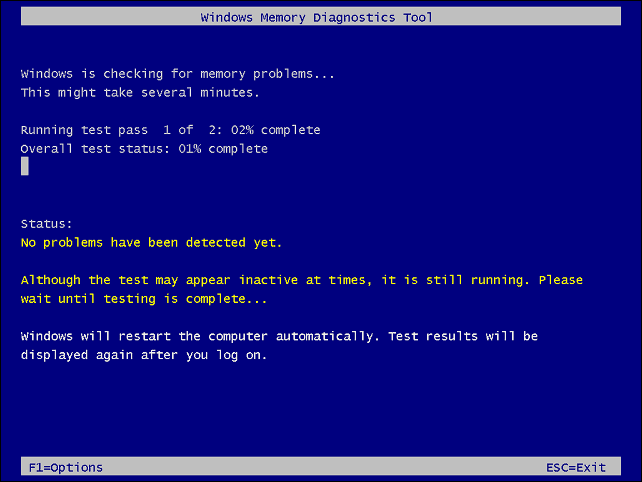
- Huomaa, että tämän testin suorittaminen voi kestää useita minuutteja. Joten saatat haluta juoda kupin kahvia, kun se on valmis. Jos se ei löydä virheitä, sinun kannattaa suorittaa toinen diagnostiikkaskannaus käyttämällä memtest86+:ta toista katsomista varten. Memtest86+ on ilmainen ja avoimen lähdekoodin.
Suorita DISM ja SFC Scan
Jos järjestelmätiedostot ovat vioittuneet, se voi aiheuttaa ongelmia tietokoneen muistinhallinnassa. Käyttöönottokuvan järjestelmähallinnan suorittaminen DISM skannaus ja järjestelmätiedostojen tarkistus SFC skannaus havaitsee vioittuneet tiedostot ja korvaa ne toimivilla.
Ensin ajaa an SFC skannaa seuraavasti:
- Napsauta hiiren kakkospainikkeella Käynnistä-painiketta ja valitse valikosta Windows Terminal (Admin).
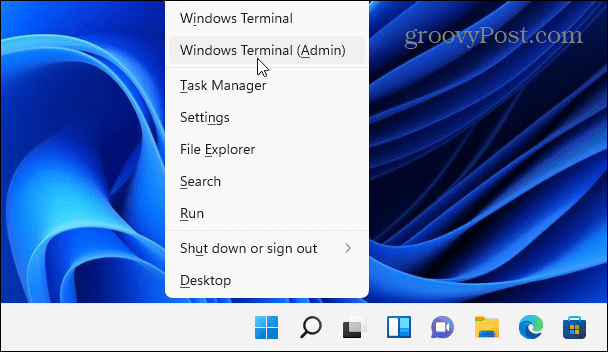
- Kirjoita seuraavaksi seuraava komento terminaaliin ja paina Tulla sisään:
sfc /scannow

- Jos SFC-tarkistus havaitsee virheitä, mutta ei voi korjata vioittuneita tiedostoja, suorita a DISM skannata. Se havaitsee virheet ja korvaa vioittuneet tiedostot toimivilla tiedostoilla suoraan Microsoftin palvelimilta. Suorita seuraava komento terminaalissa.
DISM /Online /Cleanup-Image /RestoreHealth
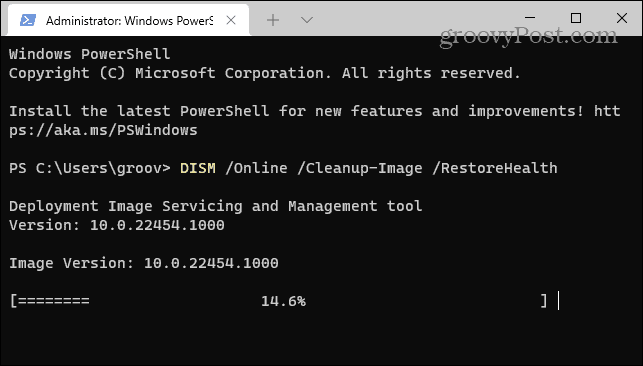
Tarkista päivitykset
Windows-järjestelmän pitäminen ajan tasalla on välttämätöntä tietokoneesi turvallisuuden ja vakauden kannalta. Lisäksi Windows Update voi löytää laitteisto-ohjaimia, jotka kaipaavat päivitystä.
Manuaalisesti päivitä Windows 11, tee seuraava:
- Klikkaa Aloitusnäppäin ja valitse asetukset kuvake. Vaihtoehtoisesti voit käyttää pikanäppäintä Windows-näppäin + I avataksesi sen suoraan.

- Klikkaus Windows päivitys vasemmalla olevasta sivupalkista ja napsauta Tarkista päivitykset -painiketta.
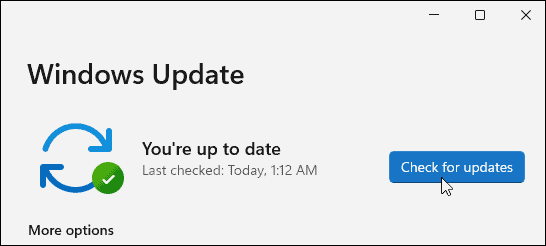
- Asenna saatavilla olevat päivitykset ja käynnistä tietokone tarvittaessa uudelleen.
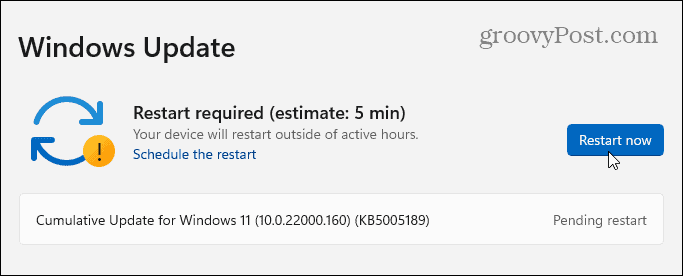
- Jos Windows on päivitetty, toinen paikka etsiä laitteistopäivityksiä on valmistajan päivitysapuohjelman kautta (jos sellainen on). Jos järjestelmässäsi ei ole OEM-päivityssovellusta, lataa päivitykset valmistajan tukisivustolta.
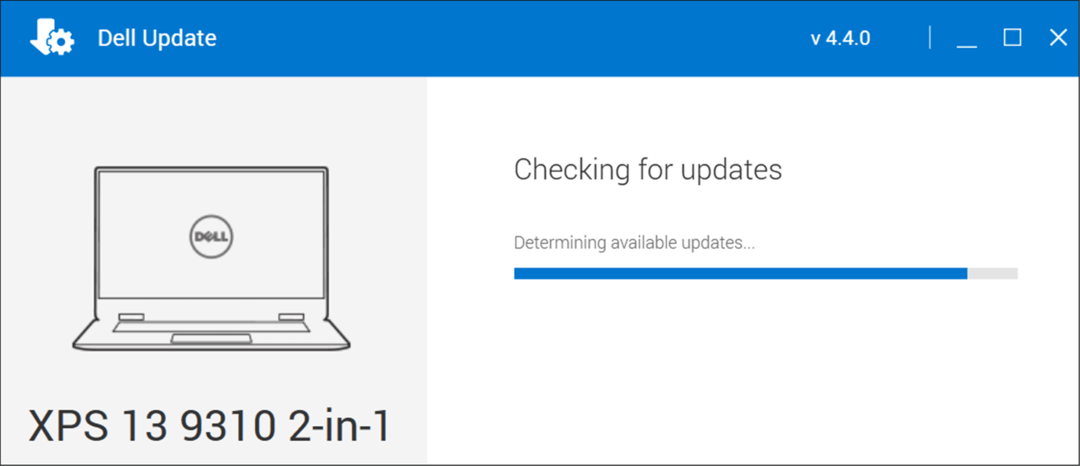
Tarkista levy virheiden varalta
Jos Windowsin tiedostojärjestelmä on kunnossa, RAM-muisti on hyvä ja järjestelmäsi on ajan tasalla, saatat silti saada Stop Code Memory Management -virheen. Toinen paikka, jonka voit tarkistaa, on asemasi suorittamalla Tarkista Levy-apuohjelma.
Voit suorittaa apuohjelman ja tarkistaa asemassasi olevat virheet seuraavasti:
- Avaa Aloitusvalikko ja etsi PowerShell.
- Napsauta seuraavaksi Suorita järjestelmänvalvojana oikeasta sarakkeesta.
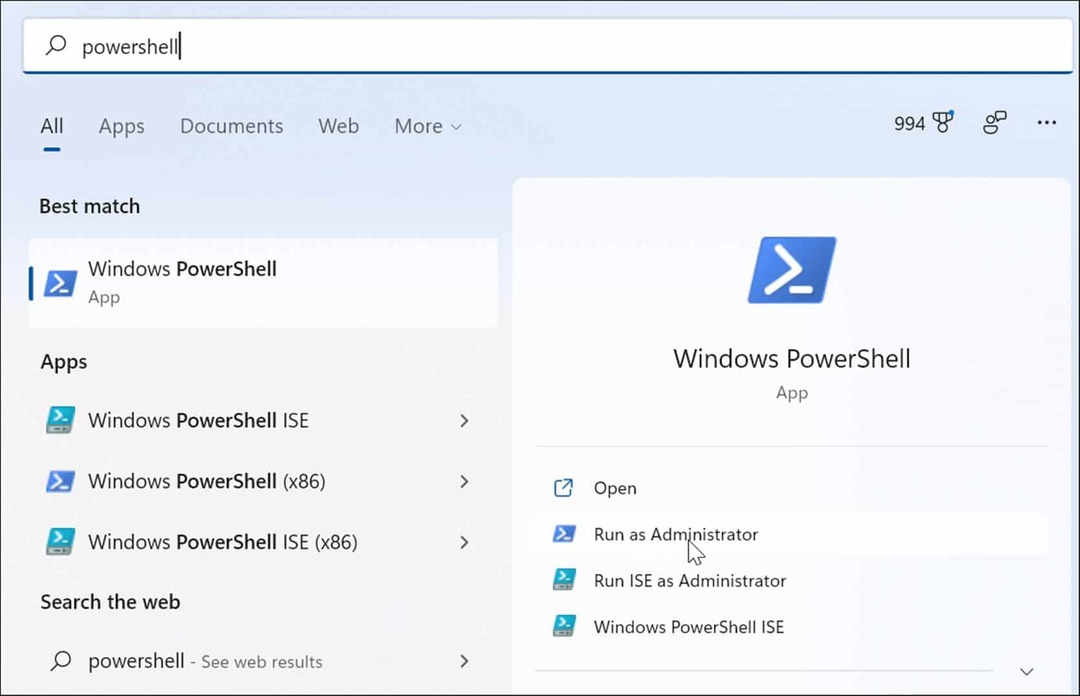
- Suorita seuraava komento, kun pääte avautuu ja paina Tulla sisään.
chkdsk /r /f
- Se kehottaa sinua ajoittamaan tarkistuksen seuraavan uudelleenkäynnistyksen yhteydessä. Tyyppi Y ja osui Tulla sisään.
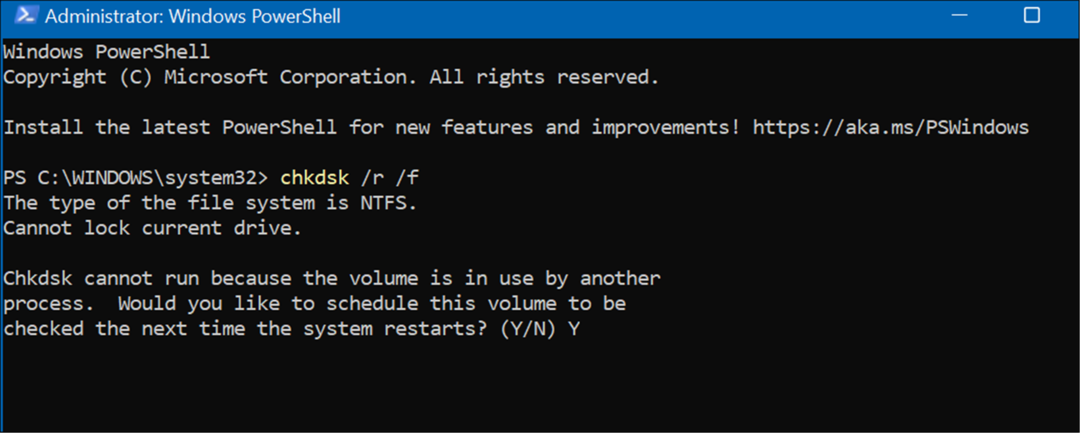
Nollaa tietokoneesi
Jos yllä olevat vaihtoehdot eivät toimi, sinun kannattaa käyttää Nollaa tämä tietokone vaihtoehto. Tämän vaihtoehdon avulla voit säilyttää tiedostosi, mutta kaikki sovelluksesi ja asetuksesi poistetaan, kun Windows 11 asentaa itsensä uudelleen.
Huomautus: Ennen kuin ryhdyt tähän radikaaliin toimenpiteeseen, varmista luoda täydellinen järjestelmävarmuuskopio ensin (etenkin tärkeimmät tiedostosi), jotta voit palauttaa sen jos jokin menee pieleen.
Nollaa tietokoneesi seuraavasti:
- Avata Käynnistä > Asetukset > Järjestelmän palautus ja napsauta Palauta PC -painiketta alla Palautusvaihtoehdot -osio.
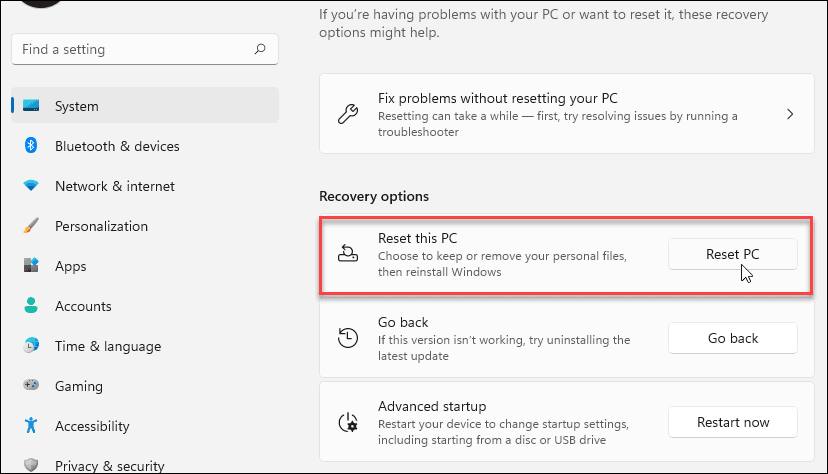
- Kun sininen Valitse vaihtoehto valikko tulee näkyviin, valitse Pidä tiedostoni vaihtoehto.
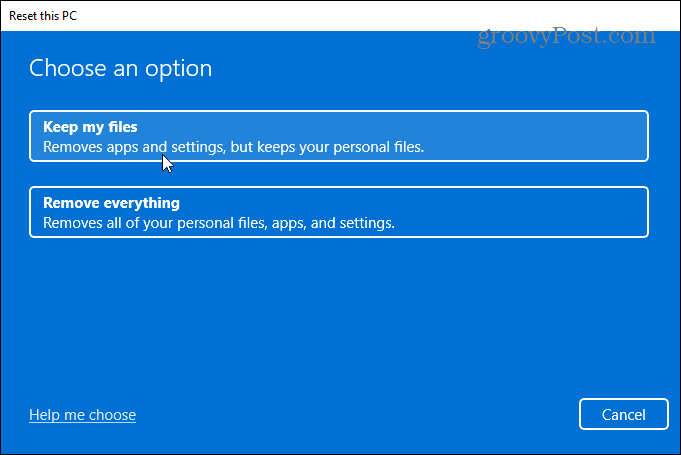
- Nyt sinun tarvitsee vain seurata näytön ohjeita ja varmistaa, että kaikki on oikein. Tämä prosessi voi kestää hetken, ja tietokoneesi käynnistyy muutaman kerran.
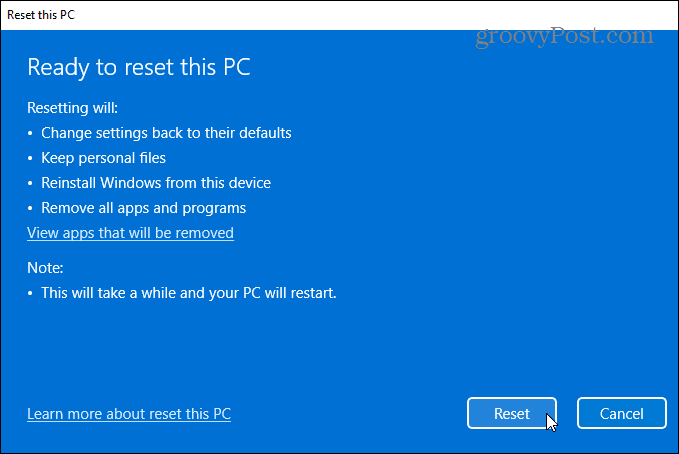
Saat täydelliset vaiheittaiset ohjeet lukemalla oppaamme osoitteessa Windows 11:n nollaus.
Kun prosessi on valmis, järjestelmän pitäisi toimia onnistuneesti. Jos ei kuitenkaan ole, kannattaa ehkä katsoa Windows 11:n puhtaan asennuksen suorittaminen.
Windowsin pysäytyskoodin muistivirheen korjaaminen
On tärkeää huomata, että nämä ohjelmistokorjaukset ovat hyviä vain, jos sinulla on toimiva laitteisto. Esimerkiksi chkdsk-skannaus saattaa löytää viallisen kiintolevyn, ja sinun on vaihdettava se. Tai ehkä Windowsin muistin diagnostiikkatyökalu havaitsee huonon RAM-muistin.
Siinä tapauksessa voit yrittää asettaa muistimoduulit uudelleen paikoilleen, jos sinulla on pääsy niihin. RAM saattaa kuitenkin olla viallinen, ja se on myös vaihdettava.
Jos haluat lisätietoja Windows 11 -ongelmien korjaamisesta, katso kuinka voit korjata ongelman Windows Resource Protection löysi vioittuneita tiedostoja virhe tai 100 prosentin levynkäytön korjaaminen. Jos tietokoneesi kaatuu jatkuvasti, tarkista nämä 11 korjaa, kun Windows 11 kaatuu jatkuvasti.
Kuinka löytää Windows 11 -tuoteavain
Jos sinun on siirrettävä Windows 11 -tuoteavain tai vain tehtävä käyttöjärjestelmän puhdas asennus,...
Google Chromen välimuistin, evästeiden ja selaushistorian tyhjentäminen
Chrome tallentaa selaushistoriasi, välimuistisi ja evästeet erinomaisesti, jotta se optimoi selaimesi suorituskyvyn verkossa. Hänen tapansa...
Myymälähintojen vastaavuus: Kuinka saada verkkohinnat kaupassa tehdessäsi ostoksia
Myymälästä ostaminen ei tarkoita, että sinun pitäisi maksaa korkeampia hintoja. Hintavastaavuustakuiden ansiosta saat verkkoalennuksia tehdessäsi ostoksia...
Disney Plus -tilauksen lahjoittaminen digitaalisella lahjakortilla
Jos olet nauttinut Disney Plus -palvelusta ja haluat jakaa sen muiden kanssa, näin voit ostaa Disney+ Gift -tilauksen...