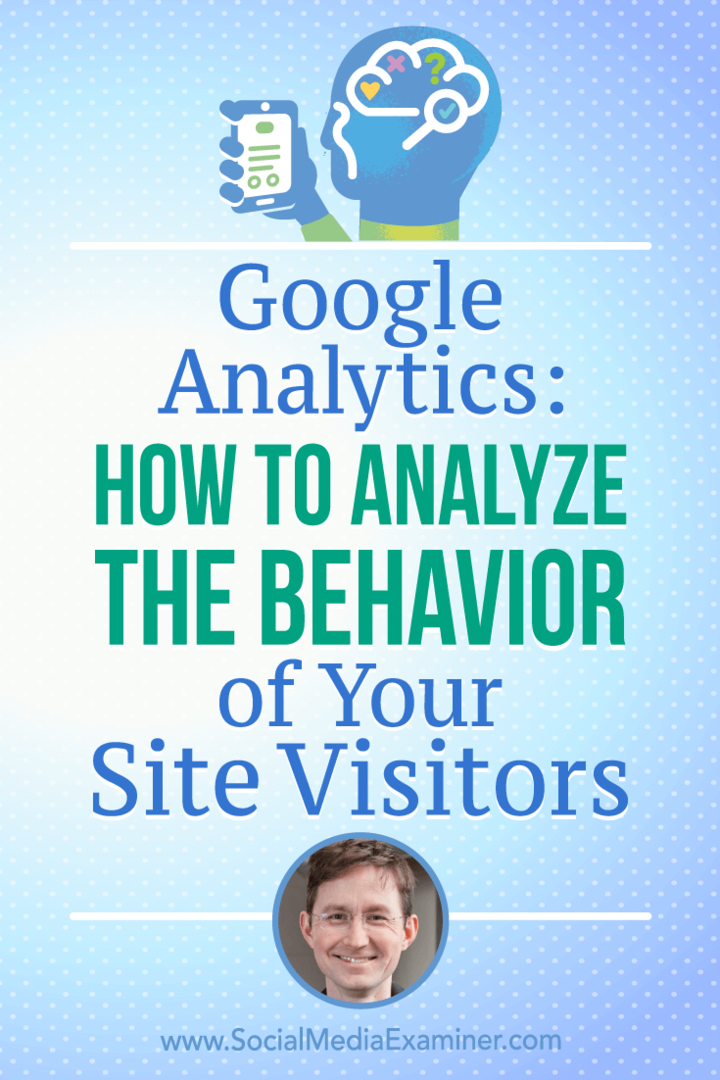Kuinka korjata Windowsin tehtäväpalkki, joka näkyy koko näytössä
Microsoft Windows 11 Sankari / / March 03, 2022

Viimeksi päivitetty
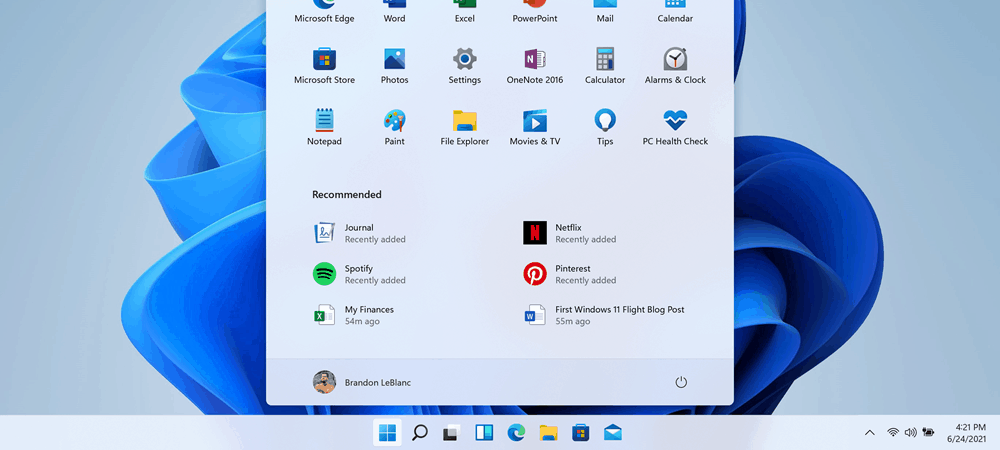
Windowsin tehtäväpalkin ponnahdusikkuna, kun käytät koko näytön sovelluksia, on ärsyttävää. Jos näin tapahtuu, korjaa ongelma Windows 11:ssä tämän oppaan avulla.
Windowsin pitäisi piilottaa tehtäväpalkki automaattisesti, kun sovelluksia suoritetaan koko näytön tilassa. Jos tehtäväpalkki näkyy, kun peliä, selainta tai elokuvaa pelataan koko näytön tilassa, se on suuri häiriötekijä. Tehtäväpalkki on välttämätön Windows-kokemuksen navigoimiseksi, mutta se voi saada sen perille.
Saattaa tulla aika, jolloin tehtäväpalkki näkyy edelleen koko näytössä, kun et halua sitä. Jos näin tapahtuu, haluat saada sen pois tieltä. Tämä opas näyttää useita tapoja korjata Windowsin tehtäväpalkki, joka näkyy koko näytön tilassa.
Kuinka käynnistää Windowsin Resurssienhallinta uudelleen
Yleensä, jos sinulla on ongelmia tehtäväpalkin kanssa, voit tehdä sen nollaa tehtäväpalkin asetukset korjata se. Tämä tarkoittaa Windowsin Resurssienhallinnan käynnistämistä uudelleen Tehtävienhallinnasta.
Käynnistä Explorer uudelleen seuraavasti:
- Paina pikanäppäintä Ctrl + Shift + Esc käynnistää Task Manager.
- Etsi ja korosta Windowsin Resurssienhallinta Prosessit-välilehdessä ja napsauta Uudelleenkäynnistää -painiketta.
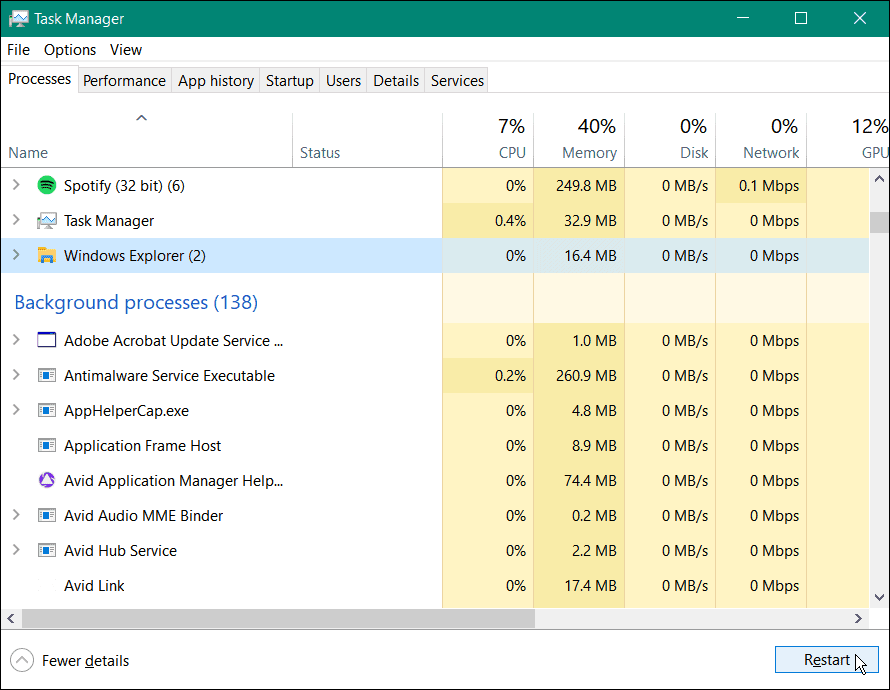
Näyttösi himmenee hetkeksi, kun File Explorer käynnistyy uudelleen, ja tehtäväpalkin pitäisi toimia uudelleen.
Poista tehtäväpalkin lukitus käytöstä
Jos lukitset kaikki tehtäväpalkit, se estää niitä liikkumasta näytöllä. Jos käynnistät sovelluksen koko näytön tilassa, se voi myös saada tehtäväpalkin olemaan koko näytön tilassa.
Voit poistaa tehtäväpalkin lukituksen käytöstä Windows 10:ssä napsauttamalla hiiren kakkospainikkeella tehtäväpalkin tyhjää aluetta. Varmista, että Lukitse kaikki tehtäväpalkit valikon vaihtoehtoa ei ole valittu.
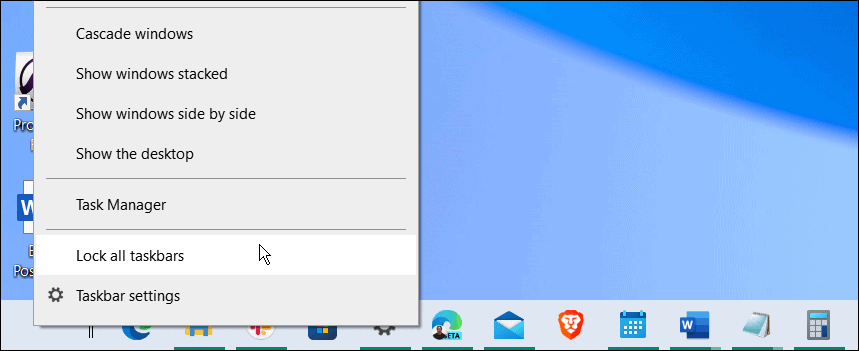
Kuinka asettaa tehtäväpalkki piilottamaan automaattisesti
Toinen asia, jonka voit tehdä korjataksesi Windowsin tehtäväpalkin koko näytön tilassa, on piilottaa tehtäväpalkin automaattisesti.
Voit piilottaa tehtäväpalkin automaattisesti seuraavasti:
- Avata Käynnistä > Asetukset ja valitse Mukauttaminen > Tehtäväpalkki valikosta.
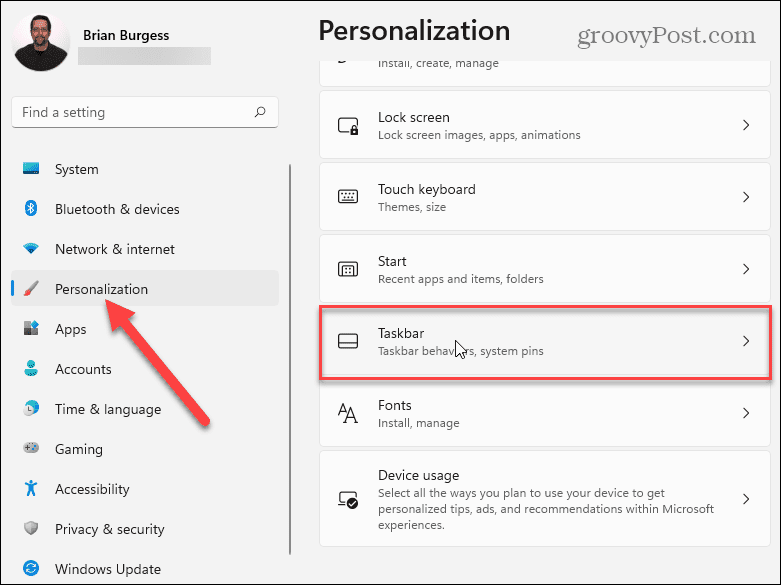
- Laajenna Tehtäväpalkin käyttäytyminen -osio ja tarkista Piilota tehtäväpalkki automaattisesti.
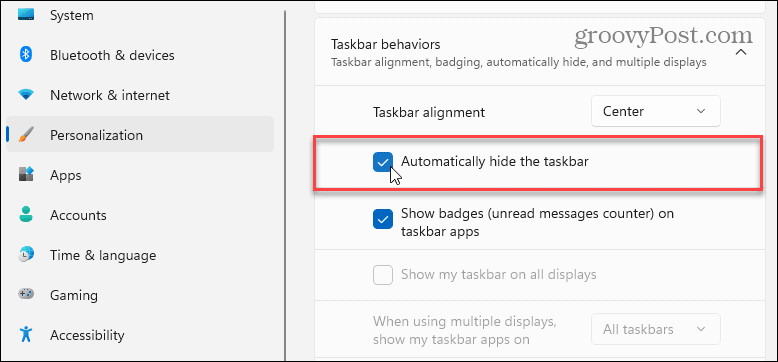
- Avaa Windows 10:ssä Käynnistä > Asetukset > Mukauttaminen > Tehtäväpalkki ja kytke päälle Piilota tehtäväpalkki automaattisesti työpöytätilassa vaihtoehto.
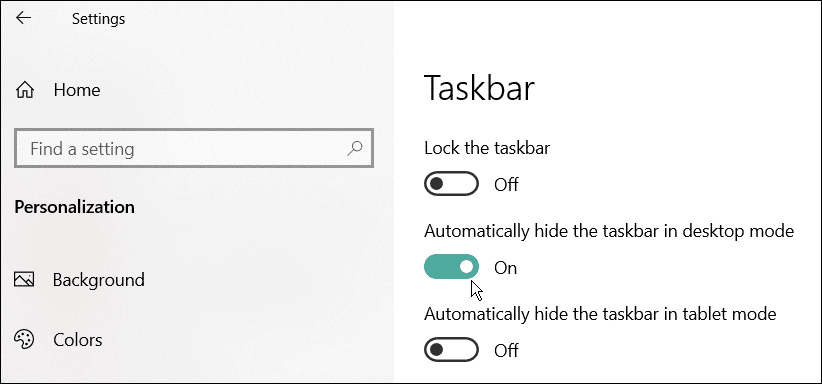
Sovellusten korjaaminen Windows 11:ssä
Jos huomaat tehtäväpalkin näkyvän koko näytön tilassa, kun käytät tiettyä sovellusta, se voi aiheuttaa ongelman. Sovelluksen korjausominaisuus etsii vioittuneet tai puuttuvat tiedostot ja korvaa ne.
Voit korjata sovelluksen Windows 11:ssä seuraavasti:
- Avata Käynnistä > Asetukset ja valitse Sovellukset > Sovellukset ja ominaisuudet.
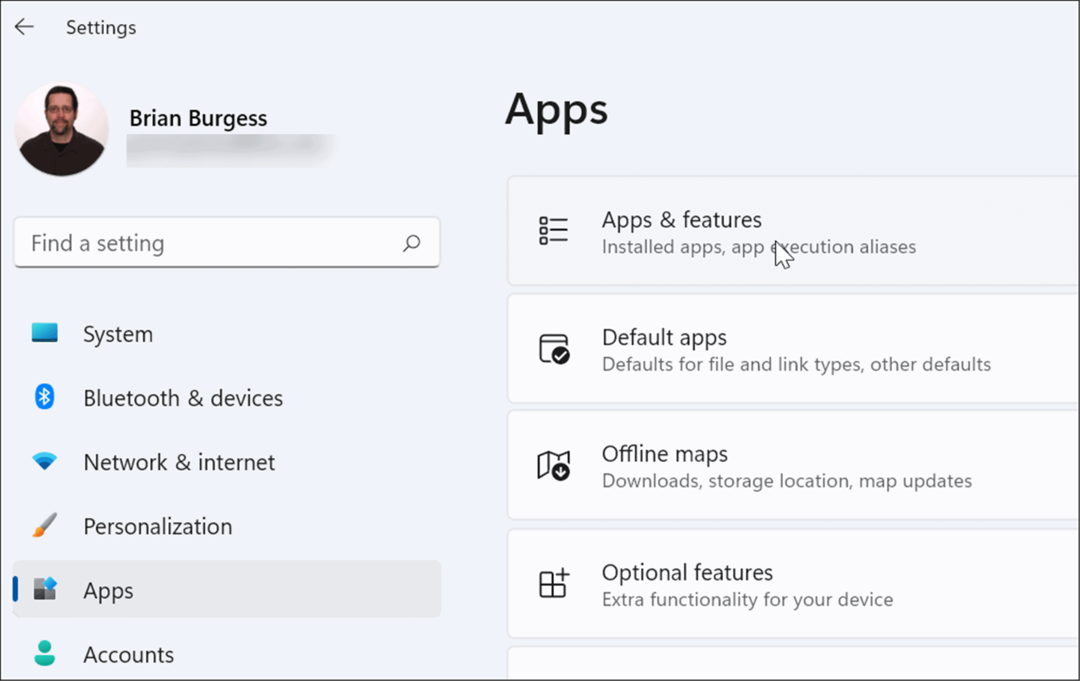
- Etsi ongelmallinen sovellus ja napsauta sen vieressä olevaa kolmen pisteen painiketta ja valitse Edistyneet asetukset.
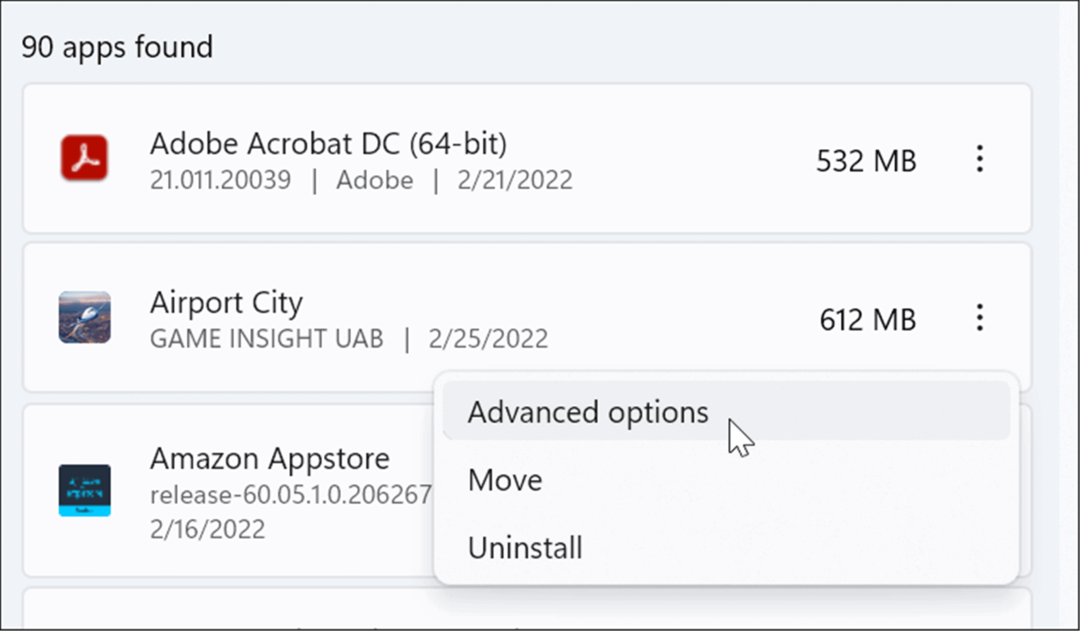
- Vieritä alas kohtaan Nollaa -osio ja napsauta Korjaus -painiketta.
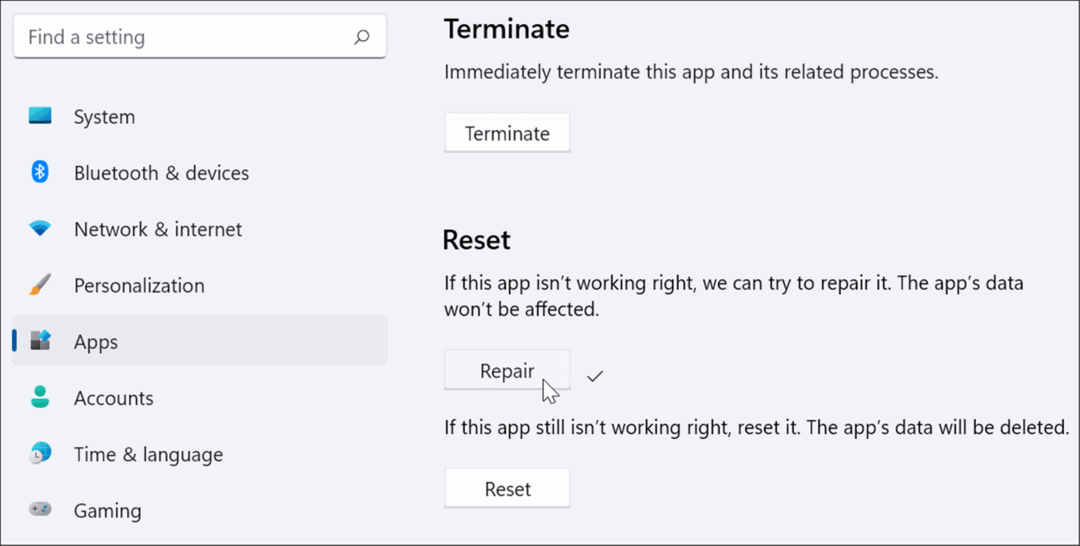
Jos ongelma jatkuu, kokeile Nollaa vaihtoehto juuri Korjauksen alla. Huomaa, että sovelluksen tiedot poistetaan nollauksen aikana.
Kaikki sovellukset eivät myöskään sisällä korjaus- tai nollausvaihtoehtoa. Siinä tapauksessa saatat haluta poista ja asenna sovellus uudelleen se aiheuttaa ongelman.
Poista visuaaliset tehosteet käytöstä
Windows 11:ssä on uusi ja päivitetty käyttöliittymä, jossa on monia animaatioita ja muita visuaalisia tehosteita, jotka voivat saada tehtäväpalkin näkymään koko näytön tilassa.
Voit poistaa animaatio- ja läpinäkyvyystehosteet käytöstä seuraavasti:
- Klikkaus alkaa ja auki asetukset tai käytä pikanäppäintä Windows-näppäin + I avataksesi sen suoraan.
- Kun Asetukset avautuu, siirry kohtaan Helppokäyttöisyys > Visuaaliset tehosteet.
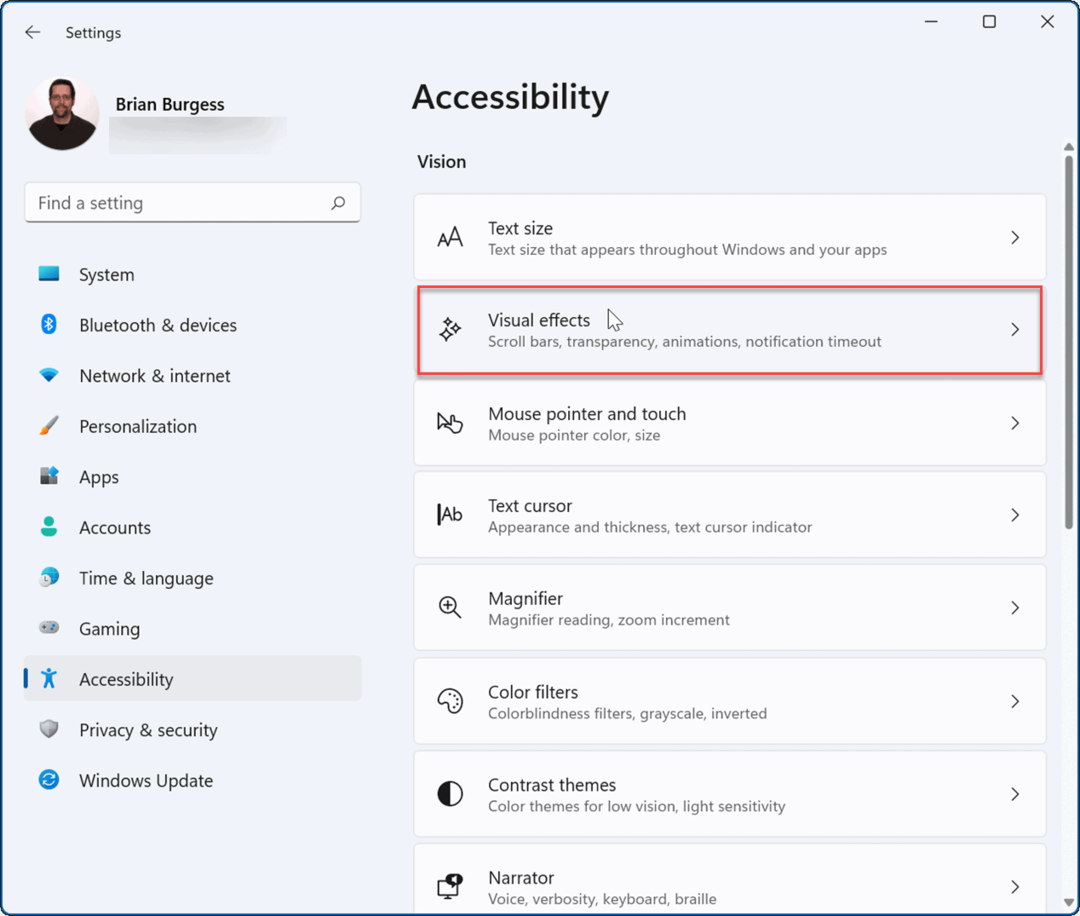
- Sammuta sitten Visuaaliset tehosteet -osiossa Läpinäkyvyystehosteet ja Animaatiotehosteet.
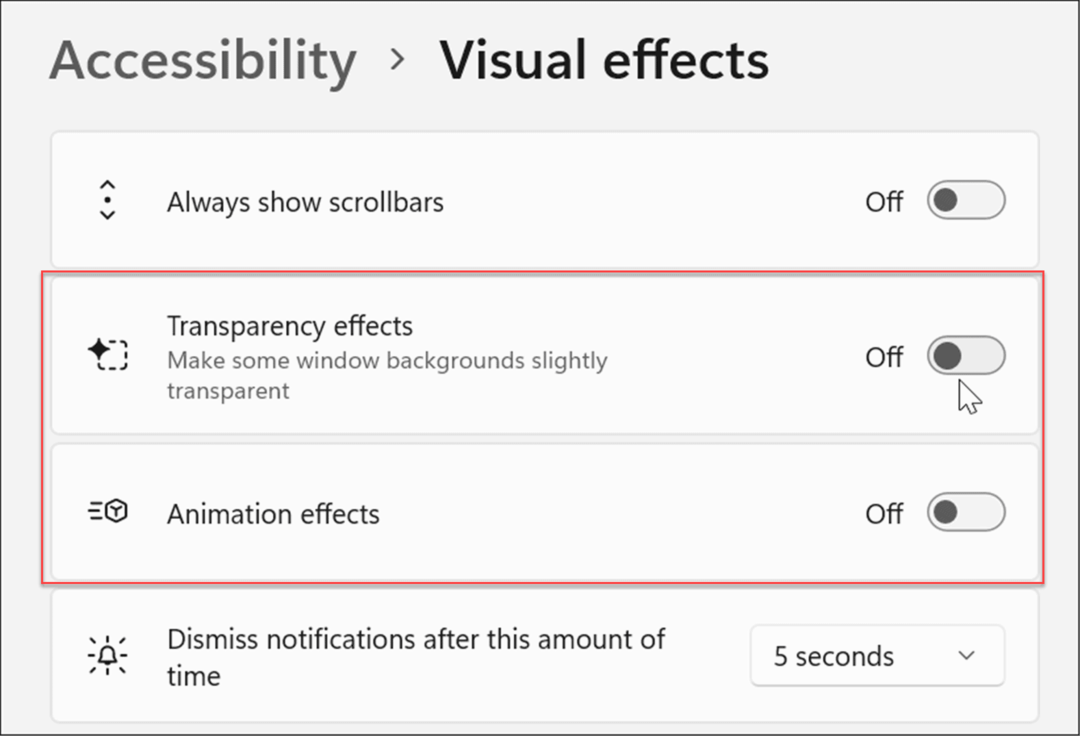
- Voit myös säätää visuaalisia tehosteita Windows 10:ssä ja 11:ssä Suorituskykyasetukset. Osuma Windows-näppäin + R käynnistääksesi Juosta dialogi, tyyppi sysdm.cplja napsauta sitten OK.
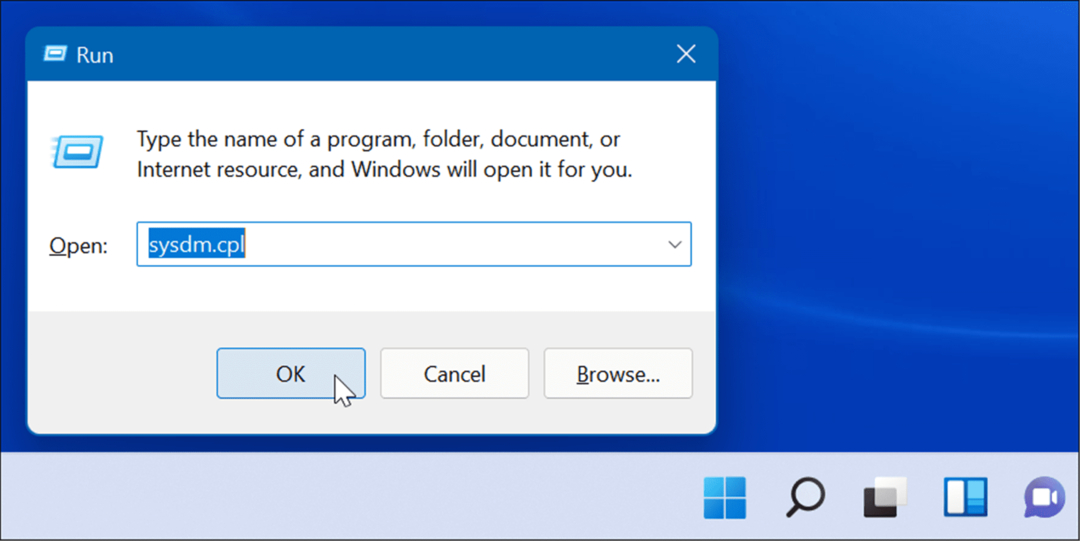
- Kun Järjestelmän ominaisuudet ikkuna avautuu, napsauta Pitkälle kehittynyt välilehti ja asetukset -painiketta Esitys -osio.
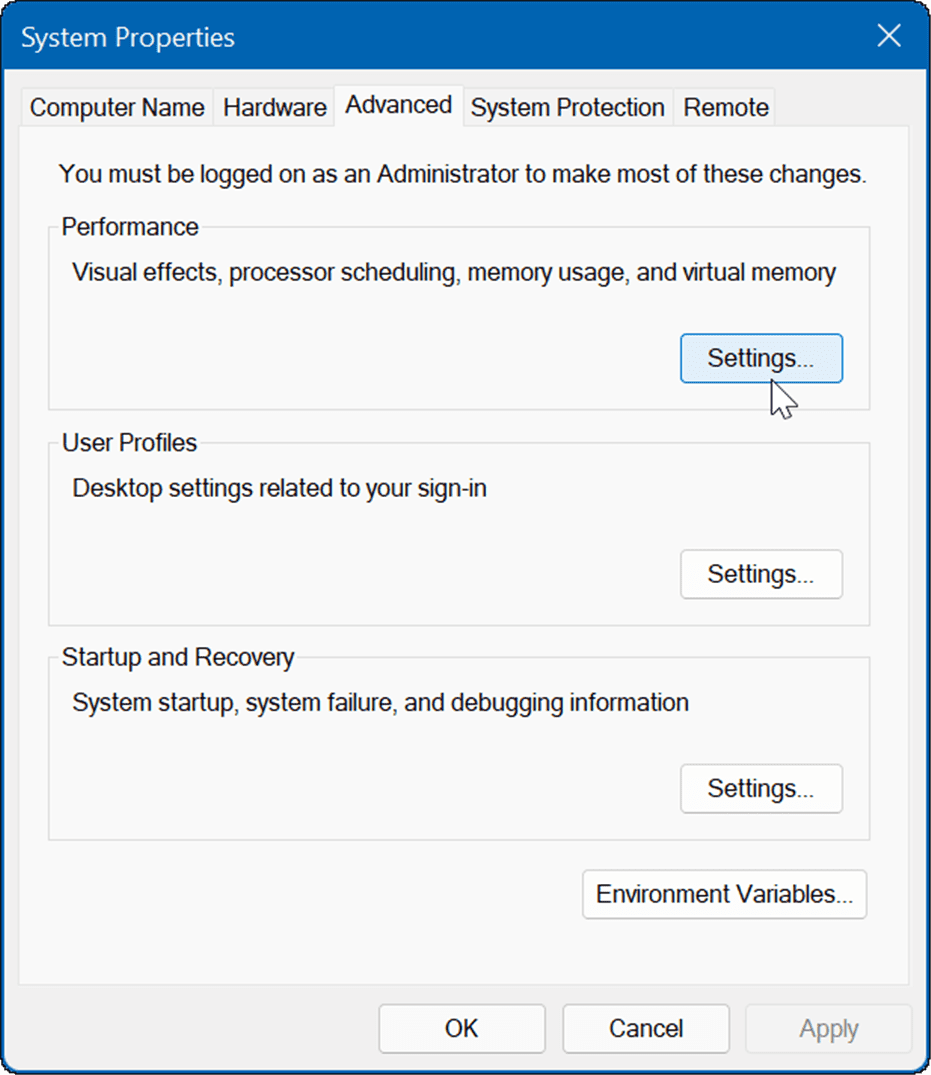
- Kun Suorituskykyasetukset-ikkuna avautuu, valitse Visuaaliset tehosteet -välilehti ja poista niiden visuaalisten ominaisuuksien valinnat, joita et halua.
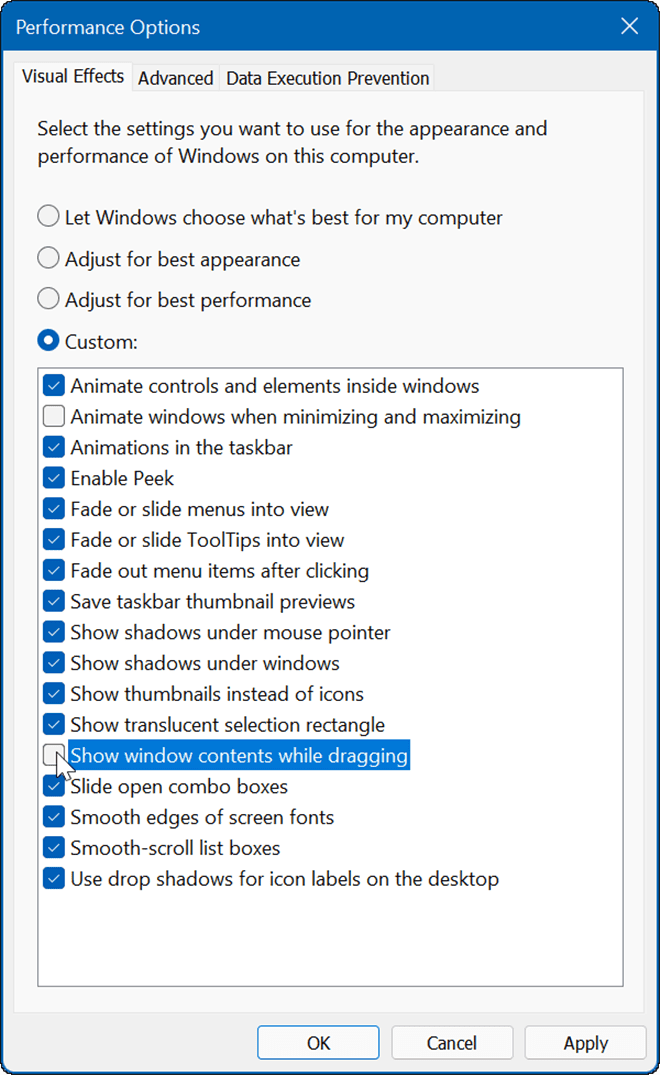
- Valitse Säädä parhaan suorituskyvyn saavuttamiseksi vaihtoehto sammuttaa kaikki ja tarkistaa, toimiiko tehtäväpalkki. Jos on, palaa takaisin ja tarkista visuaaliset tehosteet yksi kerrallaan.
Tehtäväpalkin korjaamisen lisäksi visuaalisten tehosteiden poistaminen käytöstä Windows 11 toimii nopeammin vanhoilla laitteilla.
Tarkista Windows Update
On tärkeää pitää Windows mahdollisimman ajan tasalla turvallisuuden, ominaisuuksien ja vakauden vuoksi. Päivitykset sisältävät myös virheenkorjauksia, jotka aiheuttavat tehtäväpalkin ongelmia.
Vastaanottaja päivitä Windows 11 manuaalisesti, auki Käynnistä > Asetukset > Windows Update ja napsauta Tarkista päivitykset -painiketta. Lataa kaikki löytämänsä järjestelmäpäivitykset. Huomaa, että tietokoneesi saattaa käynnistyä uudelleen päivityksen aikana.
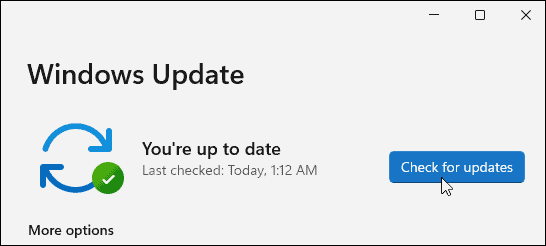
Avaa Windows 10:ssä Käynnistä > Asetukset > Päivitys ja suojaus ja napsauta Tarkista päivitykset -painiketta.
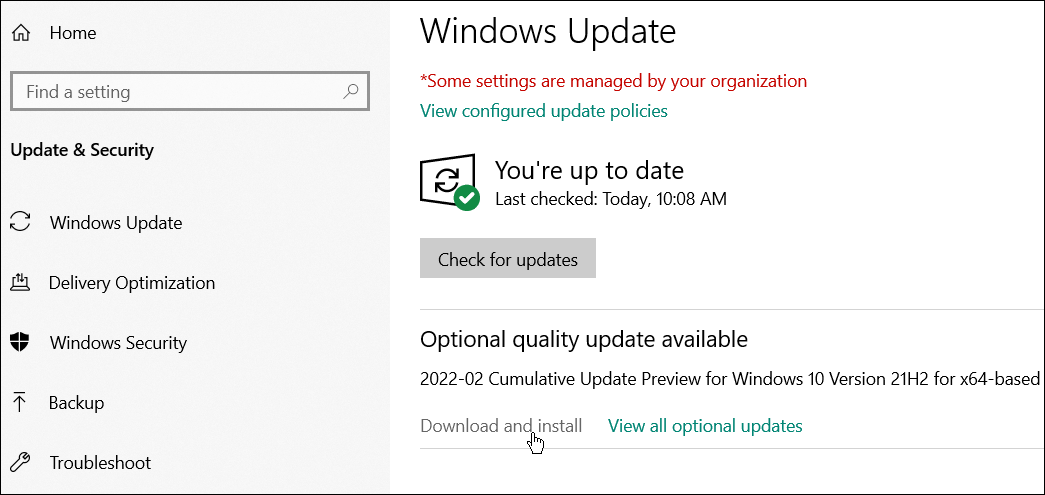
Kirjaudu sisään ja katso, toimiiko tehtäväpalkki oikein, kun palaat päivityksestä.
Windowsin tehtäväpalkin käyttäminen
Jos sinulla on ongelmia tehtäväpalkin kanssa, jonkin yllä olevista vaihtoehdoista pitäisi auttaa korjaamaan Windowsin tehtäväpalkin koko näytön tilassa. Tehtäväpalkin poistaminen koko näytön tilassa tekee pelaamisesta tai median katselusta nautinnollisempaa.
Windows 11 tehtäväpalkkia voidaan mukauttaa mieleiseksesi. Haluat esimerkiksi näyttää kaikki tehtäväpalkin kulman ylivuotokuvakkeet tai antaa lisää tilaa.
Jos et vielä käytä Windows 11:tä, katso uutis- ja sääwidgetin poistaminen, tai tarkista Windows 10:n tehtäväpalkin vinkkejä ja temppuja työnkulkusi parantamiseksi.
Kuinka löytää Windows 11 -tuoteavain
Jos sinun on siirrettävä Windows 11 -tuoteavain tai vain tehtävä käyttöjärjestelmän puhdas asennus,...
Google Chromen välimuistin, evästeiden ja selaushistorian tyhjentäminen
Chrome tallentaa selaushistoriasi, välimuistisi ja evästeet erinomaisesti, jotta se optimoi selaimesi suorituskyvyn verkossa. Hänen tapansa...
Myymälähintojen vastaavuus: Kuinka saada verkkohinnat kaupassa tehdessäsi ostoksia
Myymälästä ostaminen ei tarkoita, että sinun pitäisi maksaa korkeampia hintoja. Hintavastaavuustakuiden ansiosta saat verkkoalennuksia tehdessäsi ostoksia...
Disney Plus -tilauksen lahjoittaminen digitaalisella lahjakortilla
Jos olet nauttinut Disney Plus -palvelusta ja haluat jakaa sen muiden kanssa, näin voit ostaa Disney+ Gift -tilauksen...