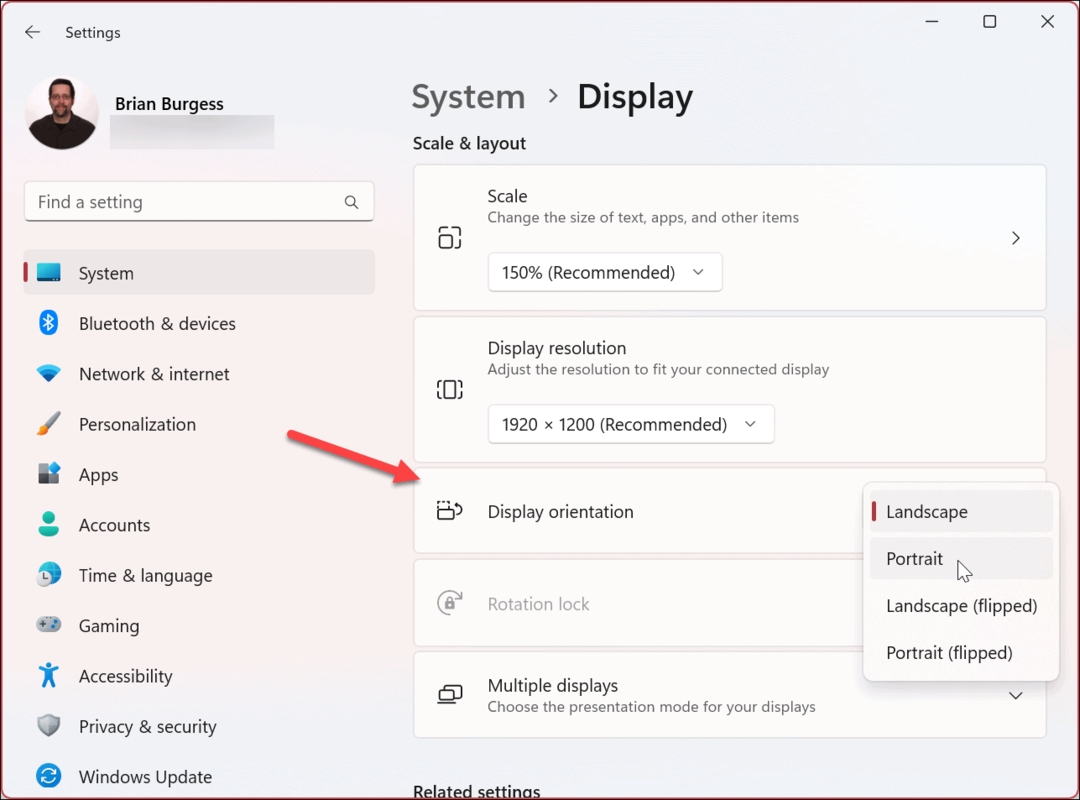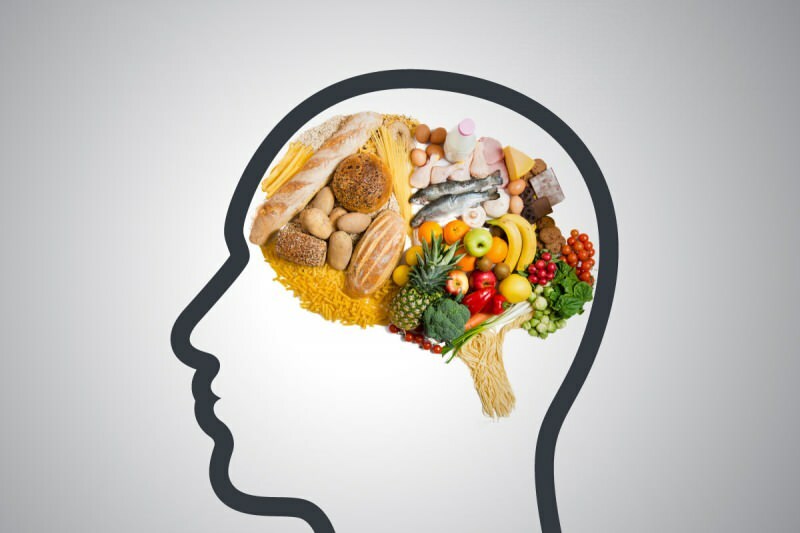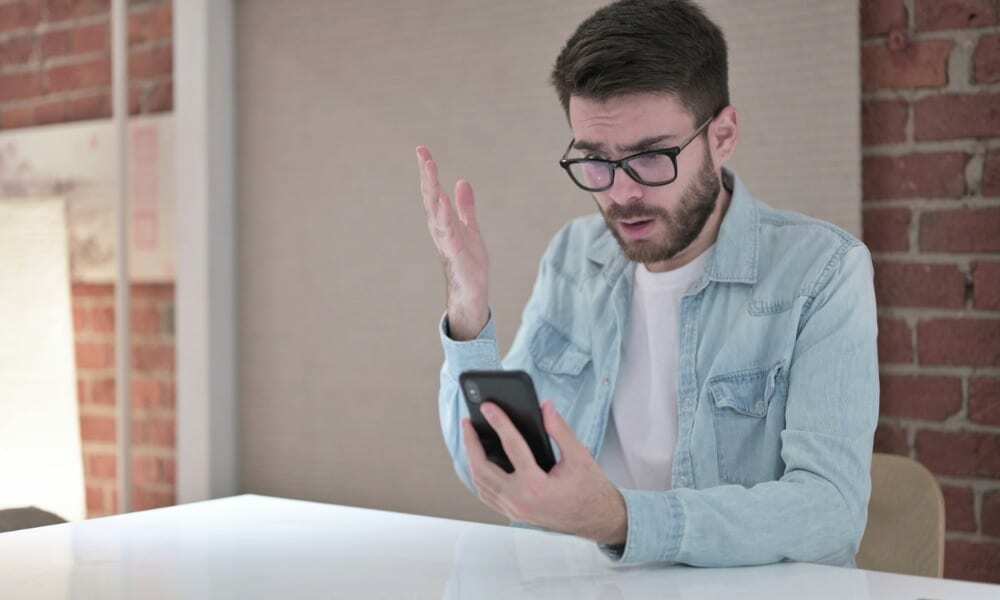Kuinka korjata lähijakaminen, joka ei toimi Windowsissa
Microsoft Windows 10 Windows 11 Sankari / / February 07, 2022

Viimeksi päivitetty
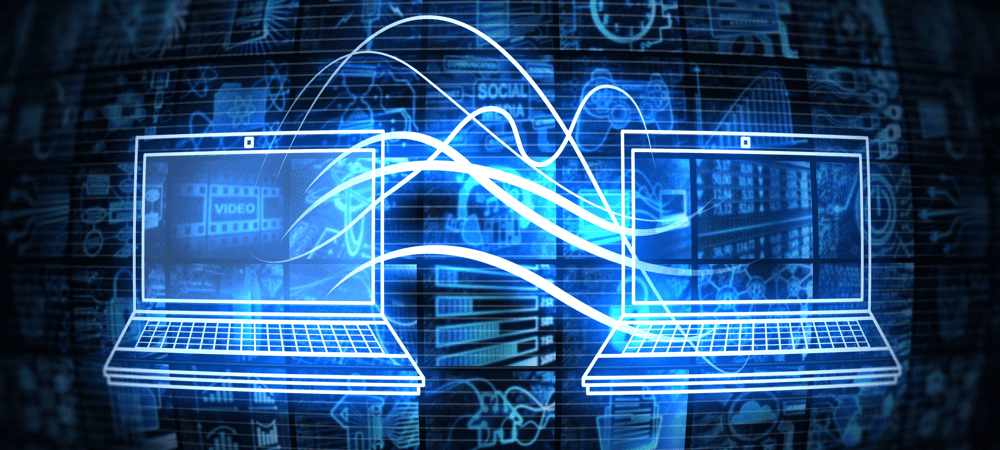
Windows 10:n ja 11:n lähijakamisen avulla voit jakaa kohteita tietokoneiden välillä. Jos et voi jakaa, korjaa lähijakaminen, joka ei toimi Windowsissa tämän oppaan avulla.
The Lähijakamisominaisuus Windows 10- ja Windows 11 -tietokoneiden mukana toimitetun avulla voit siirtää linkkejä, asiakirjoja ja muita tiedostoja muita yhteensopivia lähellä olevia tietokoneita. Ominaisuuden avulla voit lähettää tiedoston tietokoneeltasi toisen käyttäjän laitteeseen huone. Se käyttää Bluetoothin ja langattoman tekniikan yhdistelmää lyhyen kantaman tiedostojen jakamiseen.
Joskus lähijakaminen ei kuitenkaan toimi. Jos lähijakaminen ei toimi Windowsissa, voit ratkaista sen noudattamalla näitä ohjeita.
Kuinka korjata lähijakaminen, joka ei toimi Windowsissa
Muutaman ehdon on täytyttävä, jotta Lähijakaminen -ominaisuus toimii oikein. Jos olet epävarma, seuraa näitä ohjeita varmistaaksesi, että se toimii tietokoneessasi.
- Varmista ensin, että Nearby-jakamisominaisuus on käytössä molemmissa tietokoneissa. Siirry Windows 11:ssä kohtaan Käynnistä > Asetukset > Järjestelmä > Lähijakaminen ja varmista, että se on käytössä ja asetettu Vain omat laitteet tai Kaikki lähellä.
- Omat laitteetvain mahdollistaa jakamisen tietokoneiden välillä, jotka on kirjattu sisään samalla Microsoft-tilillä.
- Kaikki lähellä tarjoaa helpon jakamisen kaikille lähellä oleville laitteille.
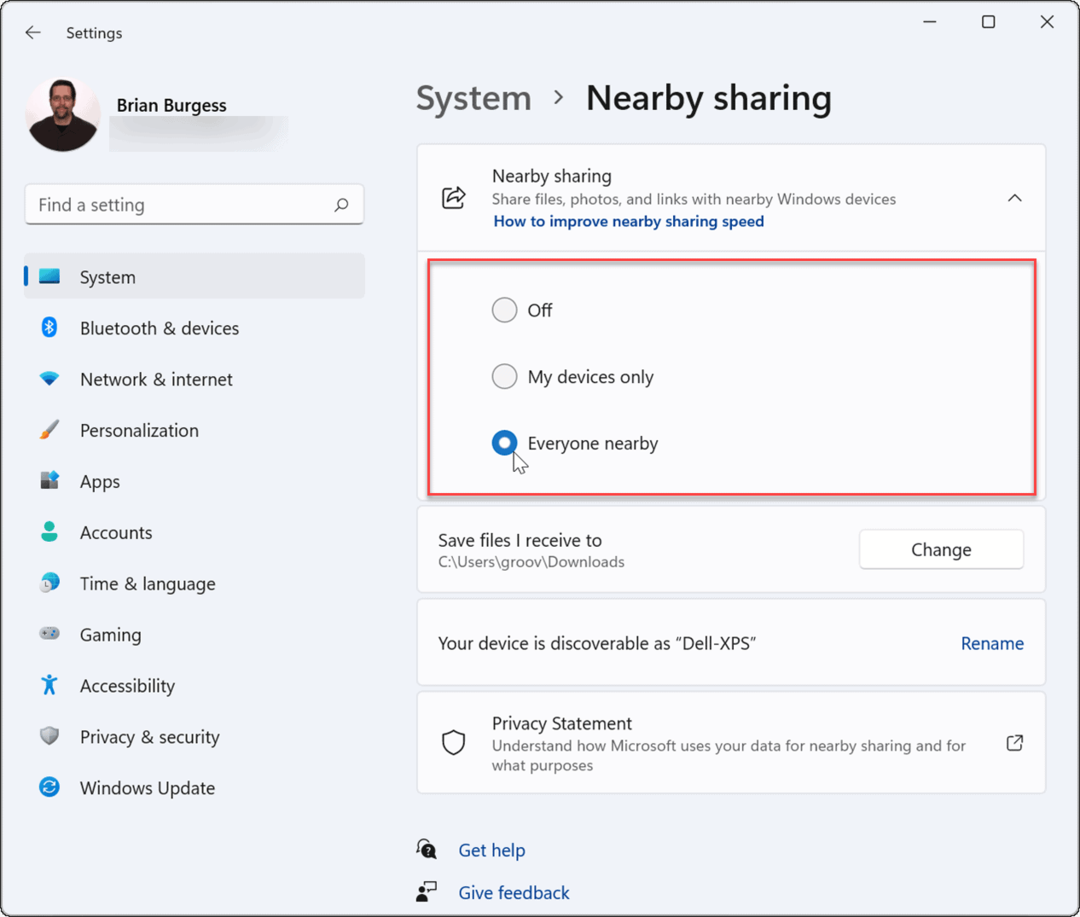
- Siirry Windows 10:ssä kohtaan Käynnistä > Asetukset > Järjestelmä > Jaetut kokemukset ja vaihda Jakaminen lähistöllä kohtaan Päällä asema. Täällä voit myös määrittää kohteiden jakamisen tai vastaanottamisen (kaikki lähellä olevat tai vain omat laitteet).
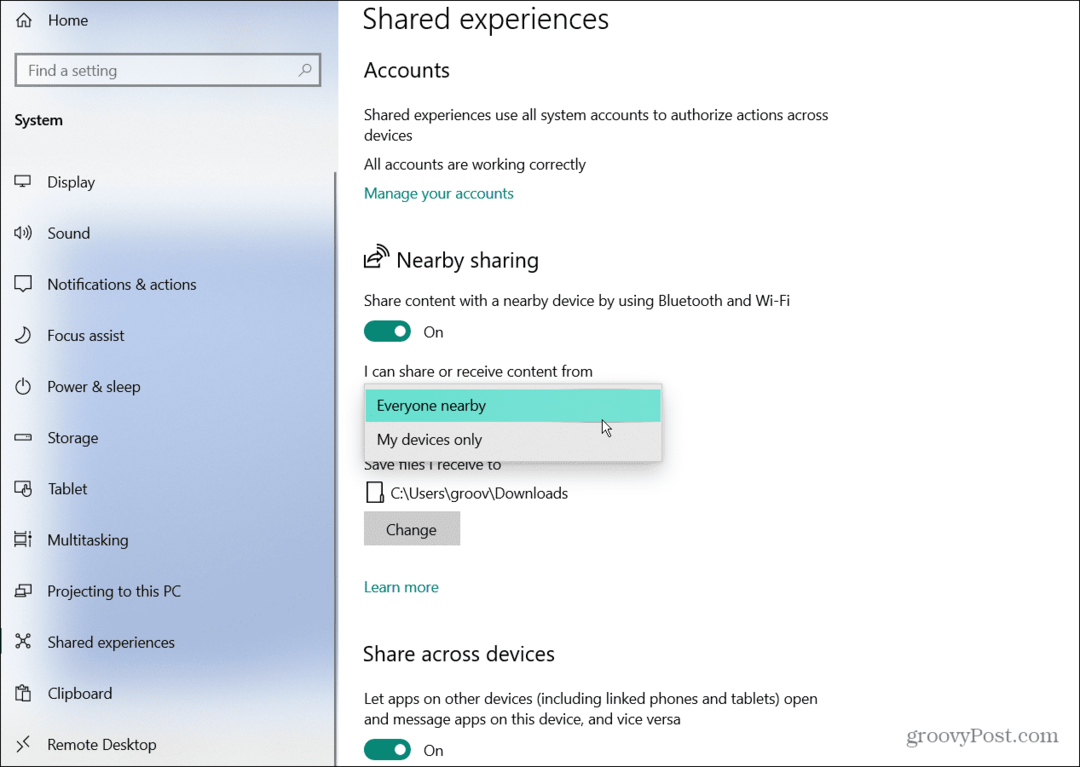
- Sinun on vahvistettava, että sinulla on Bluetooth käytössä molemmissa laitteissa. Napsauta Windows 11:ssä pikanäppäinWindows-näppäin + A käynnistääksesi Pika-asetukset-valikkoa ja napsauta sitten Bluetooth-painike ottaaksesi sen käyttöön tietokoneessasi.
- Voit myös ottaa Bluetoothin käyttöön asetuksista. Mene Käynnistä > Asetukset > Bluetooth ja laitteet ja kytke se päälle.
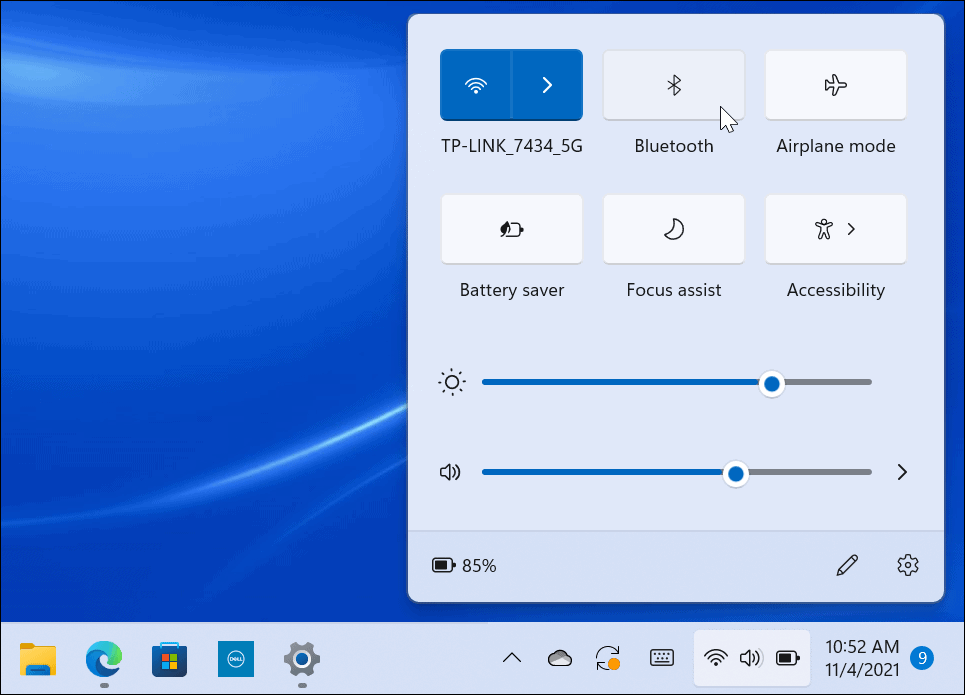
Bluetooth-ohjaimen vianmääritys Windows 11:ssä
Jos kaikki yllä olevat asetukset ovat käytössä, ongelma voi johtua Bluetoothin tai langattoman verkon asetuksista.
Voit suorittaa Bluetooth-ohjainongelmien vianmäärityksen Windows 10:ssä tai 11:ssä seuraavasti:
- Avata alkaa ja kirjoita Laitehallinta ja valitse paras tulos.
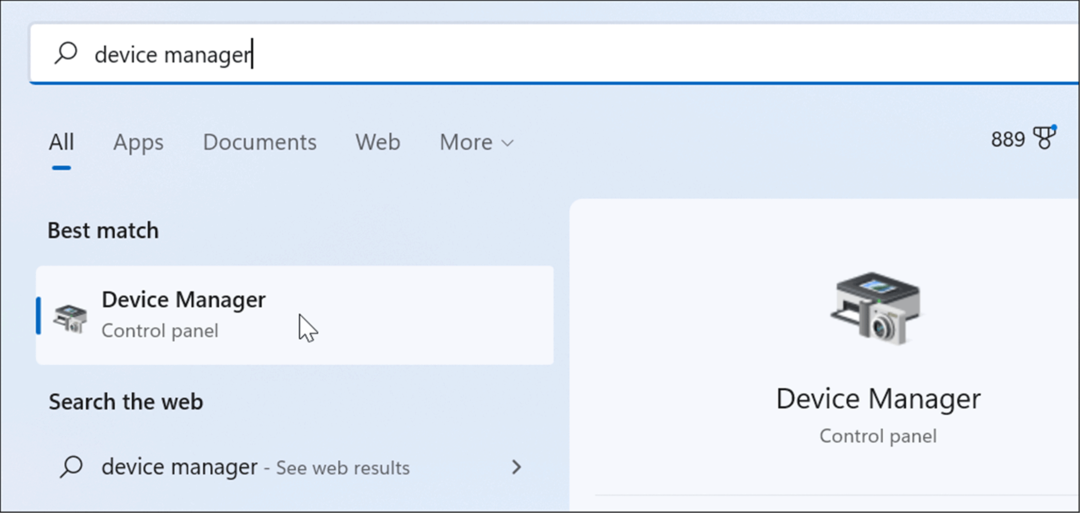
- Kun Laitehallinta avaa, laajenna Bluetooth puu ja varmista, että ohjain on asennettu oikein.
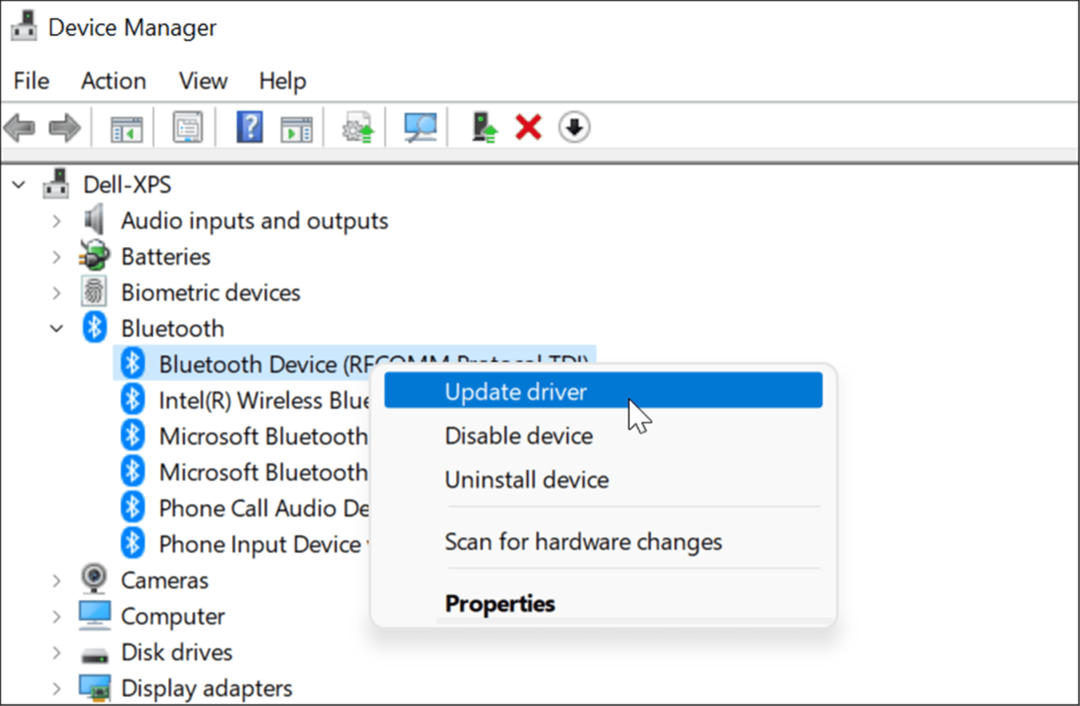
Jos näet keltaisen kuvakkeen, sinun kannattaa päivittää ohjain. Jos näet harmaan alaspäin osoittavan nuolen, Bluetoothin on oltava käytössä. Valitse valikosta sopiva vaihtoehto, esim. Päivitä ohjain tai Ota laite käyttöön.
Tarkista Bluetooth-yhteensopivuus
Windows 11:n lähijakamisominaisuus vaatii Bluetooth-version 4.0 tai uudemman Low Energy (LE) tuki.
Voit varmistaa, että Bluetooth-laitteesi täyttää tämän vaatimuksen seuraavasti:
- Avata alkaa, tyyppi Laitehallintaja napsauta ylintä tulosta.
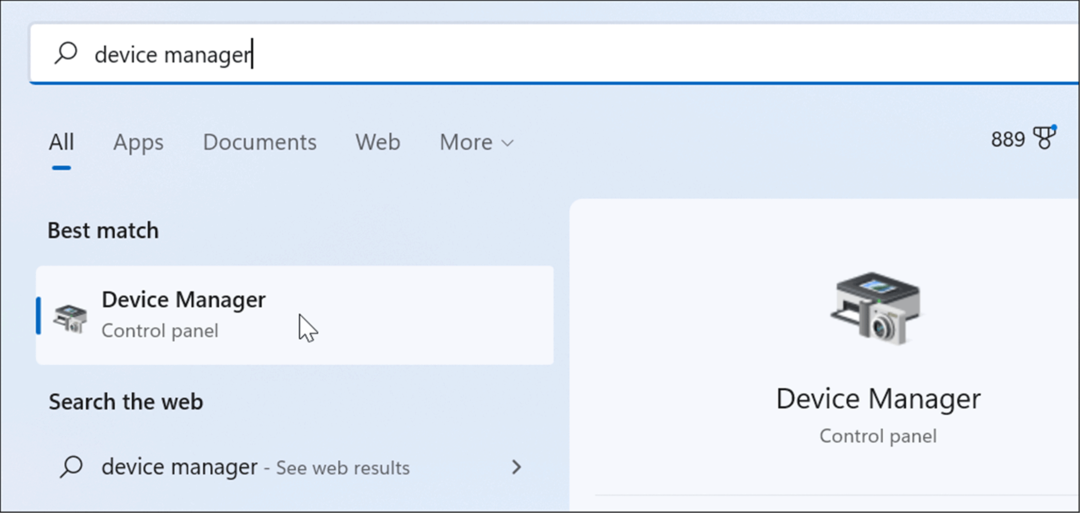
- Laajenna Bluetooth luokkaa, napsauta hiiren kakkospainikkeella Bluetooth radiosovitin ja valitse Ominaisuudet.
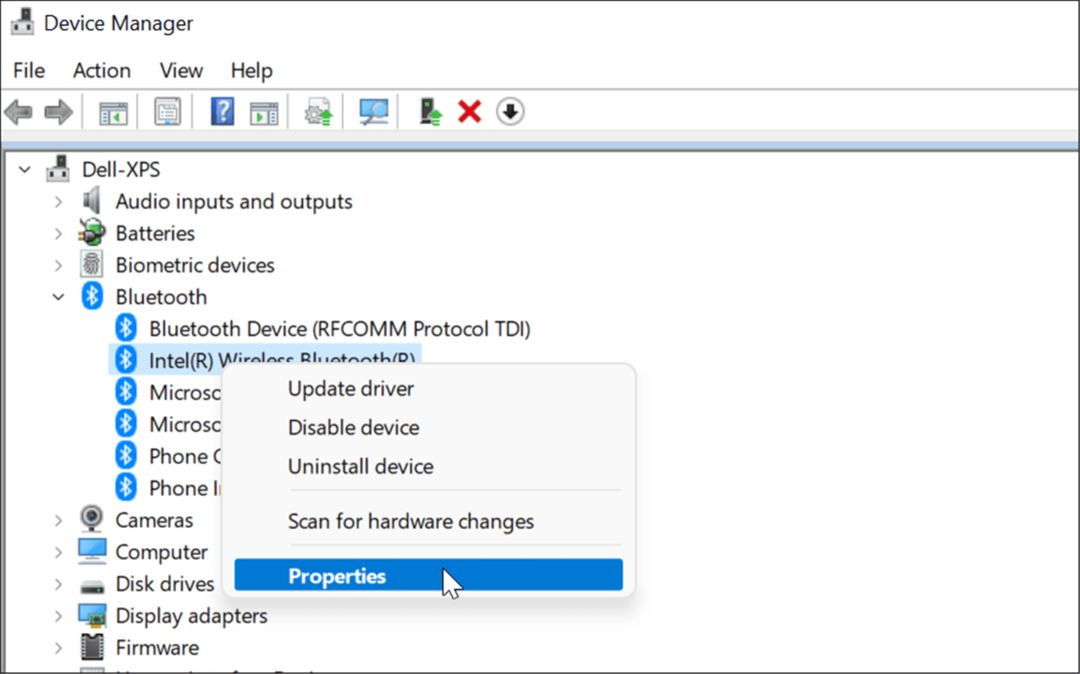
- Napsauta seuraavaksi Yksityiskohdat -välilehti ja valitse Bluetooth-radio tukee Low Energy Central Rolea vaihtoehto kohteesta Omaisuus pudotusvalikosta.
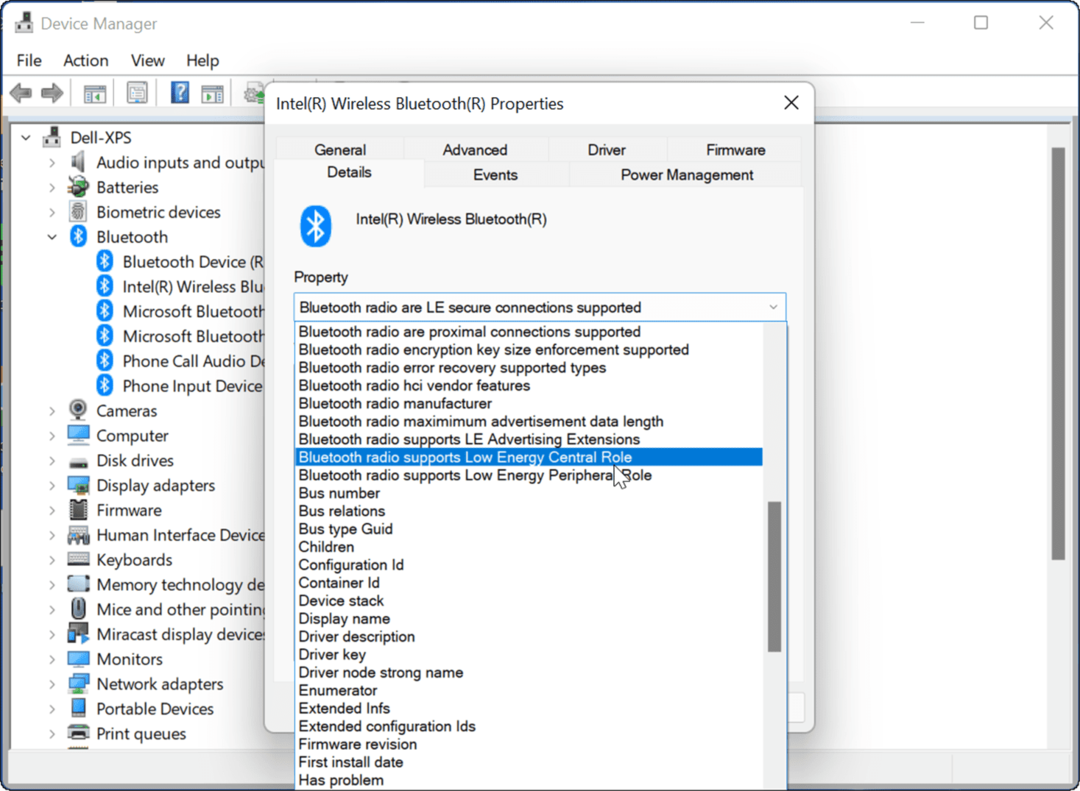
- Vahvista Arvo on asetettu Totta.
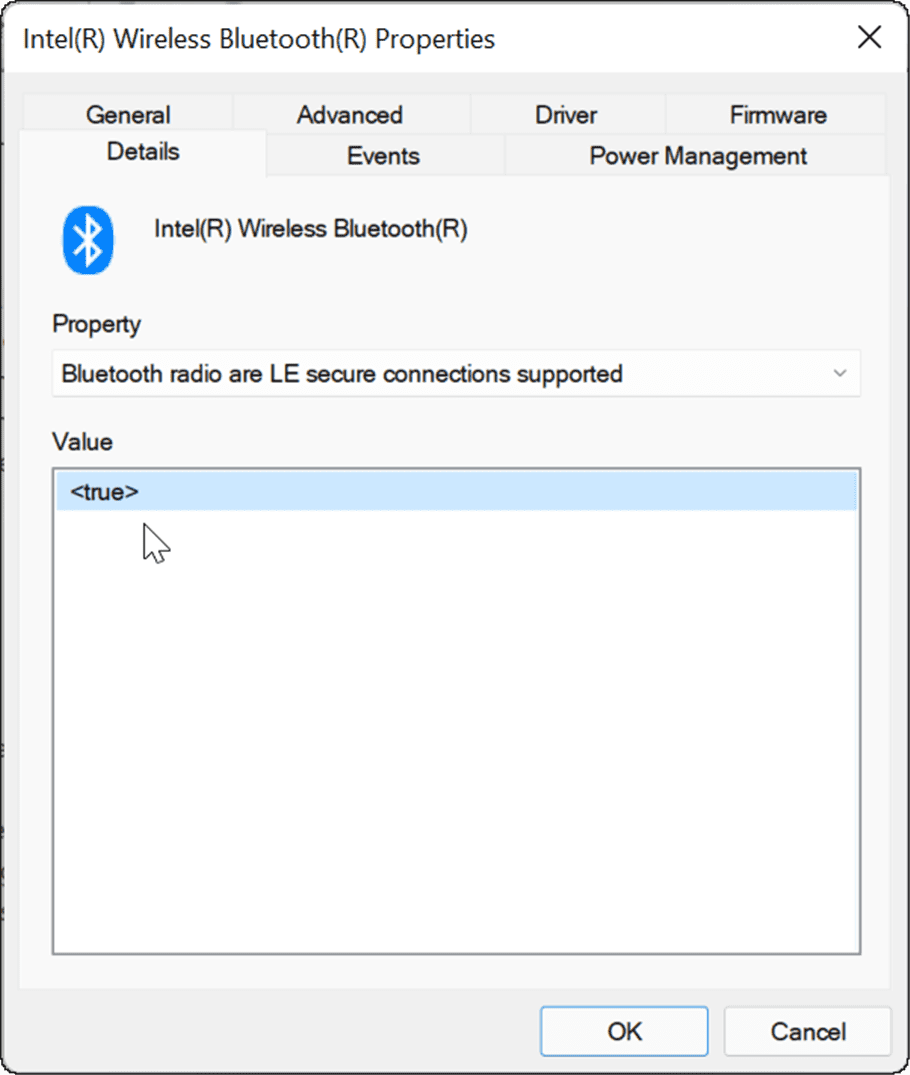
Jos kaikki näyttää hyvältä Bluetooth-asetuksissasi, siirrä tietokoneesi lähemmäksi varmistaaksesi, että ne ovat Bluetoothin kantaman sisällä toisistaan.
Tarkista verkkoasetukset
Bluetooth-asetusten lisäksi sinun kannattaa myös varmistaa, että verkkoasetukset ovat oikein, jos lähijakaminen ei toimi Windowsissa.
Voit tarkistaa verkkoasetuksesi ja varmistaa, että laitteet voivat nähdä toisensa, noudattamalla seuraavia ohjeita:
- Käynnistä lähde- ja kohdelaitteissa alkaa valikko, tyyppi CMD ja valitse paras tulos.
- Voit myös kirjoittaa Powershell tai Windows Terminal.
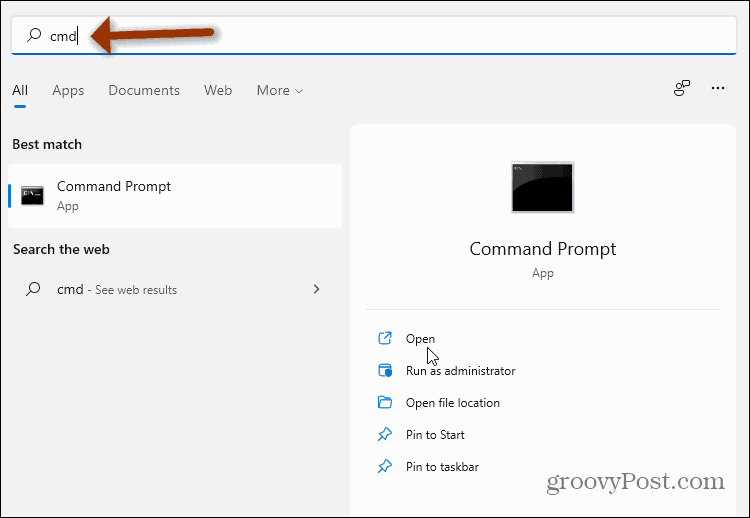
- Kirjoita komentokehotteeseen, Windows PowerShell- tai Windows Terminal -ikkunaan ipconfig ja paina Tulla sisään.
- Merkitse laitteen verkko-osoite muistiin IPv4-kenttä -osio.
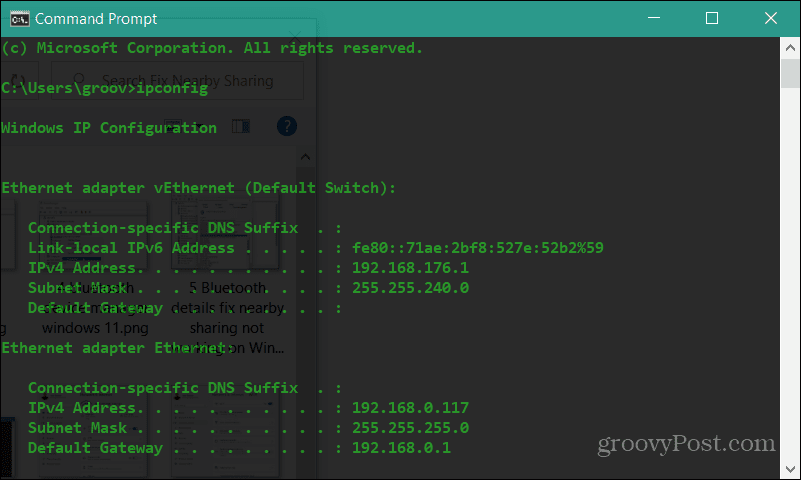
- Varmista seuraavaksi, että laitteet näkevät toisensa verkossa. Tyyppi ping 192.168.x.x, korvaamassa 192.168.x.x vastaavan kanssa IPv4-osoite jokaiselle laitteelle.
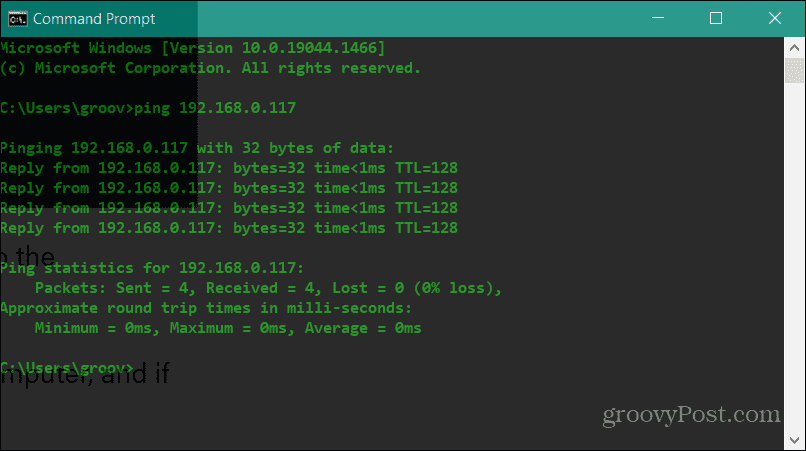
Jos tietokoneet eivät näe toisiaan verkossa, yritä muodostaa yhteys uudelleen Wi-Fi-verkkoon tai asenna kaapeli uudelleen, jos olet kytketty. Laitteidesi pitäisi nähdä toisensa, kun Windowsin palomuuri on käytössä. Jos kuitenkin käytät kolmannen osapuolen tietoturvaohjelmistoa, poista se tilapäisesti käytöstä. Sinun on ehkä poistettava se tilapäisesti käytöstä, jotta voit siirtää tiedostoja lähijakamisen avulla.
Vahvista verkkoprofiilisi
Lähijakamisominaisuuden käyttämiseksi molempien laitteiden on oltava a Yksityinen verkkoprofiili.
Voit tarkistaa Windows 11:ssä käyttämäsi verkkoprofiilin seuraavasti:
- Avaa alkaa valikko ja valitse asetukset.
- Kun asetukset avautuu, napsauta Verkko ja internet vasemmalla olevasta luettelosta ja Wi-Fi oikealla.
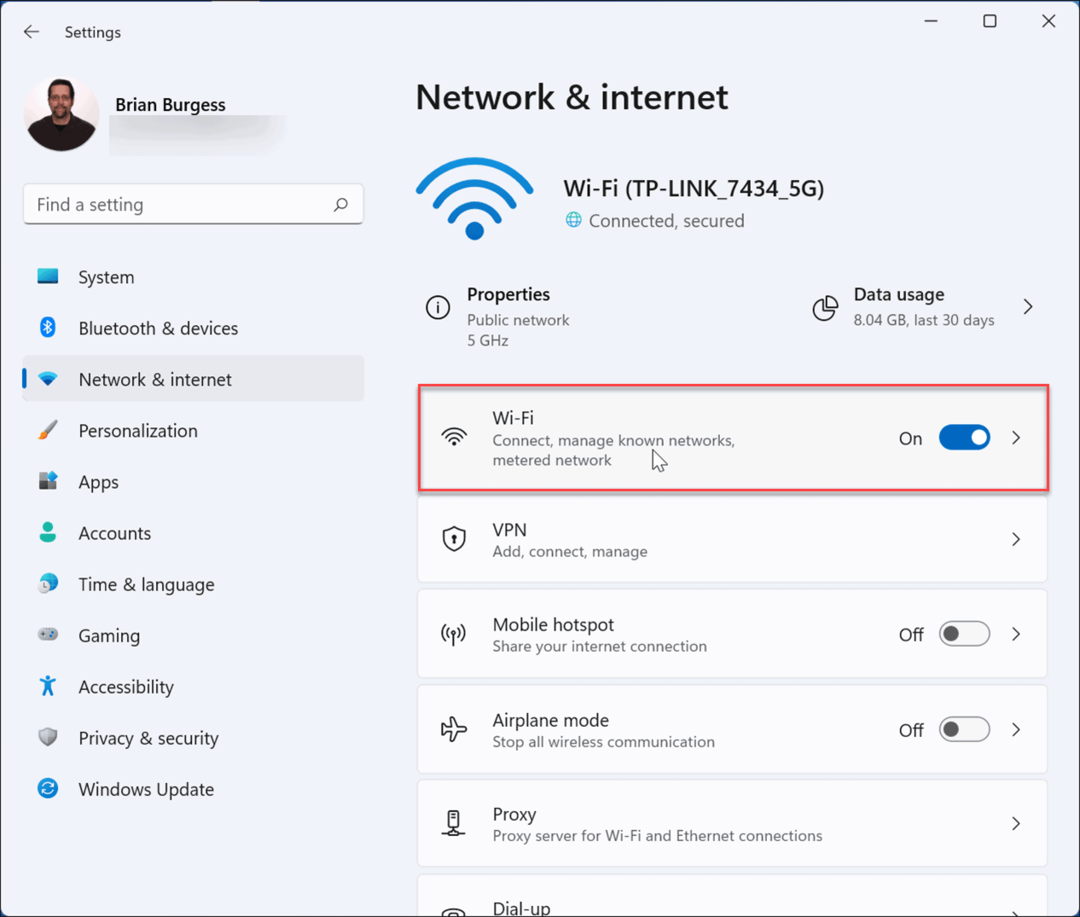
- Valitse verkkoyhteyden ominaisuudet seuraavassa valikossa.
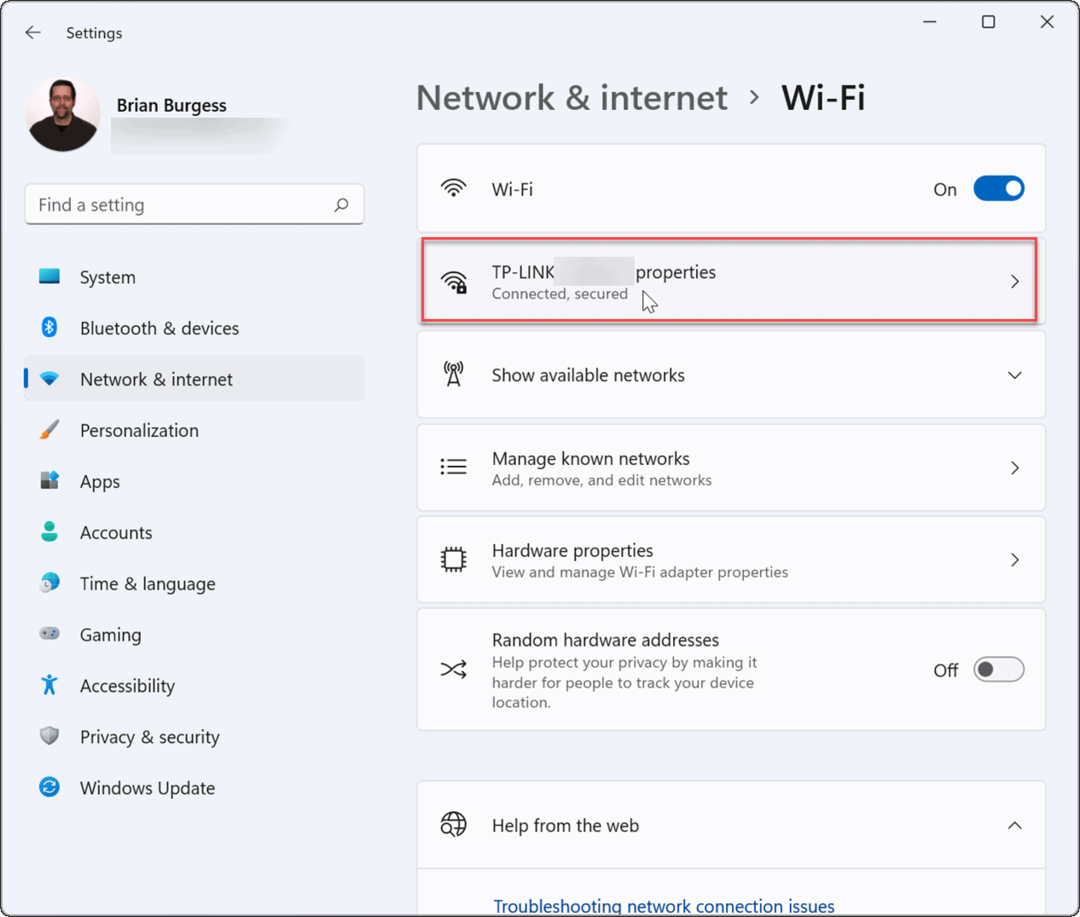
- Alla Verkkoprofiilin tyyppi -osio, aseta se arvoon Yksityinen vaihtoehto.
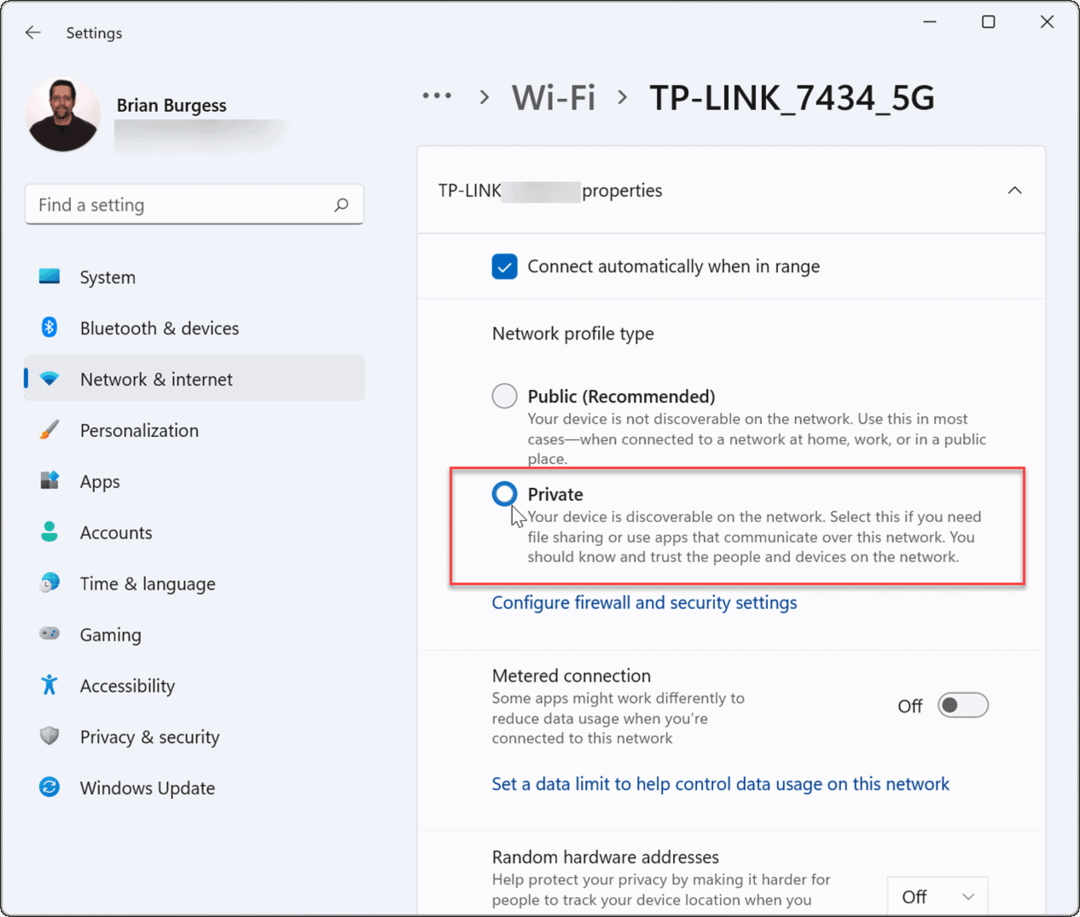
Voit myös vahvistaa verkkoprofiilisi Windows 10:ssä seuraavasti:
- Avaa Windows 10:ssä alkaa ja paina asetukset.
- Sisään asetukset, valitse Verkko ja Internetja napsauta sitten Ominaisuudet -painiketta yhteyden alla.
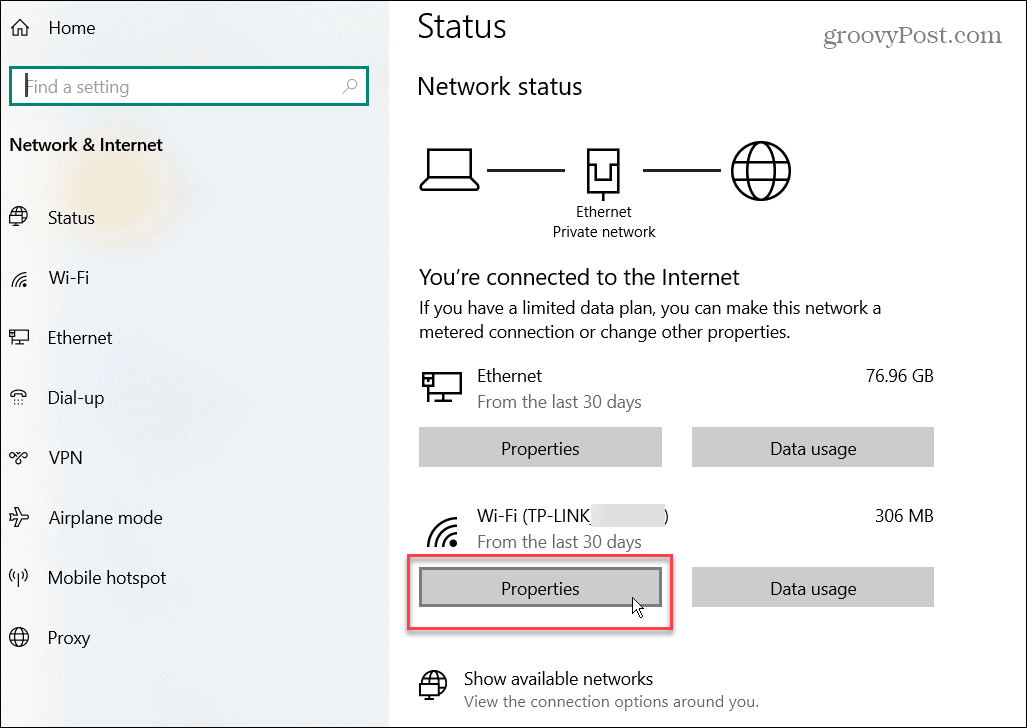
- Alla Verkkoprofiili -osiosta, valitse Yksityinen vaihtoehto.
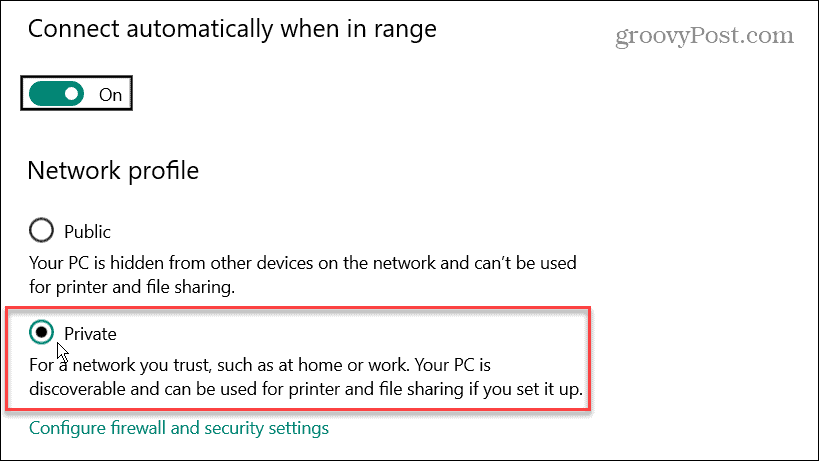
Käyttämällä jotakin yllä olevista vianetsintävaiheista, erityisesti määrittämällä verkkoprofiilin Yksityinen, Nearby Sharing -ominaisuuden pitäisi saada taas toimimaan.
Windowsin Bluetooth- ja Wi-Fi-vianmääritys
Microsoft esitteli ensimmäisenä Lähijakaminen Windows 10:ssä. Ominaisuus on siirretty Windows 11:een, mutta jos huomaat, että lähijakaminen ei toimi Windowsissa, sinun pitäisi pystyä saamaan se jälleen toimimaan noudattamalla yllä olevia ohjeita.
Jos haluat lisätietoja Bluetoothista, tutustu hallintaan Bluetooth-laitteet Windows 11:ssä tai pariliitoksen muodostaminen Bluetooth-laitteet, joissa on Windows 10. Kun muodostat yhteyden verkkoon, sinun on joskus tehtävä löytää Wi-Fi-salasanat Windows 11:ssä. Toinen hieno ominaisuus, josta saatat olla kiinnostunut, on Windows 11:n lähettäminen Chromecastiin.
Kuinka löytää Windows 11 -tuoteavain
Jos sinun on siirrettävä Windows 11 -tuoteavain tai vain tehtävä käyttöjärjestelmän puhdas asennus,...
Google Chromen välimuistin, evästeiden ja selaushistorian tyhjentäminen
Chrome tallentaa selaushistoriasi, välimuistisi ja evästeet erinomaisesti, jotta se optimoi selaimesi suorituskyvyn verkossa. Hänen tapansa...
Myymälähintojen vastaavuus: Kuinka saada verkkohinnat kaupassa tehdessäsi ostoksia
Myymälästä ostaminen ei tarkoita, että sinun pitäisi maksaa korkeampia hintoja. Hintavastaavuustakuiden ansiosta saat verkkoalennuksia tehdessäsi ostoksia...
Disney Plus -tilauksen lahjoittaminen digitaalisella lahjakortilla
Jos olet nauttinut Disney Plus -palvelusta ja haluat jakaa sen muiden kanssa, näin voit ostaa Disney+ Gift -tilauksen...