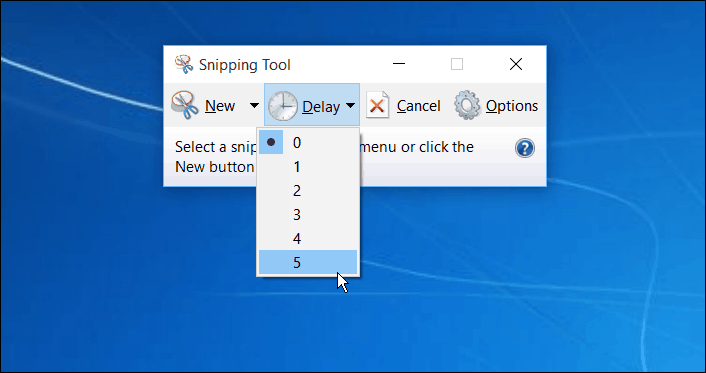Kuinka kääntää näyttöä Windowsissa
Microsoft Windows 10 Windows 11 Sankari / / April 02, 2023

Viimeksi päivitetty

Haluat ehkä muuttaa tietokoneen näytön suuntaa. Koodaatpa tai luet, voit kääntää näyttöä Windowsissa tämän oppaan avulla.
Näytön suunnan muuttaminen Windowsissa voi olla kätevää monissa tilanteissa. Jos esimerkiksi olet koodaaja tai tarvitset helpomman tavan tarkastella pitkiä asiakirjoja, saatat haluta kääntää sitä pystysuunnassa nähdäksesi sisällön.
Muita syitä näytön kiertämiseen ovat graafisten projektien parissa työskentely, yhden näytön pystysuora käyttö usean näytön kokoonpanossa tai sovellukset, jotka vaativat muotokuvatilan toimiakseen oikein. Mutta joskus sinun on korjattava suunta, kun se on väärä.
Näytön kääntäminen Windowsissa on helppoa asetusten tai pikanäppäinten avulla. Lue alta, kuinka voit kääntää näyttöä Windowsissa.
Kuinka kääntää näyttöä Windowsissa
Voit kiertää näyttöä Windowsissa muutamalla eri tavalla. Ensin tarkastellaan, kuinka se tehdään Asetukset-sovelluksen kautta Windows 11:ssä. Huomaa, että vaiheet ovat samat Windows 10 -asetuksissa, mutta käyttöliittymä näyttää erilaiselta.
Näytön kiertäminen Windows 11:n asetuksista:
- Napsauta hiiren kakkospainikkeella tyhjää työpöytäaluetta ja napsauta Näyttöasetukset valikosta.
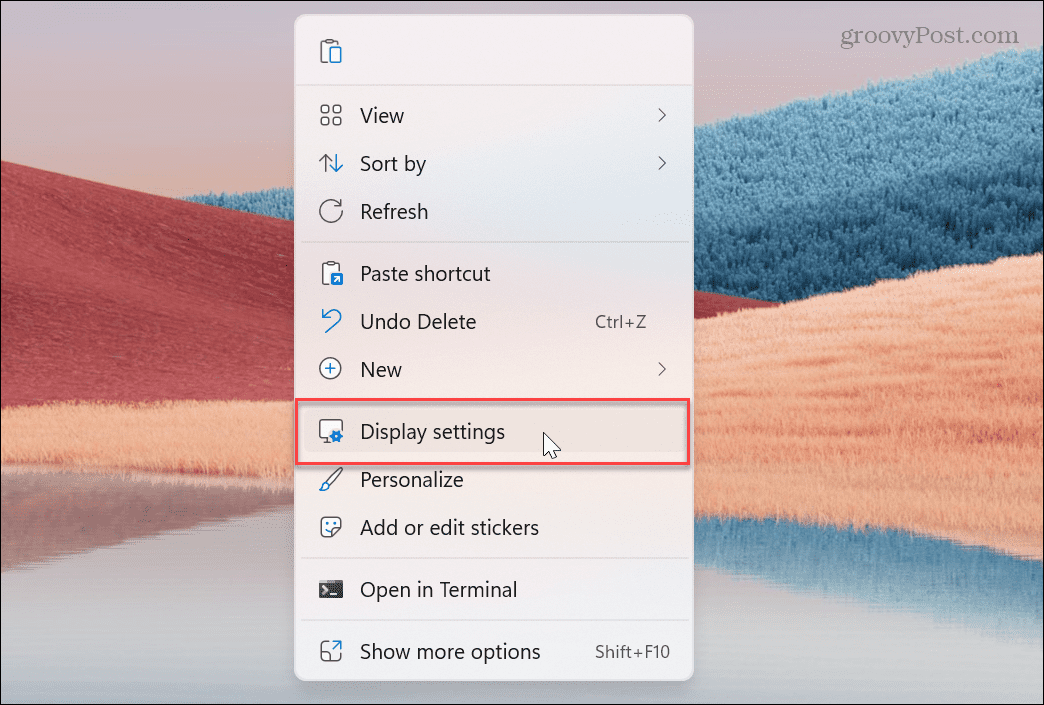
- Vieritä alas kohtaan Mittakaava ja asettelu -osion vieressä olevaa avattavaa valikkoa Näytön suunta, ja valitse haluamasi kiertotyyppi.
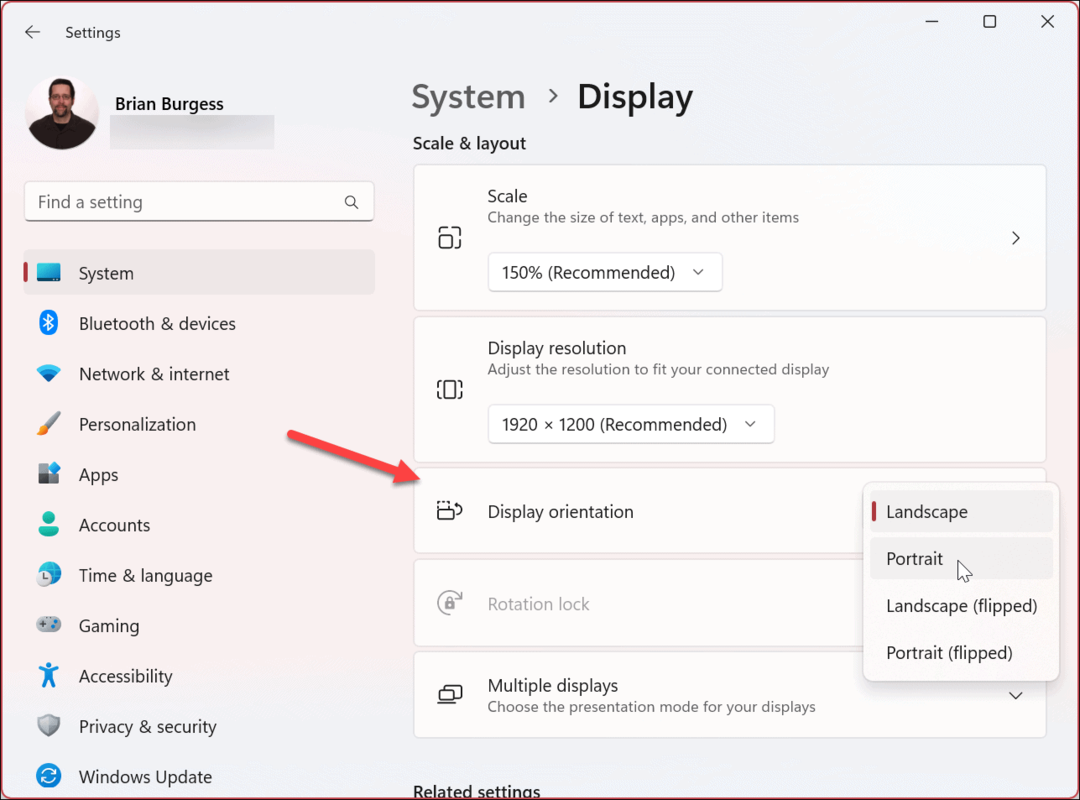
- Näyttösi pyörii, mutta sinun ei tarvitse säilyttää asetuksia, jos et pidä siitä. Sinulla on 15 sekuntia aikaa säilyttää Säilytä muutokset painiketta tai Palauta -painiketta palataksesi takaisin.
- Jos et tee valintaa, näytön suunta palautuu ennalleen.
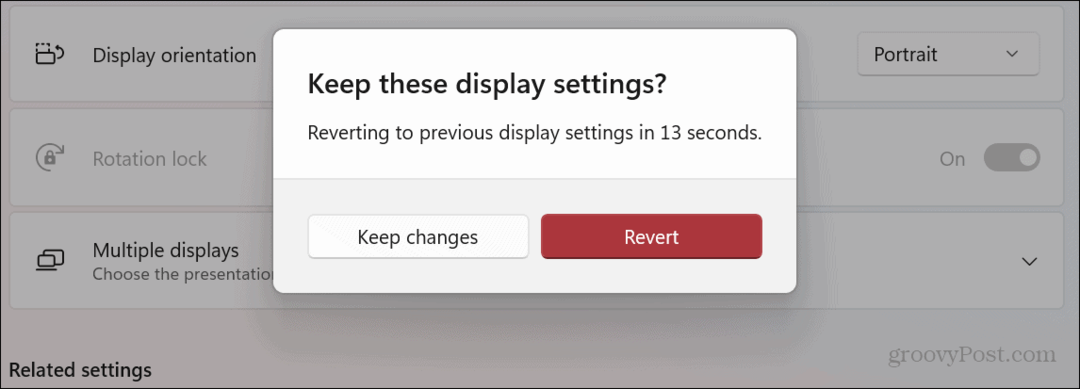
NVIDIA-näytönohjainohjelmiston käyttäminen
Jos näytönohjain (GPU) sisältää ohjelmiston asetusten hallintaan ja ohjainten päivittämiseen, käytät sitä näytön kiertämiseen. Jos sinulla on NVIDIA GPU, voit käyttää sen Ohjauspaneeli-sovellusta näytön kääntämiseen.
NVIDIA-ohjauspaneelin käyttäminen näytön kiertämiseen:
- Käynnistä NVIDIA Ohjauspaneeli sovellus tietokoneellesi. Voit käynnistää sen osoitteesta alkaa valikosta tai sen pitäisi ilmestyä pikavalikkoon, kun napsautat työpöytää hiiren kakkospainikkeella. Jos sitä ei ole esiasennettu, voit ladata sen NVIDIA Ohjauspaneeli sovellus Microsoft Storesta.
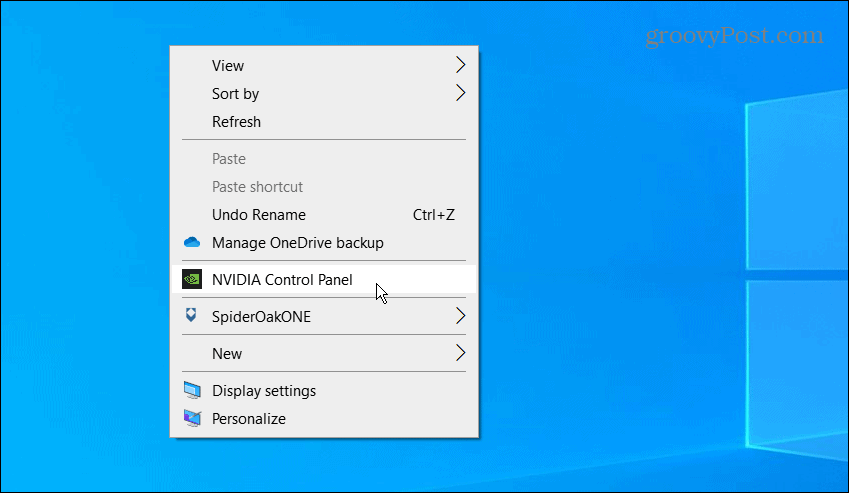
- Laajenna vasemmassa paneelissa Näyttö -osio ja napsauta Kierrä näyttöä vaihtoehto.
- Valitse oikealla oleva suunta, jota haluat käyttää, ja napsauta Käytä -painiketta.
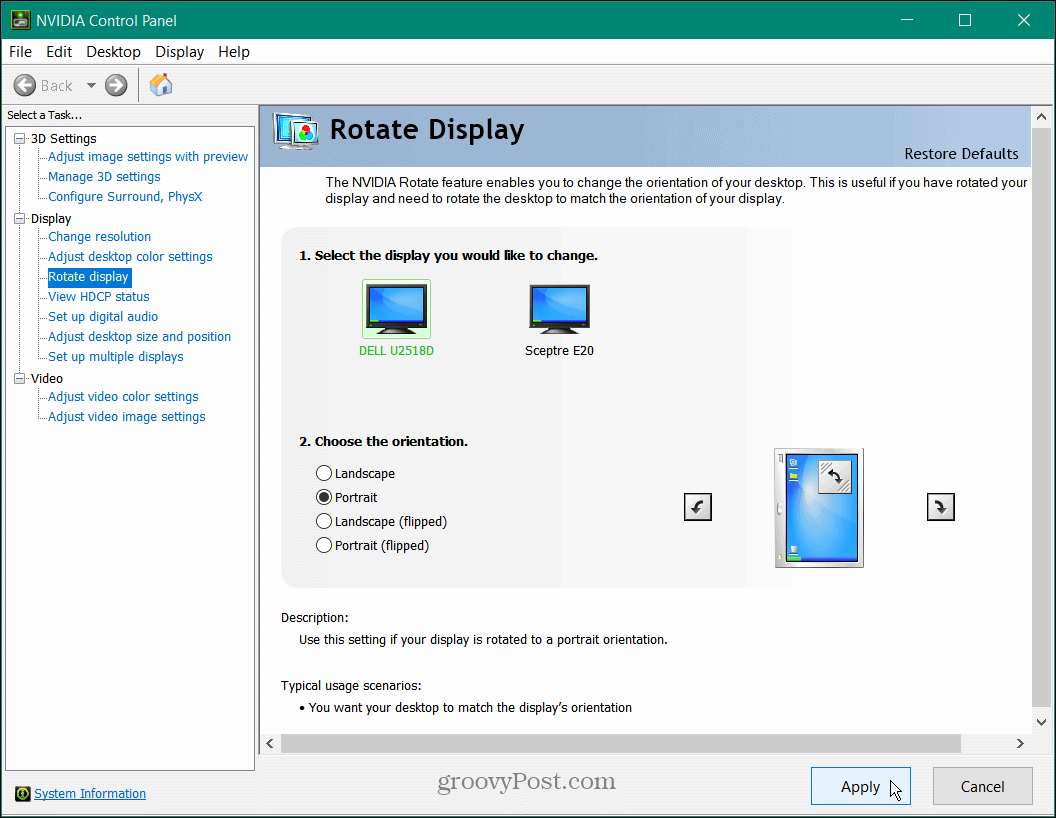
Kun olet valinnut näytön suunnan, sinun on hyväksyttävä muutos tai asetus peruuntuu automaattisesti.
Kierrä näyttöäsi Windowsissa Intel Graphics Command Centerin avulla
Jos Intel-suoritin saa virtaa tietokoneellesi, sinulla on luultavasti jo Intel Graphics Command Center -sovellus, jonka avulla voit kiertää näyttöä. Lisäksi sen avulla voit määrittää pikanäppäimiä, joita voit käyttää näytön kiertämiseen.
Voit käyttää Intel Graphics Command Centeriä seuraavasti:
- Jos sitä ei ole esiasennettu, lataa Intel Graphics Command Center Microsoft Storesta.
- Käynnistä sovellus ja napsauta Näyttö vaihtoehto vasemmassa paneelissa.
- Alla Kierto oikealla olevasta osiosta, voit valita suunnan, jota haluat käyttää.

- Valitse Järjestelmä vasemmalla, jos haluat pikanäppäimiä ja vaihda Ota järjestelmän pikanäppäimet käyttöön kohtaan Päällä asema.
- Vuonna Näytön kierto -osiossa voit valita pikanäppäimet, joita haluat käyttää näytön kiertämiseen.
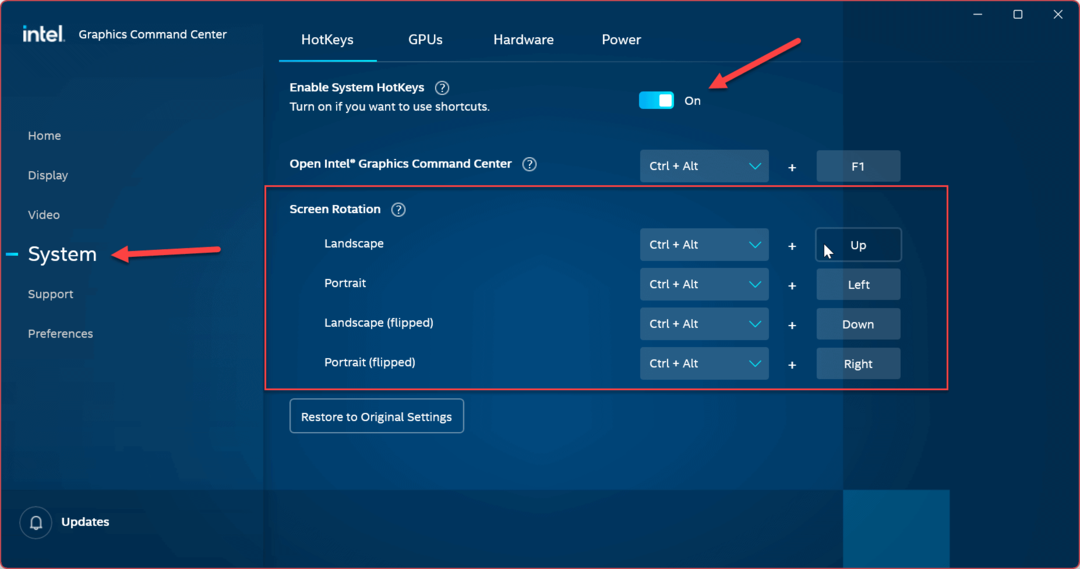
Huomautus: Kun määrität pikanäppäimiä, varmista, ettet voisi vahingossa painaa ja kääntää näyttöä. Jos pikanäppäimet eivät toimi sinulle, palaa sovellukseen ja muuta niitä tai napsauta Palauta alkuperäiset asetukset -painiketta. Tietysti voit aina kytkeä näytön kiertämisen pikanäppäinominaisuuden pois päältä.
Jos näyttösi ei pyöri yllä olevien ratkaisujen avulla, varmista, että Pyörimislukko Näyttöasetusten ominaisuus on poistettu käytöstä.
Saat enemmän irti näytön asetuksista Windowsissa
Näytön kääntäminen on erinomainen tapa koodata tai lukea pitkiä artikkeleita verkossa. Ja joskus haluat vain tehdä tempun työtoverille ja kääntää hänen näyttönsä. Olipa syy mikä tahansa, käyttämällä jotakin yllä olevista vaihtoehdoista voit kääntää näyttöä Windows 10:ssä tai 11:ssä.
Näyttöä harkittaessa on muitakin tärkeitä tekijöitä. Esimerkiksi uuden näytön ostaminen on tärkeää näytön resoluutio ja virkistystaajuus. Sitten voit vaihtaa omasi näytön virkistystaajuus Windows 11:ssä tai oppia muuttamaan päivitystaajuus Windows 10:ssä parantaaksesi katselukokemusta.
Jos sinulla on peli- tai huippuluokan kannettava tietokone, saatat haluta ota käyttöön dynaaminen virkistystaajuus ominaisuus Windows 11:ssä, joka auttaa pidentämään akun käyttöikää.
Kuinka löytää Windows 11 -tuoteavain
Jos sinun on siirrettävä Windows 11 -tuoteavain tai vain tehtävä käyttöjärjestelmän puhdas asennus,...
Kuinka tyhjentää Google Chromen välimuisti, evästeet ja selaushistoria
Chrome tallentaa selaushistoriasi, välimuistisi ja evästeet erinomaisesti selaimesi suorituskyvyn optimoimiseksi verkossa. Hänen tapansa...